Oglas
Verjetno ste bili tam že prej: povsod po kablih, poskušali namestiti OEM programsko opremo in mukotrpno izdelava podstrukture mape Kako naj organizirate svoje fotografije? Poskusite eno od teh 5 metodKako lahko vse organizirate, da dejansko najdete fotografije, ki jih iščete? Samo uporabite eno od teh petih preprostih metod! Preberi več . Ves ta trud je bil, da fotografije iz fotoaparata uvozite v računalnik. To je bolečina
Kaj, če obstaja boljši način za premostitev vrzeli med fotoaparatom in Photoshopom, hkrati pa vam prihrani čas? Obstaja in imenuje se Adobe Bridge.
Kaj je Adobe Bridge?
Ob izdaji Photoshopa 7 je nastala nova funkcija, imenovana File Browser. Ker je postalo lažje fotografirati več digitalnih fotografij, je Adobe spoznal, da mora biti boljši način za upravljanje z njimi, kot odpiranje posameznih datotek. Ta funkcija se je razvila v lastno programsko opremo, imenovano Adobe Bridge.
Čeprav je bil prvotno mišljen kot preprost upravitelj datotek in brskalnik, ga Adobe zdaj označuje kot
upravljavec digitalnih sredstev. Njegova nabor funkcij se je razširil in do izdaje Creative Cloud je bil obvezen del namestitve Photoshop.Čeprav je sprva podpiral samo Photoshop, zdaj deluje kot spremljevalec vseh aplikacij v zbirki Adobe CC. Če iščete boljši način za uvoz in upravljanje fotografij, vas bomo vodili, kako naložiti fotografije v računalnik s pomočjo Bridge.
1. korak: Launch Bridge
Ko kamero povežete z računalnikom, boste morali zagnati Bridge. Čeprav je spremljevalna aplikacija do preostale zbirke CC Suite, se ob priključitvi naprave ne odpre samodejno. Če želite začeti nalagati fotografije s fotoaparata, pojdite na Datoteka> Pridobi fotografije s fotoaparata. To lahko storite samodejno, ko napravo povežete s temi koraki:
- macOS - Pojdi noter Nastavitve> Vedenje> Ko je povezana kamera in omogočite Adobe Photo Downloader.
- Windows - Po priključitvi naprave v oknu samodejnega predvajanja izberite Prenos slik - Adobe Bridge.
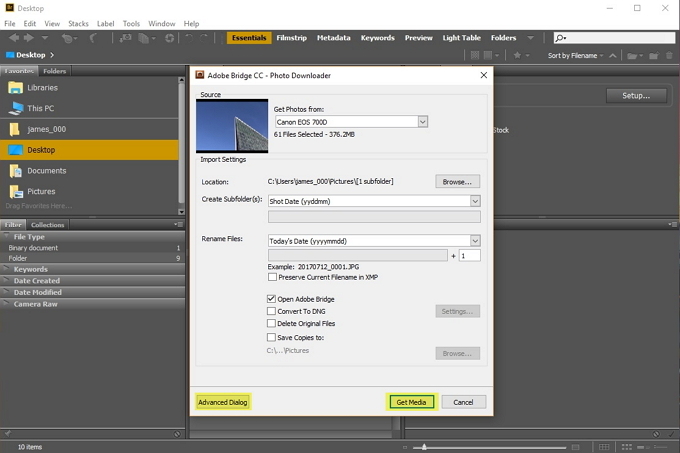
Odpre se okno za prenos fotografij. Za uporabo privzetih nastavitev samo izberite Pridobite medije v spodnjem desnem kotu okna.
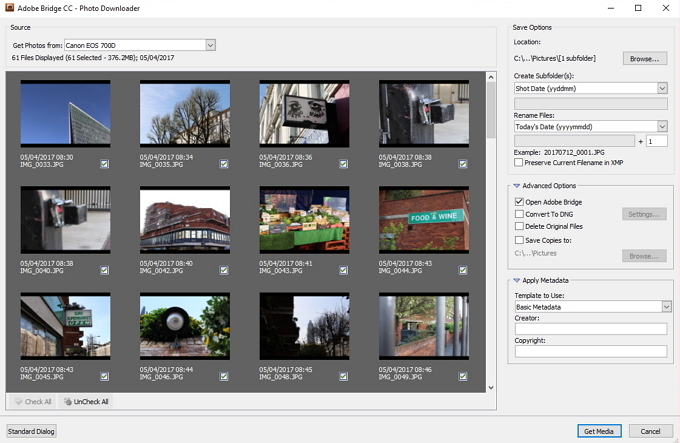
Če želite več nadzora nad tem, katere slike so uvožene in kako, izberite Napredni dialog spodaj levo. To razširi okno za prikaz sličic slike in dodatnih nastavitev.
2. korak: Izberite Fotografije
V pogovornem oknu Napredna vsaka fotografija je prikazana kot sličica. Spodaj je ime slike, datum zajema in čas. Privzeto so izbrane vse slike. Ne boste mogli prenesti nekaterih, če potrdite potrditveno polje slike.
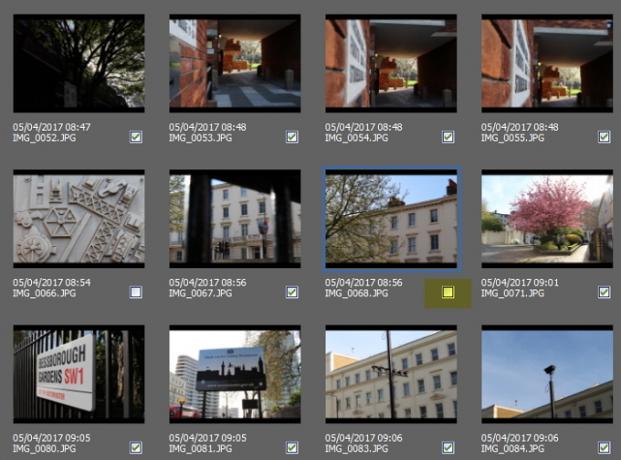
3. korak: Nastavite možnosti shranjevanja
Na desni strani pogovornega okna Napredno lahko spremenite privzete možnosti shranjevanja. Bridge samodejno izbere privzeto mapo Slike za shranjevanje. Če želite to spremeniti, morate izbrati Brskaj (Windows) ali Izberite (Mac) in poiščite želeno mesto.
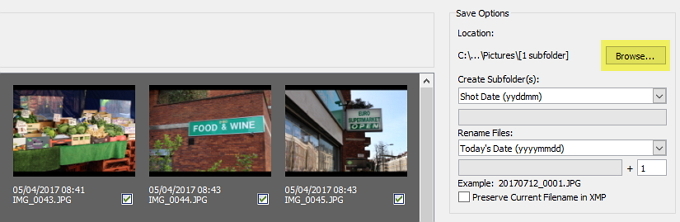
Bridge lahko fotografije tudi uvozi v podmape na izbrani lokaciji. V spustnem meniju lahko izbirate med štirimi možnostmi: nobena, ime po meri, današnji datum in datum snemanja.
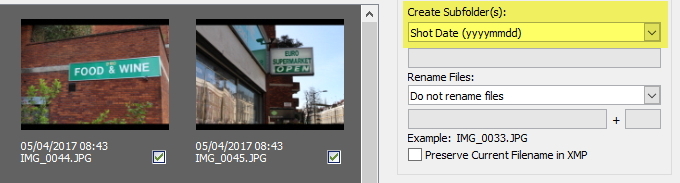
4. korak: Preimenovanje datotek
Večina digitalnih fotoaparatov bo podarila slike neprimernih imen datotek, kot je "IMG_123." Ta konvencija o poimenovanju je obvladljiva, če ne fotografirate veliko. Če pa fotografirate velike serije fotografij ali jih morate označiti kot ločene seje, lahko uporabite funkcijo Bridge za preimenovanje.
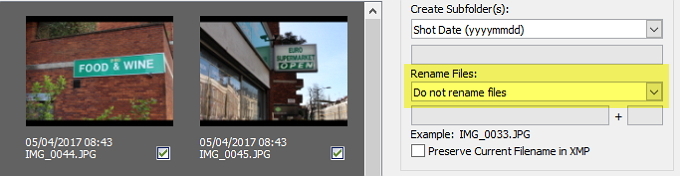
Bridge vam ponuja precej veliko mero prilagodljivosti, če se odločite za preimenovanje. Datoteke lahko preimenujete tako, da se ujemajo z današnjim datumom, datumom posnetka, imenom po meri, datumom posnetka + imenom po meri, imenom po meri + datumom posnetka ali imenom podmape.
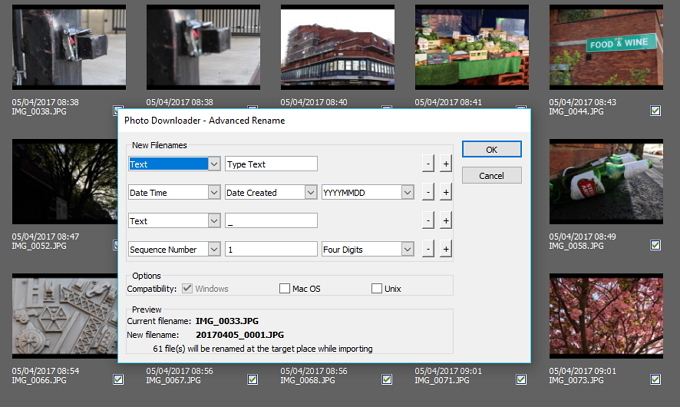
Če v spustnem meniju izberete Napredno preimenovanje, dobite možnost, da ustvarite svojo kombinacijo poimenovanja po meri. Izberete lahko katero koli kombinacijo besedila, nove končnice, ohranjenega imena datoteke, zaporedne številke, črke zaporedja, datuma datuma in metapodatkov. Ne pozabite potrditi polja Kompatibilnost če želite, da so vaše slike združljive z drugimi operacijskimi sistemi.
5. korak: Tweak Napredne možnosti in metapodatki
Pred uvozom fotografij je nekaj dodatnih možnosti, ki jih lahko preklopite. Izbira Odprite Adobe Bridge po uvozu odpre glavno mostno okno. The Izbrišite izvirne datoteke možnost odstrani izvirne fotografije iz fotoaparata. Če želite varnostno kopijo fotografij, izberite Shranite kopije v in izberite lokacijo.
Pretvarjanje v DNG
Če želite, da so vaše datoteke Camera Raw pretvorjene v digitalne negative (DNG), lahko uporabite Pretvarjanje v DNG nastavitev. Če želite prilagoditi privzeto pretvorbo, izberite Nastavitve na desni strani potrditvenega polja Pretvori v DNG.
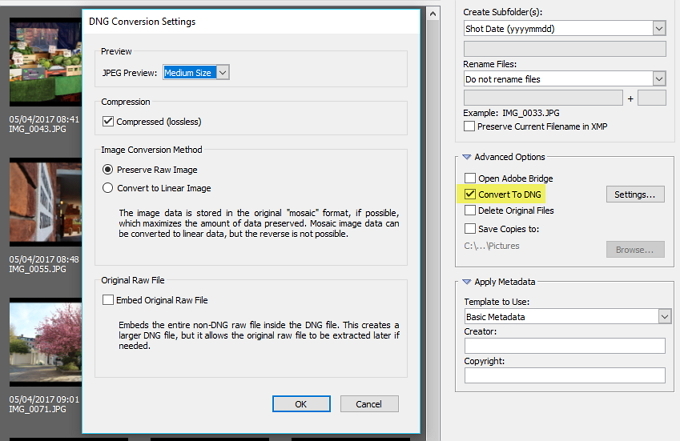
Okno z nastavitvami pretvorbe DNG vam omogoča spreminjanje štirih nastavitev. Če želite, da so predogledi JPEG ustvarjeni iz vaših slik, lahko izbirate med Srednja in Poln velikosti. Izberete lahko tudi Noben da preprečite ustvarjanje predogledov JPEG. Če izberete potrditveno polje Kompresija, boste slike stisnili, da boste zmanjšali velikost datoteke.
Način pretvorbe slike omogoča izbiro med Ohranite surovo sliko (za maksimiranje podatkov, shranjenih v DNG) ali do Pretvarjanje v linearno sliko. Če izberete Vdelajte izvirno datoteko neobdelana datoteka fotoaparata bo vdelana v DNG. Vdelava datoteke mora narediti nekoliko večjo datoteko DNG, kar pa pomeni, da jo lahko izvlečete, če jo kdaj potrebujete.
Uporaba metapodatkov
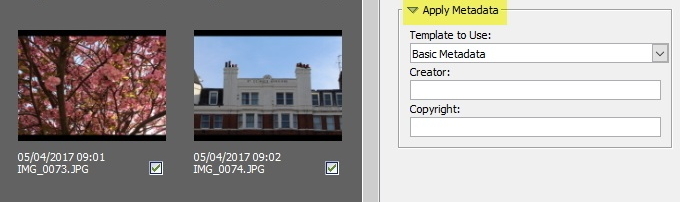
Z uporabo nastavitev Uporabi metapodatke lahko dodate metapodatke po meri v vsako sliko, ko je uvožena. Privzeta predloga metapodatkov je Osnovni metapodatki, ki vključuje podatke o ustvarjalcu in avtorskih pravicah. Če želite ustvariti svojo predlogo, se vrnite do glavnega okna Bridge in se pomaknite do Orodja> Ustvari predlogo metapodatkov.
6. korak: Dokončajte prenos
Zdaj bi morali izbrati vse fotografije, ki jih želite prenesti, in prilagodili vse potrebne nastavitve. Kliknite na Pridobite medije gumb v spodnjem desnem kotu programa za prenos fotografij za začetek prenosa. Pojavna bo vrstica napredka, ki vas bo redno posodabljala.
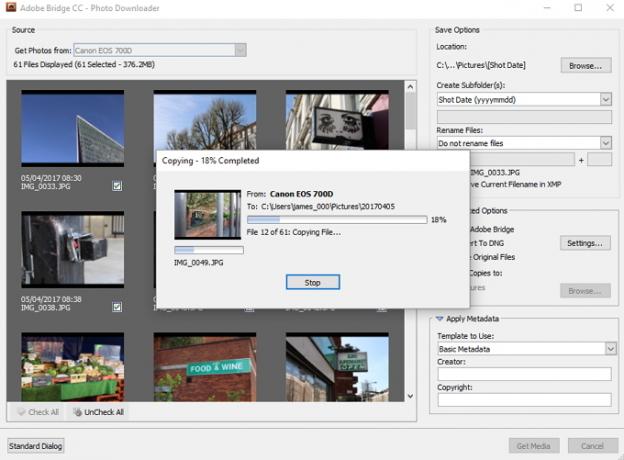
Nalaganje fotografij se bo zaprlo, ko bo uvoz zaključen. Ko se to zgodi, se vrnite v glavno okno mostu in vaše fotografije bodo pripravljene in vas čakajo.
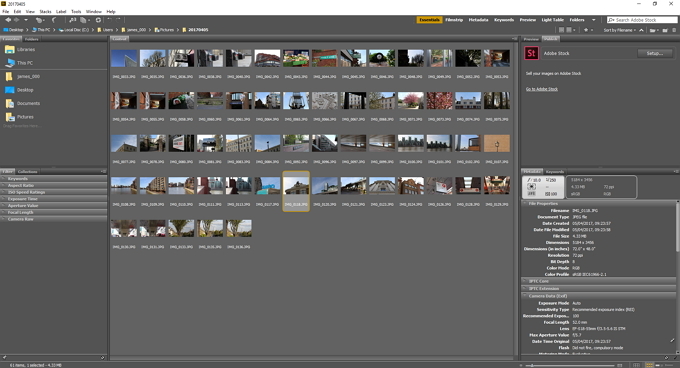
Most od kamere do računalnika
Morda mislite, da upravitelj digitalnih sredstev v resnici ni tako zanimiv. Vendar lahko z Adobe Bridge hitro in enostavno uvozite fotografije neposredno iz fotoaparata. Z njegovo zmogljivo in prilagodljivo funkcijo preimenovanja slike lahko prihranite tudi veliko časa in olajšate, ko želite najti določeno sliko.
Ena izmed njegovih prednosti je njegova funkcionalnost na več platformah. Ne glede na to, ali uporabljate sistem Windows ali macOS, lahko uporabite Bridge napredne funkcije upravljanja. Uporabniki macOS-a dobijo celo dodatno funkcijo: možnost uvoza slik iz naprav iOS in Android. Ker je Bridge vključen v vse različice Adobe CC, lahko udobno najde mesto v vašem delovnem toku fotografiranja.
Ste že slišali za Adobe Bridge? Mislite, da ga boste poskusili? Kako prenašate svoje fotografije? Sporočite nam v spodnjih komentarjih!
Kreditna slika: Fure prek Shutterstock.com
James je MakeUseOf's Navodila za nakup in strojno opremo News in samostojni pisatelj, ki navdušuje, da bi tehnologija postala dostopna in varna za vse. Poleg tehnologije, ki jo zanimajo tudi zdravje, potovanja, glasba in duševno zdravje. Diplomiral iz strojništva na Univerzi v Surreyu. Na PoTS Jots je mogoče najti tudi pisanje o kroničnih boleznih.