Oglas
Appleov Automator za Mac je tam, kjer se mnogi prvič preizkusijo v programiranju. Pred Workflowom je pred IFTTT obstajal Automator za Mac. Nekaj potrpljenja in ustvarjalnosti je vse, kar potrebujete, da začnete avtomatizirati svoj Mac - ne potrebujete niti ene vrstice kode.
To je nekaj primerov dejanj, ki jih lahko sestavite, s katerimi bi se morali seznaniti z različnimi vrstami stvari, ki jih lahko sestavite s programom Automator. S temi načrti bi morali začeti graditi svoje.
Uvod v Automator
Ko odprete nov dokument v programu Automator, vam ponudi nekaj različnih možnosti za vrsto datoteke:
- Potek dela - To je najpreprostejši način uporabe Automatorja. Nastavite svoja dejanja in jih zaženete iz okna v programu Automator.
- Uporaba - Te samostoječe lahko izvajate sami. Bodisi obdelati nekatere podatke, ki so bili preneseni nanjo, bodisi preprosto začeti dejanje.
- Storitev - Storitve se izvajajo v drugih aplikacijah. Nastavijo jih lahko tako, da sprejmejo vnos določene vrste. Nato ga zaženete iz menija Storitve v kontekstnih menijih aplikacije ali z desnim klikom.
- Natisnite vtičnike - To so dejanja, ki se izvajajo iz pogovornega okna za tiskanje. V tiskalnem meniju vzamejo dokument PDF in izvedejo vaša dejanja.
- Dejanja map - S temi možnostmi samodejno zaženete dejanje, ko datoteko dodate v mapo. To dejanje deluje podobno kot pri Applu Samodejno dodajte v iTunes mapo.
- Alarmi koledarja - To je a delo slabega človeka Kako razporejati naloge v Linuxu s Cron in CrontabSposobnost avtomatizacije nalog je ena tistih futurističnih tehnologij, ki že obstaja. Vsak uporabnik Linuxa ima lahko koristi od sistema načrtovanja in uporabniških opravil, zahvaljujoč cron, enostavni osnovni storitvi. Preberi več . Lahko bi šli skozi in naredili kompleksen niz ponavljajočih se nalog za Mac z uporabo ukazne vrstice. Naloge Koledarja pa vam omogočajo, da za načrtovanje opravil uporabite domači Calendar.app.
- Vtičnik za zajem slike - Fotografi, ki uporabljajo profesionalne fotoaparate, potrebujejo več kot vgrajena aplikacija Fotografije. Ko za uvoz slike s fotoaparata ali optičnega bralnika uporabite Image Capture, lahko nastavite dejanje, ki ga želite izvesti, ko se kopira na vaš Mac.
- Urejanje diktata - Ta možnost uporablja izboljšani Diktat za dostopnost za glasovne delovne tokove. Ta dikcija je ni isto kot Siri Nadzirajte svoj Mac z glasovnimi ukazi in boljšim diktiranjem v OS X YosemiteNekoč ste potrebovali drago programsko opremo in lekcijo potrpežljivosti, da bi svoj Mac nadzirali z glasom, zdaj pa lahko to storite z malo več kot Applova zadnja brezplačna nadgradnja na OS X. Preberi več in za ločitev potrebuje ločen prenos.
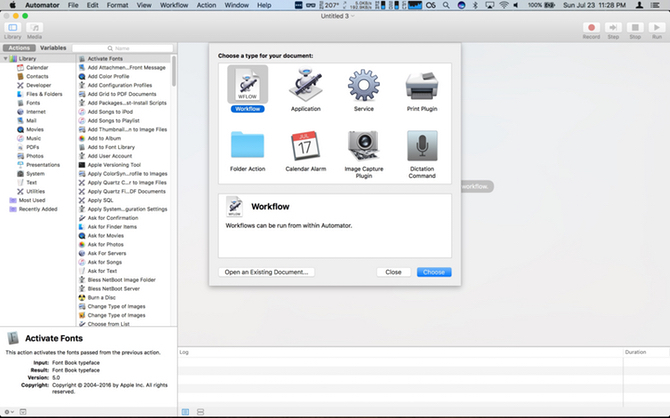
Ko odprete Automator, boste privzeto shranili mapo pogona iCloud aplikacije. Tu živijo vaši delovni tokovi in aplikacije, medtem ko storitve, vtičniki in mape delujejo lokalno v računalniku Mac.
Ne bomo šli skozi vsako vrsto dokumenta, ampak vam bomo pokazali nekaj preprostih primerov, da začnete z avtomatizacijo.
1. Storitev: govori izbrano besedilo
To dejanje je bolj za prakso kot za praktičnost. Ta sestavitev je enostavna enostavna akcija, ki jo boste uporabili kot sistemsko storitev. S tem lahko Mac preberete besedilo, ki ga izberete na glas. To je tudi preprost način za drugo lektoriranje e-pošte, preden ga pošljete.
Odprite Automator in izberite Nov dokument v oknu za izbiro datotek. Izberite Storitev tip. Okno Automator ima postavitev s tremi podokni. Na levi strani imate izbirnik akcij. Na desni strani imate dejanja delovnega toka, na dnu pa spremenljivke. Izberite Besedilo kategorijo za filtriranje seznama in povlecite Govori besedilo v glavno območje.
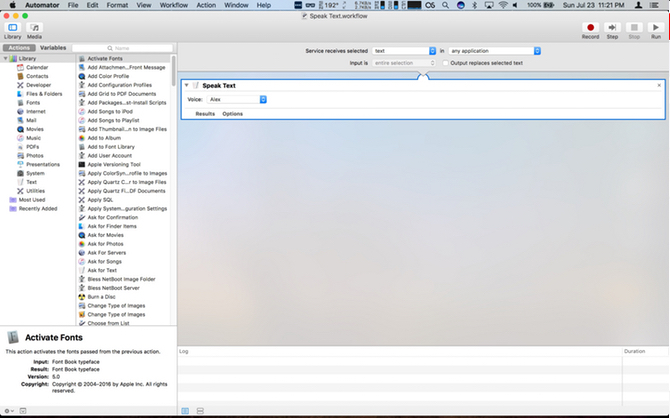
Torej, ker gre za storitev, morate izbrati, kakšen vložek je potreben. Prepričajte se, da Storitev prejme izbrano spustni meni je nastavljen na besedilo, in v spustni meni je nastavljen na Vsaka aplikacija.
Shranite svojo novo storitev kot Govori besedilo. Zdaj lahko izberete besedilo v kateri koli aplikaciji z desnim klikom in pojdite na Storitve vnos in videli bi svoje dejanje. Izberite ga in Alex glas vam bere besedilo.
Naslednji koraki - Lahko se igrate z različnimi glasovi, da spremenite način zvoka.
2. Alarm koledarja: Pridobite povzetek tedenskega urnika
V tem primeru bo Automator nastavil koledarski dogodek, ki vas opozori s prihajajočimi tedenskimi dogodki v koledarju. Ko odprete nov dokument, izberite Alarm koledarja za vrsto vašega delovnega toka.
Izberite Koledar kategorija. Povlecite Poiščite koledarske dogodke v vaš potek dela. Pusti Dogodki in Vse nastavite, vendar spremenite Katera koli vsebina do Datum Začetek. Nato naj se drugo polje spremeni v spustni meni. Za ta primer izberite tedensko. Ko pa to uresničite, boste morda želeli dnevni povzetek če imate zaseden koledar 5 najboljših aplikacij in dodatkov za koledar MacObstaja veliko odličnih aplikacij drugih proizvajalcev, ki služijo kot nadomestitev za vašo aplikacijo Koledar za Mac ali kot dodatki, da jo prevzamete na naslednjo raven. Tu so naši favoriti. Preberi več .
Nato povlecite Povzetek dogodka. Videti bi morala puščica, ki povezuje vaša dva dejanja. Ko delate z orodjem Automator, je to vaš vizualni namig, da se vaša dejanja povežejo med seboj in ustvarijo želeni rezultat.
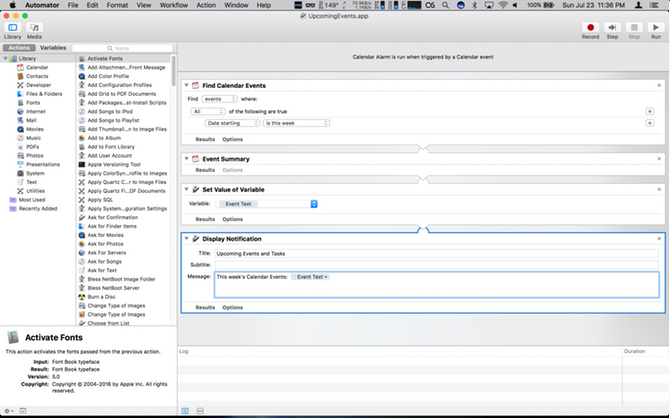
Zdaj kliknite na Uporabnost kategorija. Na tem seznamu povlecite Nastavite spremenljivko, ki je privzeto nastavljena na Novo spremenljivko. V pogovornem oknu poimenujte spremenljivko: Besedilo dogodka. Nato povlecite Prikaži obvestilo. V naslovu ga ime: Prihajajoči dogodki. Povlecite svoje Besedilo dogodka spremenljivka od spodaj v Sporočila: polje.
Kliknite »Zaženi« in obvestilo se pojavi v koledarju za ta teden. Obvestila so morda malo tesna za vse vaše besedilo. Za ogled vseh dogodkov boste morda morali spremeniti velikost okna. Ko boste veseli, shranite datoteko in jo poimenujte Prihajajoči dogodki v pogovornem oknu in kliknite Shrani.
Odpre se Calendar.app in prikaže današnji dogodek z imenom delovnega toka v današnjih vnosih. Uredite dogodek, da se ponovi vsak ponedeljek, ko začnete dan, ali čas, ki je za vas najbolj primeren.
Naslednji koraki - Dodate lahko korak za izbris vseh prihajajočih opomnikov za teden. Če to nastavite na drugo spremenljivko, jo lahko prikažete v istem obvestilu.
3. Uporaba: Velikost slike in izvoz na namizje
Spreminjanje velikosti vašega Fotografije za njihovo izvoz ni zahteven postopek Kako spremeniti velikost slik na Macu z uporabo fotografij ali predogledaAli želite spremeniti velikost slik v računalniku Mac? Tukaj je opisano, kako spremeniti velikost slik s predogledom, fotografijami in celo alternativnimi aplikacijami, kot je Pošta. Preberi več . Vendar lahko z Automatorjem to skrajšate na nekaj klikov.
Tokrat, ko kliknete Nov dokument, izberite Uporaba. Kliknite na Fotografije kategorijo in povlecite Vprašajte za fotografije v delovni prostor. Nato povlecite Slike lestvice čez. Automator pokaže opozorilo, da to dejanje spremeni slike in želi vedeti, ali želite dodati korak, ki shrani datoteke sprememb na novo lokacijo. Kliknite Dodaj nadaljevati. V razdelku Slike lestvice kliknite Opcije. Izberite Pokažite to dejanje, ko teče potek dela.
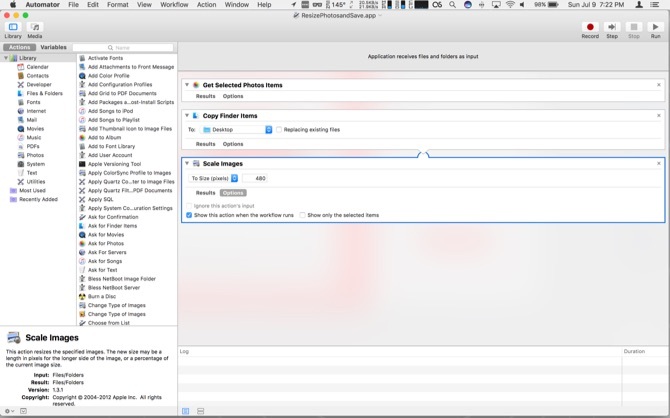
Ko zaženete to aplikacijo, se odpre okno z minimalno različico knjižnice fotografij. Izberite fotografijo in kliknite Izberite, se prikaže drugo okno, ki zahteva širino slike. Vnesite širino in kliknite Nadaljujte. Zdaj je kopija spremenjene datoteke shranjena na namizje. Če želite velikost spremeniti v odstotek, ne pa v pike, lahko to izberete v spustnem meniju v zadnjem koraku.
Naslednji koraki - S fotografijami lahko storite veliko ukrepov. Preizkusite s spreminjanjem zadnjega dejanja tega delovnega toka v obrezovanje, spreminjanje vrste datoteke in dodajanje vodnega žiga.
4. Ukaz diktata: Snemite zaslone s svojim glasom
Quicktime ima vgrajeno možnost snemanja zaslona. Ti posnetki so koristni, ko pripravljate dokumente o usposabljanju za delo ali pomagate prijateljem pri njihovih tehničnih težavah. Poenostavitev postopka do glasovnega ukaza je zelo preprosta.
Pri izbiri novega dokumenta izberite Urejanje diktata, nato kliknite Izberite. V Urejanje diktata vrsta polja, Začni snemanje na zaslonu. Ne pozabite klikniti Ukaz omogočen potrditveno polje. Potem pojdite na Filmi kategorijo in povlecite Nov zaslon, Začnite zajemati, in Ustavite zajem.
Kliknite na Opcije za Stop Capture in preverite Pokažite to dejanje, ko teče potek dela.
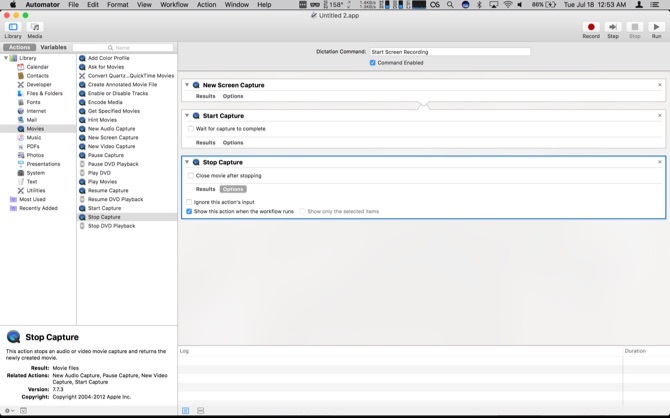
Ko shranite aplikacijo, omogočite izboljšano diktacijo Kako narekovati pisanje na vašem Macu: Appleov Diktat vs DragonDictateŽe dolgo, če ste na Mac računalniku želeli ali morali uporabljati program za narekovanje govora v besedilo, sta bili vaši edini izbiri MacSpeech Dictate (zdaj ni več) in Nuanceov DragonDictate. Toda z izdajo Mountain ... Preberi več z odhodom na Tipkovnica podokno Sistemske nastavitve. Nato kliknite na Diktat in vklopite Diktat. Nato kliknite potrditveno polje za Izboljšana diktacija. Po kratkem čakanju (prenos je treba končati) je vaše dejanje zdaj na voljo. Pritisnite Fn dvakrat za aktiviranje diktata. Povej Začni snemanje na zaslonu in Quicktime odpre in začne snemati. Prikaže se pogovorno okno za ustavitev snemanja Nadaljujte poudarjeno. Skrijte to in zaključite snemanje.
Ko je vaš videoposnetek končan, vrnite pogovorno okno na sprednjo stran in kliknite Nadaljujte. Dejanje povzroči napako, vendar je vaš posnetek zdaj na voljo v Quicktime. Uporabi Trim možnost za britje začetka in konca videoposnetka, da skrijete pogovorno okno Stop
Naslednji koraki - Izboljšana diktacija omogoča nastavitev glasovnega ukaza za katero koli dejanje avtomatizatorja.
5. Dejanje map: Samodejno dodajte ePubs v iBooks
Uporabljati Samodejno dodaj v iTunes mapa je enostaven način za dodajanje vsebine v iTunes. Ker je iBooks izbruhnil v ločeni aplikaciji, še nikoli ni imel preprostega načina dodajanja datotek (vsaj na Macu). Če ti dobite epub knjigo zunaj iBooks-a Preberite Feedly offline: Prenesite neprebrane elemente v e-knjigoStoritev za nalaganje Google News NewsToEbook zdaj deluje s storitvijo Feedly. Z njim lahko preberete neprebrane predmete iz Feedlyja v datoteko eUB EPUB ali MOBI. Preberi več , ga dodate v mapo, določeno v delovnem toku spodaj, kopira v knjižnico in jo sinhronizira v iCloud.
Preden začnete, ustvarite novo mapo v domači mapi z imenom: Samodejno dodaj v iBooks. Ko odprete nov dokument Automator, izberite Dejanje map. V Dejanje map prejema datoteke in mape, ki so dodane v spustni, izberite Drugo. Pojdite do mape, ki ste jo ustvarili, in jo označite. Nato kliknite Izberite. Nato izberite Datoteke in mape kategorijo in premaknite Pridobite vsebino map ukrepanje v glavnem območju. Preverite Ponovite za vsako dodano podmapo.
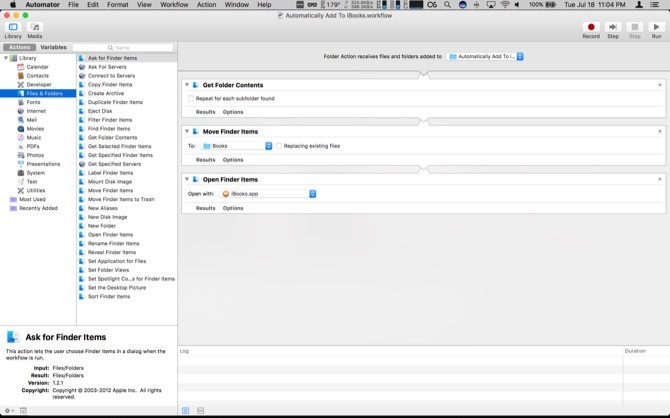
Nato povlecite čez Premakni predmete v Iskalniku čez. V Do spustni, izberite Drugo. Cilj bo: /Users/userprofile/Library/Containers/com.apple.BKAgentService/Data/Documents/iBooks/Books, nadomešča uporabniški profil z vašim uporabniškim imenom na Macu.
Če ne vidite mape knjižnice, imamo a vadnica o tem, kako to omogočiti Kako dostopati do mape knjižnice OS X in zakaj je priročnoVečino map knjižnice OS X je najbolje pustiti pri miru, vendar je koristno poznati svojo pot v in okoli uporabniške knjižnice. Preberi več . Na koncu povlecite Odprite predmete Finderja v glavno območje in v Odpri z na spustnem meniju izberite iBooks.app. Ko kopirate dokument PDF v mapo, se ta shrani v knjižnico iBooks in odpre aplikacijo iBooks.
Naslednji koraki - mapa Ukrepi vse stvari. Če v Finderju kopljete dve ali tri plasti globoko, ustvarite mape na višji ravni, da se elementi samodejno premikajo. S to nastavitvijo programa Automator lahko prihranite na tone časa.
6. Storitev: Pošljite besedilo spletne strani v iBooks
Zdaj, ko imamo možnost dodati datoteke ePub zunaj trgovine iBooks, kaj pa drugi dokumenti? Če želite dokument PDF, pojdite v meni Natisni in shranite PDF v iBooks. Težava je v tem, da na slikah zapravite prostor. Kaj pa, če želite shraniti samo besedilo članka? Tu je postopek, ki vam bo omogočil to.
Izberite Storitev pri odpiranju Automatorja. Na vrhu spremenite Storitve prejema spustni na Brez vnosa. Pod v spustni meni, ga spremenite v Vsaka aplikacija. Izberite internet in nato povlecite Pridobite trenutno spletno stran akcija nad. Nato zgrabite Pridobite besedilo s spletne strani tudi.
Zdaj preklopite na Besedilo kategorijo in povlecite Nova besedilna datoteka. Spremenite Oblika datoteke do Bogato besedilo. Nato v Shrani kot ime polja v datoteki iBooksStopOff.rtf. V Kje polje lahko pustite kot Namizje če nimate nič proti temu, da bi bila vidna datoteka rezerviranega mesta. V nasprotnem primeru ga preklopite v svojega Dokumenti mapo.
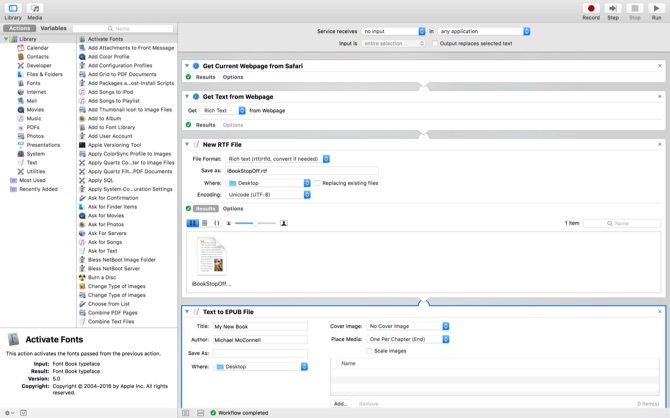
Na koncu povlecite čez Besedilo v ePub ukrepanje. Večino lahko pustite pri privzetih nastavitvah. Kliknite Opcije in se prepričajte, da preverite Pokažite to dejanje, ko teče potek dela. Če želite zagotoviti, da se vaša nova ePub datoteka doda v vašo knjižnico iBooks, preklopite Kje spustni na Drugo. V oknu datoteke izberite mapo, ki smo jo ustvarili v zadnjem koraku: Samodejno dodaj v iBooks.
Ko zaženete storitev (v desnem meniju storitve Services), se zajame trenutno stran v Safariju Najboljše razširitve Safarija za uporabnike MacSafari je verjetno najboljši brskalnik za uporabnike Maca, vendar ga lahko izboljšate še z nekaj dobro izbranimi razširitvami. Preberi več . Če imate odprtih več zavihkov, je vedno aktiven jeziček. Dejanje nato strga besedilo in nadomesti datoteko z rezerviranim mestom. Ta pretvori v ePub in ga nato shrani v to mapo, ki jo premakne v vašo knjižnico iBooks in jo odpre v aplikaciji.
Naslednji koraki - Lahko ustvarite podobno storitev, da poslikate slike in jih shranite s spletne strani. To storitev lahko pretvorite tako, da deluje z izbranim besedilom iz katere koli aplikacije in ne s trenutne strani Safari. Storitve so močan način za zajemanje podatkov iz aplikacije in njihovo obdelavo v drugi aplikaciji. Preizkusite z vrstami podatkov, kot sta besedilo in slike, da bi našli ustvarjalne načine, kako prihraniti čas. Izbrano besedilo spremenite v opomnike ali koledarske dogodke. Fotografijo lahko zgrabite in jo shranite v svojo knjižnico fotografij ali pa korak dlje in premaknete v album.
Izdelava Mac računalnika za vas
Kot vidite, Automator vam omogoča veliko dela ne da bi morali napisati eno samo kodo. Raziščite biblijo Mac Automation, Mac OSX Automation. Na tej spletni strani je več receptov in razširitev.
Če želite ugristi kroglo in se naučiti kodirati, Applescript po zasnovi je dostopen Kako uporabljati skripta uporabniškega vmesnika Applescript na Macu Preberi več nekoderjem.
Če imate izkušnje z avtomatizacijo vašega Maca, kaj je vaš najljubši kramp Automator? Ste začeli z Automatorjem in prešli na kodiranje? Sporočite nam v komentarjih.
Michael ni uporabljal Maca, ko so bili obsojeni, vendar ga lahko kodira v Applescript. Diplomiral je iz računalništva in angleščine; že nekaj časa piše o Macu, iOS-u in video igrah; in je že desetletje vsakdanji IT opica, specializiran za scenarije in virtualizacijo.


