Oglas
Google Drive je lahko fantastična produktivnost in orodje za sodelovanje. Ko ga začnete veliko uporabljati, pa bo vse skupaj težko organizirati. Google je na srečo predvideval to težavo in olajšal iskanje tega, kar iščete, in poskrbel, da ga ne boste več izgubili.
1. Osnovne nastavitve in dodajanje datotek Google Drive
Tako kot standardni raziskovalci datotek tudi Google Drive omogoča, da datoteke organizirate v mapah, kar je priročno, če delate na več različnih projektih. Nekoliko bolj zapleteno je, da datoteke lahko izvirajo iz do treh različnih virov, navedenih v spodnji vrstici pod drive.google.com: Moja vožnja, V skupni rabi z mano, in Google Photos.
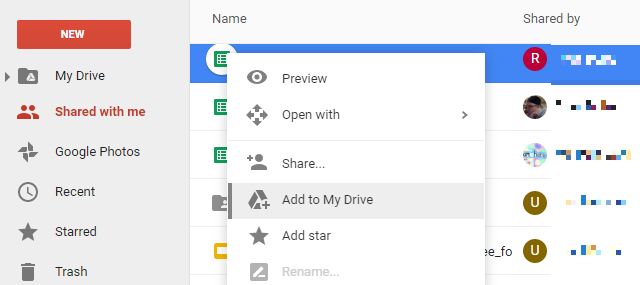
Če iščete datoteko, bi lahko bila v kateri koli od teh kategorij, zato bo brskanje po datoteki težko. Če želite olajšati, lahko dodate katero koli datoteko ali mapo v svoj Drive. Če kliknete in povlečete datoteko na pogon, jo odstranite s trenutne lokacije in jo preusmerite na svoj Drive.
Če želite preprečiti zmede drugih ljudi, tako da njihove datoteke in mape izginejo, uporabite
Dodaj v Moj pogon možnost iz menija z desnim klikom. Če dodate datoteko na pogon, dodate bližnjico do datoteke ali mape na najvišjo raven pogona. Tako ga lahko hitreje najdete, vendar vam ga ni treba premikati s svojega prvotnega mesta,2. Razvrsti po različnih faktorjih
To je resnično osnovno, vendar je treba razložiti, ker ni takoj jasno, kje najti to možnost. The Možnosti razvrščanja gumb na desni strani orodne vrstice in med dvema puščicama prikazuje črki A in Z. Kliknite to ikono in dobili boste možnost razvrščanja po imenu, zadnjem spremenjenem datumu, zadnjem spremenjenem datumu in zadnjem datumu, ki sem ga odprl.
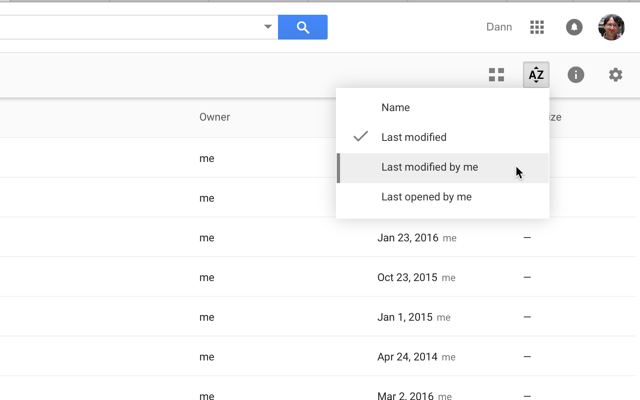
Zdi se izjemno preprosto, vendar je lahko izredno koristno!
3. Izberite Datoteke hitreje
Še en zelo preprost nasvet, a ste vedeli, da zmorete SHIFT + klik ali klik in povlecite izbrati več datotek v Googlu Drive?
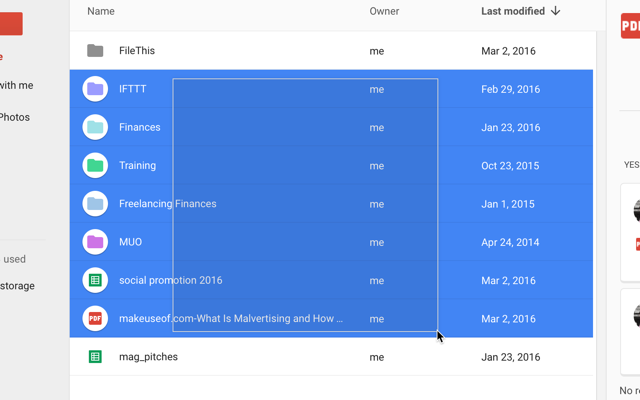
Nekatere spletne storitve ne podpirajo te funkcije, vendar Google Drive vseeno omogoča, da izberete datoteke in izvajajte paketne operacije na njih veliko hitreje, kot če bi poskušali spremeniti vsako posamezno.
4. Uporabite napredna orodja za iskanje
Iskanje datoteke v iskalni vrstici na vrhu zaslona je vsekakor najboljši način, da nekaj najdete da ste izgubili, z uporabo naprednih orodij, ki so le nekaj klikov, pa bo še več učinkovito.
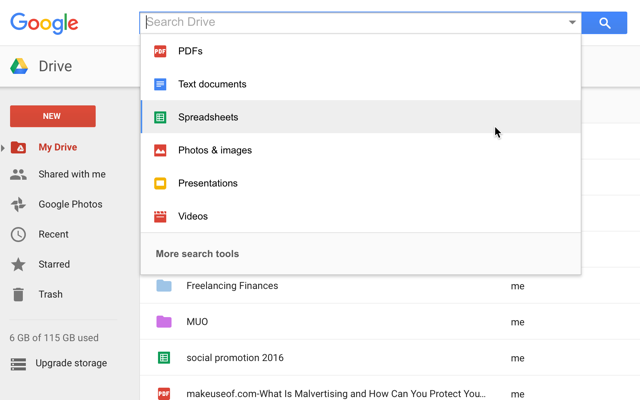
Ko kliknete na iskalno vrstico, boste videli, da lahko kliknete katero koli datoteko in tako omejite iskanje na to vrsto datoteke. Ko kliknete nanj, se v iskalni vrstici prikaže »type: [filetype]« in prikaže se seznam vseh teh vrst datotek, ki jih imate v Drive. Brskanje po seznamu je dobro mesto za začetek iskanja.
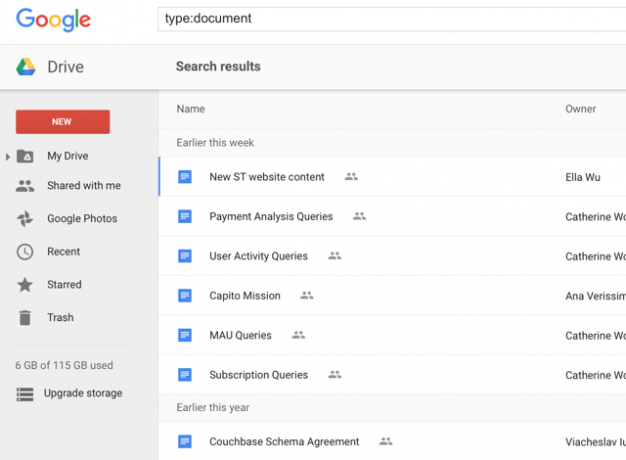
Za iskanje dokumenta, preglednice, PDF, predstavitve ali druge vrste datotek lahko vnesete tudi vrsto [[vaš iskalni izraz]: [datoteka]], da pospešite iskanje.
Poleg iskanja po vrsticah lahko kliknete Več orodij za iskanje na dnu menija za izbiro datotek, da dobite dostop do naprednejših možnosti iskanja, na primer spremenjen datum, besede, ki jih vsebuje datoteka, lastnik in z njimi v skupni rabi.
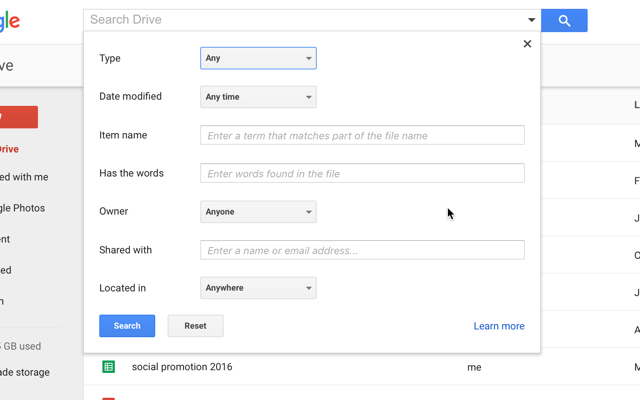
Te možnosti bodo v veliko pomoč ljudem, ki v Google Drive shranijo tono datotek, še posebej, če imate v sebi veliko različnih vrst datotek (študenti, ki uporabljajo Google Drive 7 novih funkcij Google Drive, ki jih mora vedeti vsak študentŠola je na seji in Google je pripravljen učencem s storitvijo Google Drive olajšati. Uvedene so nove funkcije, stare pa izpopolnjene. Imamo podrobnosti. Preberi več morda se zdijo ta orodja uporabna).
5. Za ustvarjanje kategorij uporabite barve in zvezde
Ustvarite lahko zapletene hierarhije map, včasih pa je lažje imeti bolj vizualni sistem. Z desnim klikom mape lahko izberete Spremeni barvo in izberite novo barvo za mapo.
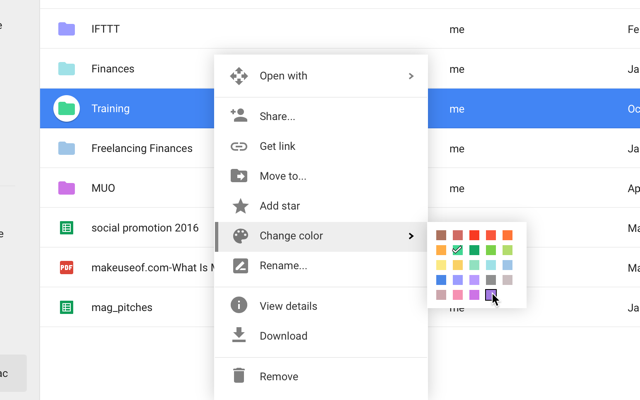
Namesto standardne (in ne-navdihujoče) sive barve imate zdaj svetlo barvno mapo, ki jo boste lahko našli med množico drugih map v vašem Drive.
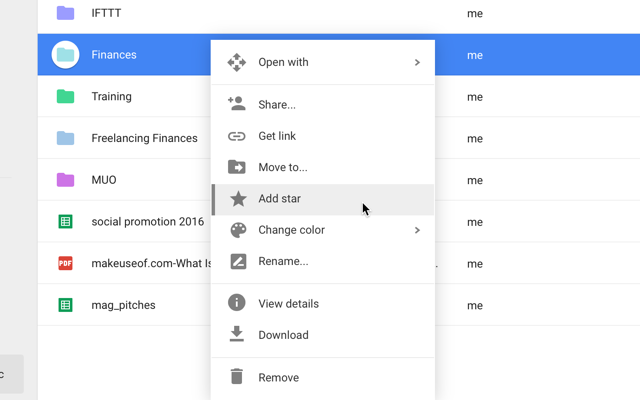
Predmete lahko označite tudi z zvezdico, tako da izberete Dodaj zvezdo v meniju z desno miškino tipko in vsa datoteka in mapa, ki ste jo označili z zvezdico, se prikažeta, ko kliknete Z zvezdico v levem meniju.
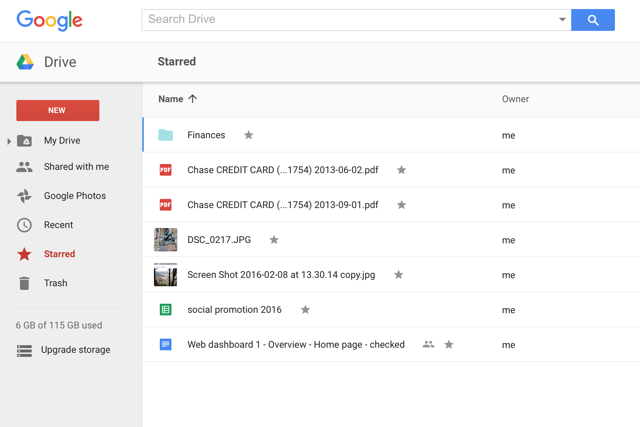
Če uporabljate zvezde v Gmailu, je tako, kot če poznate to prakso.
6. Predogled dokumentov, da jih hitro skenirate
Če niste prepričani, kako se imenuje vaš dokument, ali želite samo hiter opomnik o tem, kaj je v dokumentu datoteko, lahko dobro uporabite gumb za predogled - je v menijski vrstici na vrhu in izgleda kot oko.
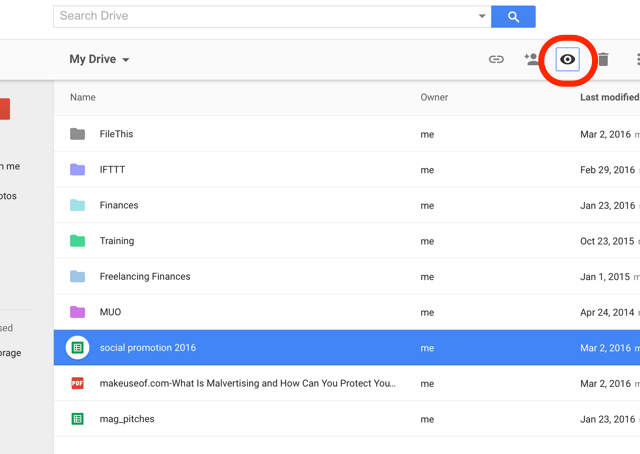
Kliknite datoteko, pritisnite gumb za predogled in hitro boste videli, kaj je v datoteki, ter vas opomnilo, kaj je v njej. Ni bliskovito, vendar bi bilo lahko hitreje kot dejansko odpreti datoteko na novem zavihku in videti, ali je ta, ki jo iščete.
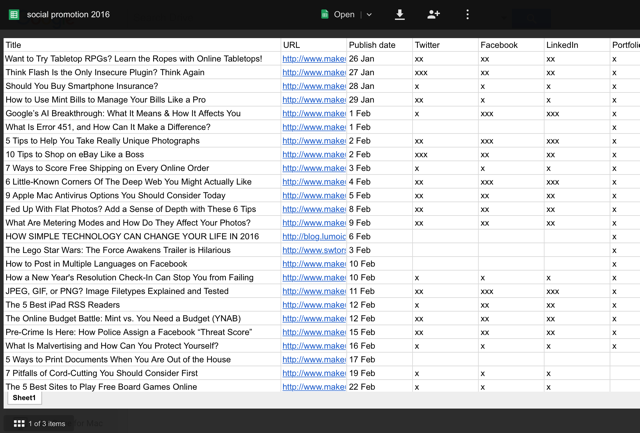
Če potrebujete le zelo majhen pogled na svoj dokument, lahko s pomočjo mrežnega pogleda vidite sličice vsakega dokumenta v vašem Drive ( Pogled mreže Gumb je poleg gumba Možnosti razvrščanja gumb v orodni vrstici).
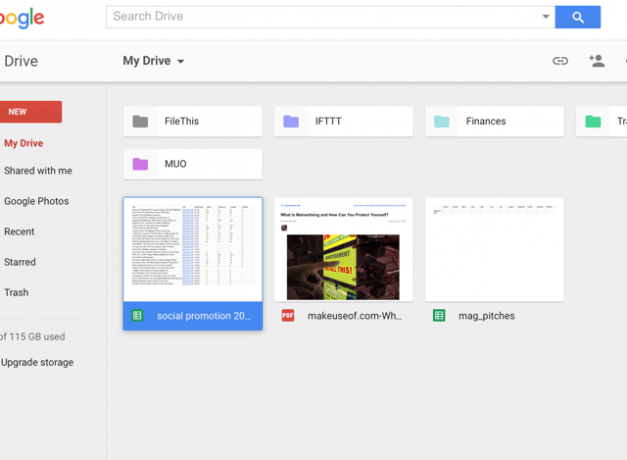
Verjetno ni tako koristen kot pogled seznama, toda vedeti, da je tam lahko prihranite nekaj časa, če naletite na situacijo, ko bi lahko pomagal.
7. Preverite revizijo in urejanje zgodovin iz storitve My Drive
Hiter desni klik lahko pokaže, kdo je popravil in kdaj so jih naredili v katerem koli dokumentu, tudi če ni Google Doc. (Na tej sliki to uporabljam v dokumentu PDF - ali ste vedeli, da je tudi Google Drive odličen za delo z PDF-ji 10 nasvetov za več datotek PDF datotek v Googlu DriveGoogle Drive je popoln pisarniški paket. Nekatere ključne funkcije vključujejo zmogljivosti PDF, vgrajene v aplikacijo za oblak. Preberi več ?)
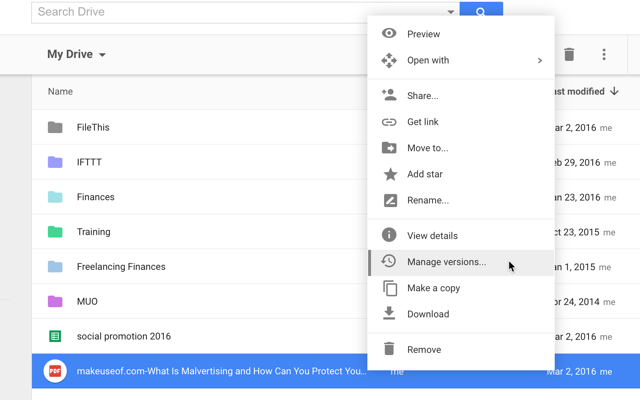
Če si želite ogledati te podatke, samo kliknite z desno miškino tipko in izberite Upravljanje revizij…
Če si želite ogledati zgodovino urejanja Google Dokumenta, z desno miškino tipko kliknite in pritisnite Ogled podrobnosti. Odprlo se bo plošča s podrobnostmi na desni strani zaslona:
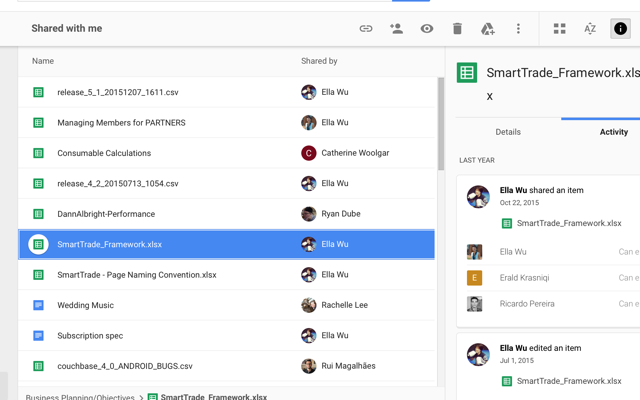
Zdaj lahko izberete druge datoteke, da si ogledate njihovo revizijo in urejanje zgodovine ali kliknete Podrobnosti da si ogledate stvari, kot so ustvarjeni in spremenjeni datumi, velikost, lokacija, lastnik in kdo ima dostop do datoteke.
8. Dodajte elemente v več map
Google Drive je imel funkcijo označevanja, s katero ste lahko našli povezane datoteke, tudi če niso bile skupaj shranjene. Ta funkcionalnost je bila odstranjena. Vendar ga lahko nadomesti aplikacija Google Drive, ki vam bo omogočila dodajanje ene datoteke v več map.
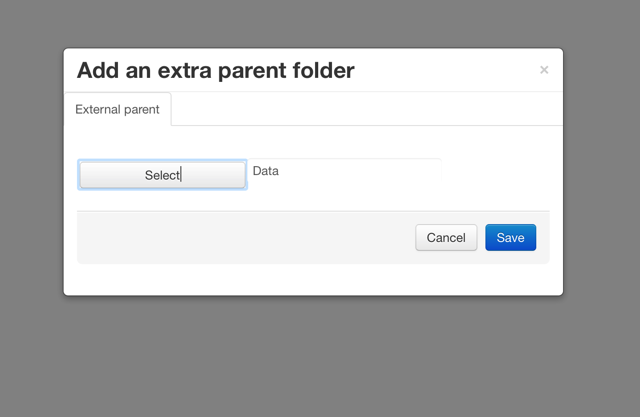
Če želite povezati to aplikacijo, kliknite katero koli datoteko in z miško kliknite Odpri zin izberite + Povežite več aplikacij. Z iskalno vrstico poiščite več map in ga dodajte v Google Drive. Zdaj z desno miškino tipko kliknite datoteko ali mapo, zadeti Odprite z> Več mapin ga boste lahko dodali v več map.
9. Uporabite Aplikacije, da vam pomagajo pri organizaciji
Poleg Multifolderja še veliko drugih Dodatki za Google Drive 5 dodatkov za Google Drive, ki jih morate uporabitiGoogle Dokumenti in Google Spreadsheet so neverjetne brezplačne storitve, vendar, ko vključite nekatere od tukaj dodanih dodatkov, lahko tem orodjem vdahne novo življenje. Preberi več in aplikacije vam lahko pomagajo ostati organizirani - izbira tistih, ki jih želite uporabiti, je odvisna od tega, kaj želite storiti. Na primer Datoteka je zelo uporabna aplikacija, ki bo samodejno potegnila bančne izpiske, račune in račune za komunalne storitve v mapo v vašem Google Drive.
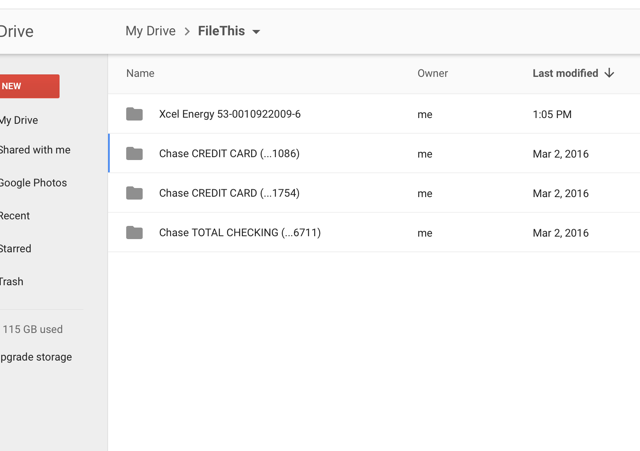
Brezplačni račun od FileThis.com vam omogoča, da povežete do šest računov in jih posodabljate enkrat na teden.
Pokliče se še ena potencialno uporabna aplikacija Skrita mapa, in omogoča, da drugim aplikacijam preprečite, da bi v disku videli določene datoteke. Google Drive je precej varen Kako varni so vaši dokumenti v storitvi Google Drive? Preberi več , vendar ta aplikacija doda drugo raven varnosti, če izgubite svojo mobilno napravo.
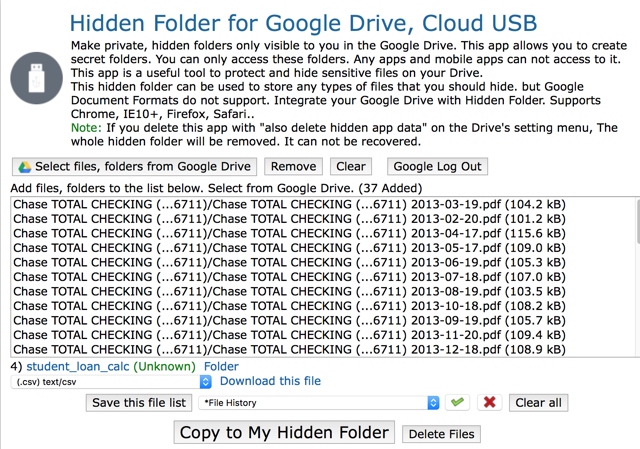
Obstajajo vse vrste koristne aplikacije Google Drive S temi orodji naredite Google Drive popolnoma osupljivGoogle Drive je opremljen s pametnimi funkcijami. Njegov potencial pa lahko močno razširite z orodji drugih proizvajalcev. Tu smo zbrali nekaj najboljših orodij, ki se priklopijo v Google Drive. Preberi več tam zunaj - preprosto jih moraš najti. Hit + Povežite več aplikacij in raziskujte, katera bi vam lahko pomagala!
Vaše najljubše nasvete za Google Drive
Ti nasveti naj vam bodo v pomoč pod nadzorom Google Drive Edini vodnik za Google Drive, ki ga boste kdaj morali prebratiGoogle Drive je odlična kombinacija spletnih orodij za shranjevanje datotek in upravljanje dokumentov. Pojasnjujemo, kako najbolje in brez povezave uporabljati Google Drive sami in v sodelovanju z drugimi. Preberi več in olajšati navigacijo.
Med vsemi odličnimi strategijami organizacije Google Drive so vaše najljubše? Kako poskrbite, da lahko v Googlovem pogonu najdete potrebne datoteke? Ali uporabljate druge aplikacije ali le trden organizacijski sistem?
Delite svoje najboljše nasvete v spodnjih komentarjih!
Dann je vsebinska strategija in marketinški svetovalec, ki podjetjem pomaga ustvarjati povpraševanje in voditi. Na spletni strani dannalbright.com piše tudi bloge o strategiji in vsebinskem marketingu.