Oglas
Imate star iPod, ki sedi okoli in nabira prah? Na njem je lahko še vedno stara glasba, ki je nimate več v nobeni drugi obliki. V tem primeru primite svoj stari predvajalnik glasbe, saj lahko glasbo iz iPoda prenesete v računalnik.
Če želite to narediti, morate iPod samo upoštevati kot zunanji pogon, iz katerega lahko vzamete glasbo. Ko izvlečete iz iPoda, lahko dodate glasbo v knjižnico iTunes in jo celo sinhronizirate s svojim iPhoneom. Pokazali vam bomo, kako.
Preprečite, da bi se iTunes samodejno sinhroniziral s svojo napravo
Najprej morate poskrbeti, da boste lahko glasbo prenesli na iPod, ne da bi jo iTunes zbrisali med sinhronizacijo.
Ko napravo povežete z iTunes, se glasba v knjižnici iTunes samodejno sinhronizira z vašo napravo. Glasbe z iPoda (ali iPhone ali iPad) ne morete prenesti v iTunes. Če priključite iPod na iTunes, bo glasba v napravi prepisana s tisto, kar je v vaši knjižnici iTunes.
Način preprečevanja iTunes samodejne sinhronizacije z napravo iOS je večinoma enak za Windows in Mace, ki poganjajo Mojave ali starejši:
- Prepričajte se, da odklopite vse naprave iOS iz računalnika. Nato odprite iTunes. V operacijskem sistemu Windows pojdite na Uredi> Nastavitve. Na Macu pojdite na iTunes> Nastavitve.
- Na obeh platformah kliknite ikono Naprave in preverite Prepreči samodejno sinhronizacijo iPodov, iPhonov in iPadov škatla. Nato kliknite v redu in zaprite iTunes.
Vendar pa Mac-i, ki izvajajo macOS Catalina in novejše, namesto iTunes-a uporabljajo sinhronizacijo za sinhronizacijo naprav iOS. Zaradi tega boste morali napravo odpreti v Finderju in počistiti potrditveno polje Samodejno sinhroniziranje, ko je priključen ta iPhone škatla.
Kopirajte glasbo iz iPoda v računalnik
Zdaj lahko iPod povežete z računalnikom. Prikazala bi se kot pogon tako v File Explorerju v sistemu Windows kot v Finderju na Macu. Odprite pogon iPod in se pomaknite do iPod_Control> Glasba mapo. Videli boste veliko map z oznako F in številka.
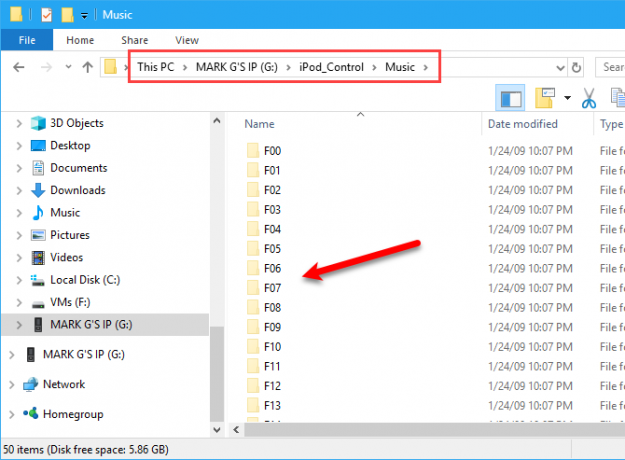
Če se vaš pogon iPod zdi prazen, morate v računalniku razkriti skrite datoteke in mape. Uporabniki sistema Windows lahko sledijo našim enostaven način prikazovanja skritih datotek in map v operacijskem sistemu Windows Preprost način prikazovanja skritih datotek in map v sistemih Windows 10, 8.1 in 7Morate videti skrite datoteke in mape v operacijskem sistemu Windows? Takole jih lahko prikažete v sistemih Windows 10, 8.1 in 7, da se pred vami nič ne skriva. Preberi več . Za tiste, ki uporabljajo macOS, pridržite Cmd + Shift + Obdobje za vklop ali izklop skritih map.
Izberite vse mape v iPod_Control> Glasba mapo in jih kopirajte in prilepite na mesto na trdem disku. Tako boste glasbo iz iPoda prenesli v računalnik.
Vse datoteke imajo naključna štiričrkovna imena datotek. Če uporabljate računalnik z operacijskim sistemom Windows, si lahko ogledate oznake za vsako glasbeno datoteko v File Explorerju. Oznake ne boste videli v Finderju na Macu.
Kasneje vam bomo pokazali, kako enostavno spremeniti imena datotek s pomočjo oznak.
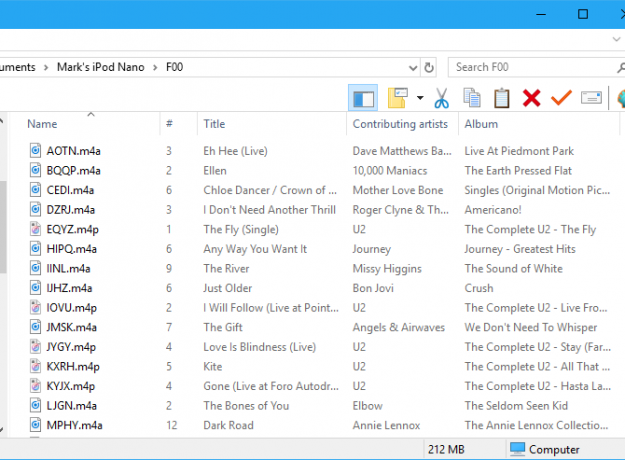
Ko kopirate datoteke, lahko izvržete iPod in ga izklopite. V osebnem računalniku z operacijskim sistemom Windows z desnim gumbom miške kliknite iPod pogon v File Explorerju in izberite Izmet. Uporabniki Mac bi morali z desnim gumbom miške klikniti ikono iPod na namizju in izbrati Izmet.
Dodajte glasbo v svojo knjižnico iTunes
Po prenosu glasbe iz iPoda v računalnik lahko začnete s prilagoditvami. Najprej dodajte glasbo iz iPoda v knjižnico iTunes v računalniku Windows ali Mac. Upoštevajte, da se v macOS Catalina in novejših različicah vaša glasbena knjižnica pojavlja v aplikaciji Apple Music, ker iTunes ni več.
Privzeto v operacijskem sistemu Windows dodajanje predmetov v vašo knjižnico iTunes ustvari sklic na trenutno lokacijo datoteke. Izvirna datoteka ostane na trenutni lokaciji. Če premikate izvirne datoteke, jih iTunes ne bi več videl.
ITunes za Windows lahko naredi kopijo vsake datoteke in jo namesti v mapo medijev iTunes. Premikanje izvirnih datotek potem ne bi vplivalo na glasbo v vaši knjižnici iTunes.
Kako centralizirati glasbo iTunes v računalniku
Odprite iTunes za Windows in pojdite na Uredi> Nastavitve. Kliknite na Napredno in preverite Ko dodate v knjižnico, kopirajte datoteke v mapo iTunes Media škatla. Ta možnost je privzeto označena v iTunes za Mac (v Mojaveh in starejših).
Ko je omogočena, bodo vsi mediji, dodani v vašo knjižnico iTunes, odtlej dalje kopirani neposredno v medijsko mapo iTunes. Zdaj vam ne bo treba skrbeti za premikanje izvirnih datotek kam drugam. Ne pozabite samo, da so mediji, dodani v vašo knjižnico iTunes, preden omogočite, da potrditveno polje še vedno vsebuje povezave do izvirnih predstavnostnih datotek.
Kako organizirati in razširiti knjižnico iTunes
Če želite organizirati mapo iTunes Media v mape izvajalcev in albumov, preverite Organizirajte mapo iTunes Media škatla. Ponovno iTunes / Apple Music za Mac omogoča to možnost privzeto.
Če imate prostor, je dobro, da kopirate vse svoje predstavnostne datoteke v mapo iTunes Media. Tako so vsi na enem mestu in jih je enostavno varnostno kopirati.
Če želite kopirati preostale predstavnostne datoteke, povezane v knjižnici iTunes, pojdite na Datoteka> Knjižnica> Uredi knjižnico. Na Organizirajte knjižnico potrdite pogovorno okno Konsolidirajte datoteke polje in kliknite v redu.
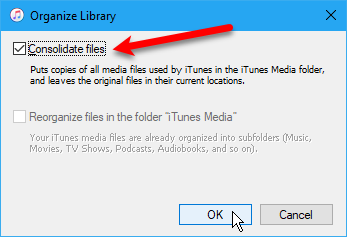
Če želite dodati nekaj ali vso glasbo iz iPoda v svojo knjižnico iTunes, pojdite na katero koli Datoteka> Dodaj datoteko v knjižnico ali Datoteka> Dodaj mapo v knjižnico v iTunes za Windows. Če uporabljate Mac, pojdite na Datoteka> Dodaj v knjižnico. Nato izberite datoteke ali mapo, ki jih želite dodati.
Glasbo lahko dodate v iTunes tako, da glasbene datoteke povlečete iz File Explorerja ali Finderja v okno iTunes. Če se med posodabljanjem knjižnice srečujete s kakšnimi težavami, je tukaj kako popraviti poškodovano knjižnico iTunes Kako popraviti poškodovano knjižnico iTunesAli je vaša knjižnica iTunes poškodovana? Ne paniči še, obstaja nekaj načinov, kako odpraviti težavo. Preberi več .
Spremenite ali popravite glasbene oznake
Če morate na nedavno dodani glasbi spremeniti ali popraviti oznake, lahko to storite neposredno v iTunes / Apple Music. Oznake lahko po potrebi spremenite ali popravite za posamezno skladbo ali več skladb.
Urejanje ene oznake
Če želite urediti oznake v sistemu Windows, z desno tipko miške kliknite skladbo in izberite Informacije o pesmi. Če uporabljate Mac, pridržite Nadzor in kliknite, da izberete Informacije o albumu.
V pogovornem oknu, ki se prikaže, boste videli več zavihkov, ki vsebujejo podatke o izbrani skladbi. Lahko urejate predmete, kot so naslov pesmi, izvajalec, album in zvrst. Kliknite gumbe na vrhu, da si ogledate in spremenite različne podatke.
Če želite iti do naslednje skladbe na seznamu, kliknite puščice na dnu pogovornega okna. Ko končate z urejanjem oznak, kliknite v redu.
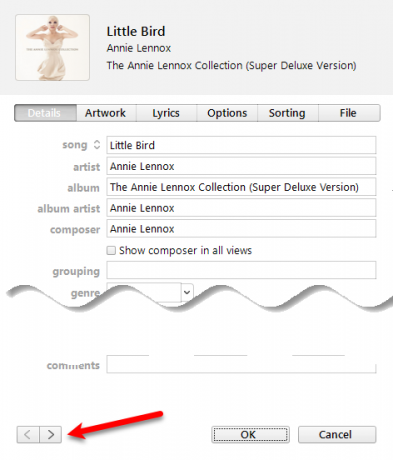
Urejanje več oznak
Prav tako lahko uredite skupne podatke za več skladb hkrati. Uporabi Shift ali Ctrl (Cmd v Macu), da izberete skladbe, ki jih želite urediti. Nato z desno miškino tipko kliknite na izbrane skladbe in izberite Pridobite informacije.
Prikaže se potrditveno pogovorno okno. Če ne želite vsakič videti tega pogovornega okna, preverite Ne sprašujte me več škatla. Kliknite Urejanje elementov nadaljevati.
V oknu se prikažejo samo oznake, ki veljajo za vse izbrane predmete. Kliknite gumbe na vrhu za dostop do različnih vrst informacij. Uredite oznake po želji in kliknite v redu.
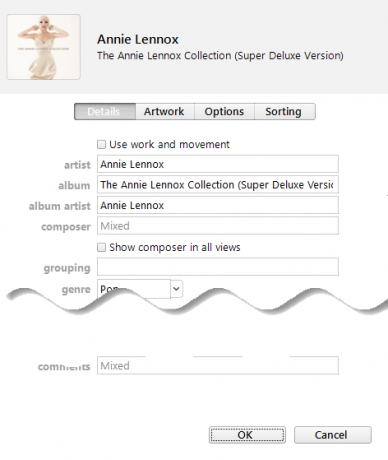
Ustvari seznam predvajanja v iTunes
Če v iPhonu uporabljate sezname predvajanja, jih lahko ustvarite v iTunes in sinhronizirali se bodo z vašim iPhoneom. Ne glede na to, ali uporabljate Mac ali Windows, je postopek enak.
Če želite ustvariti seznam predvajanja, izberite skladbe, ki jih želite na seznamu. Nato z desno miškino tipko kliknite na izbrane skladbe in izberite Dodaj na seznam predvajanja > Nov seznam predvajanja.
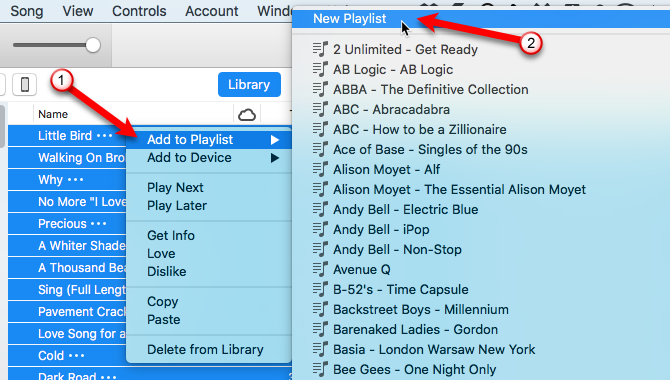
Za podobne skladbe (na primer album) se seznam predvajanja ustvari z uporabo izvajalca in naslova albuma. Če iz različnih skladb ustvarite seznam predvajanja, morate vnesti ime po meri. Če želite spremeniti ime seznama predvajanja, kliknite naslov in vnesite nov naslov.
Pesmi na seznamu predvajanja lahko tudi preuredite tako, da jih povlečete in spustite na različne položaje.
Prenesite glasbo na svoj iPhone
Če želite dodano glasbo prenesti na vaš iPhone, se prepričajte, da je iTunes odprt in napravo povežite z računalnikom. Nato kliknite ikono naprave na vrhu okna iTunes (ali izberite napravo v Finderju na macOS Catalina in novejših).
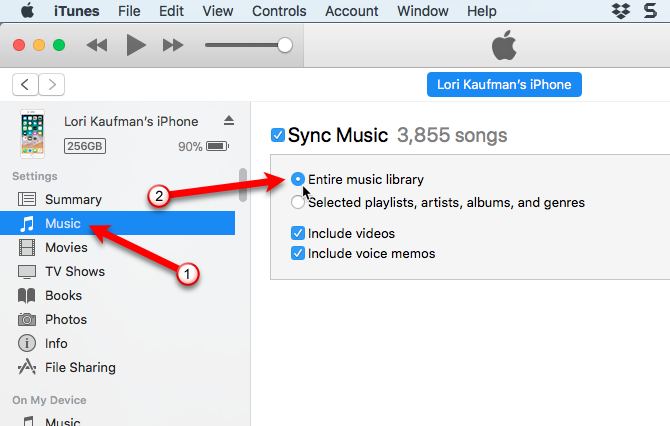
Če želite hitro sinhronizirati vsebino s svojim iPhoneom, lahko imate iTunes za sinhronizacijo celotne glasbene knjižnice. Če sinhronizirate samo izbrane predmete, se sinhronizirajo samo izbrani seznami predvajanja, izvajalci, albumi in zvrsti. V primeru, da vidite Zamenjajte in sinhronizirajte sporočilo, ne pozabite, da knjižnica iTunes nadomešča vse na vašem iPhoneu.
Za sinhronizacijo celotne knjižnice kliknite Glasba v stranski vrstici na levi pod Nastavitve. Potem se prepričajte, da izberete Sinhronizacija glasbe na desni in izberite Celotna knjižnica glasbe.
Zdaj pritisnite Prijavite se gumb v spodnjem desnem kotu. Če se sinhronizacija ne začne, lahko pritisnete Sinhronizacija gumb.
Preimenujte glasbene datoteke
Ko prenesete staro glasbo iz iPoda, lahko preimenujete kopirane datoteke. Naključna štiričrkovna imena datotek, dodeljena datotekam, kopiranim iz vašega iPod-a, sploh niso opisna. V Mac računalniku ne boste vedeli, kaj so skladbe, ne da bi jih dodali v iTunes ali uporabili drugo aplikacijo.
Datoteke lahko ročno preimenujete, vendar je preprostejši način z brezplačnim orodjem Mp3tag. Gre za program Windows, toda z rešitvijo ga lahko uporabljate tudi na Macu.
Preimenujte datoteke s Mp3tag v operacijskem sistemu Windows
V sistemu Windows prenesi Mp3tag in ga namestite. Če želite dodati Mp3tag v meni File Explorer, potrdite polje Kontekstni meni raziskovalca polje na Izberite komponente zaslon med namestitvijo.
Če želite preimenovati glasbene datoteke iz iPoda, izberite datoteke v File Explorerju. Nato z desno miškino tipko kliknite datoteke in izberite Mp3tag.
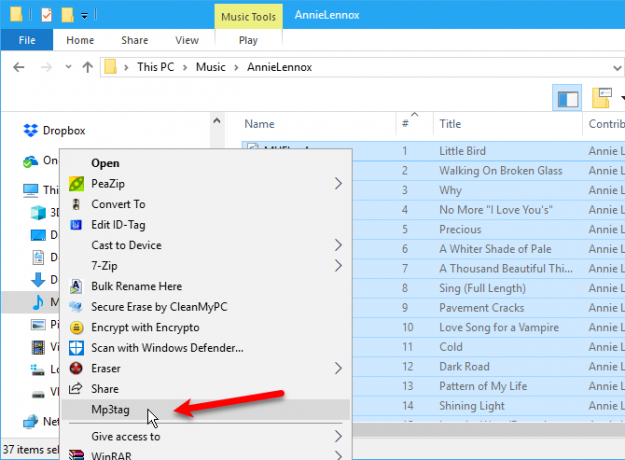
Znotraj programa označite svoje pesmi. Pojdi do Pretvori> Oznaka - Ime datoteke ali pritisnite Alt + 1. Na Oznaka - Ime datoteke vnesite pogovorno okno Oblika niza z nastavitvami za namestitev sheme imen datotek.
Poglejte na primer Oblika niza na spodnji sliki. Ustvari ime datoteke z dvomestno številko skladbe, naslovom pesmi, imenom izvajalca in imenom albuma.
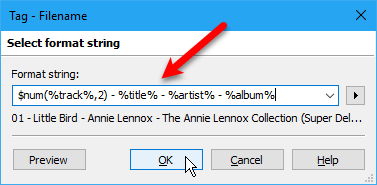
Če želite sestaviti svoje ime datoteke, lahko uporabite različna mesta, ki so na voljo. Pojdi do Pomoč> Vsebina da bi dobili več informacij o njih. Ko se prikaže priročnik v brskalniku, kliknite Preimenovanje datotek na podlagi oznak Spodaj Delo z oznakami in imeni datotek.
Našli boste seznam zadrževalnih mest, ki jih lahko uporabite v Oblika niza. Uporabite jih za ustvarjanje imen datotek po meri za vaše glasbene datoteke. Za več pomoči si oglejte našo celoten vodnik za Mp3tag Zakaj je MP3tag edini urejevalnik glasbenih oznak, ki ga boste kdaj potrebovaliMP3tag je urejevalnik glasbenih oznak, ki vam omogoča, da uvažate, pretvorite in naredite več z oznakami. Tukaj je pregled, kako uporabljati MP3tag. Preberi več .
Alternativa in kako uporabljati Mp3tag na Macu
Za Mac, kot so Mac, obstajajo aplikacije za označevanje glasbe Kid3, vendar jih ni tako enostavno uporabljati kot Mp3tag. Razvijalec Mp3tag ponuja predpakirano zavito aplikacijo za uporabo na Macu. Ti lahko prenesite to vinsko različico Mp3taga za uporabo na Macu.
Ko je končan, ga dodajte neposredno v Prijave mapo na vašem Macu in zaženite predpakirano aplikacijo. Na žalost macOS Catalina ne podpira aplikacij, ki uporabljajo Wine, zato to ne bo delovalo, dokler razvijalci ne izdajo izvorne različice.
Za preimenovanje glasbenih datotek s programom Mp3tag na vašem Macu uporabite iste korake, navedene zgoraj.
Diha novo življenje: Glasbo prenesite iz starega iPoda v računalnik
Če vaš stari iPod še vedno zaračuna dovolj za uporabo, lahko glasbo iz tega iPoda enostavno prenesete v računalnik. Po prenosu glasbe iz iPoda v iTunes ali iPhone, dajte mu nov namen. Razmislite o ponovni uporabi starega iPod-a kot bralnika e-knjig ali drugega nosilca glasbene zbirke.
Medtem, če vam ni všeč iTunes, poglejte najboljše aplikacije za upravljanje glasbe za iOS Najboljši iPhone glasbeni programi in upravljavci alternativne glasbe za iOSKatera je najboljša glasbena aplikacija za iPhone? Tu so najboljše plačane in brezplačne možnosti za poslušanje glasbe v iOS-u. Preberi več .
James je osebni pisatelj za MakeUseOf in ljubitelj besed. Potem ko je končal svoj B.A. v angleščini se je odločil, da bo svoje strasti nadaljeval v vseh tehničnih, zabavnih in igralnih sferah. Upa, da bodo s pisno besedo dosegli, se izobrazili in se z drugimi pogovarjali.


