Oglas
Ali imate na računalniku Mac nameščene na tone aplikacij, na katere ste popolnoma pozabili? Lahko jih pregledate in v nekaj trenutkih obdržite referenčni seznam vsakega programa v vašem sistemu.
Danes bomo obravnavali štiri načine, kako lahko ustvarite seznam nameščenih aplikacij na vašem Macu.
Zakaj bi želel seznam nameščenih aplikacij?
Obstaja več razlogov, zakaj je dobro ustvariti seznam aplikacij:
- Kupili ste nov Mac in ga morate nastaviti. Preden se znebite svojega starega Maca, ustvarite seznam programov na njem, da boste vedeli, kaj namestiti v nov računalnik.
- Vaš Mac se slabo obnaša in morate znova namestite macOS 4 razlogi, zakaj morda želite ponovno namestiti macOSAli obstaja kakšen dober razlog za ponovno namestitev macOS-a na MacBook ali iMac? Ja! Tukaj je, kdaj morate znova namestiti macOS. Preberi več . Morda vaš starajoči se Mac še vedno počasi teče, tudi ko ste poskusili triki za pospešitev vašega Maca Kako narediti starejši Mac, MacBook ali iMac hitrejeŽelite, da se vaš stari Mac zažene hitreje? Tu je nekaj nasvetov, kako naj se vaš Mac počuti hitreje, tudi če je star. Preberi več . Pred ponovno namestitvijo sistema ustvarite seznam nameščenih aplikacij, da boste vedeli, katere aplikacije morate znova namestiti, ko naložite svež operacijski sistem.
- Želite znižati macOS. Če ste lastnik starejšega Mac računalnika, novejše različice macOS-a morda ne delujejo dobro na vašem računalniku. Edina možnost za znižanje verzije je ponovna namestitev macOS-a (ali OS X). Koristno je imeti seznam nameščenih aplikacij pred nadgradnjo, tako da veste, katere aplikacije lahko znova namestite, če te aplikacije delujejo v starejšem sistemu.
Poglejmo najboljše načine za oblikovanje tega seznama.
1. Seznam vseh aplikacij z orodjem Finder in TextEdit
Vse aplikacije, ki so priložene novemu Macu Popoln priročnik za privzete Mac aplikacije in kaj počnejoVaš Mac ima veliko aplikacij za najrazličnejše naloge, vendar vas morda še vedno zmede, kaj počnejo ali ali jih dejansko potrebujete Preberi več , in aplikacije, ki ste jih namestili prek App Store in večine upraviteljev paketov, so v mapi Aplikacije.
Seznam vseh aplikacij v mapi Applications lahko preprosto ustvarite s programom Finder in TextEdit. Za začetek odprite Finder in pritisnite Cmd + Shift + A za skok v mapo Applications.
Če trenutno ne vidite vsebine mape Aplikacije kot seznama, pritisnite Cmd + 2ali pojdite na Prikaži> kot seznam.
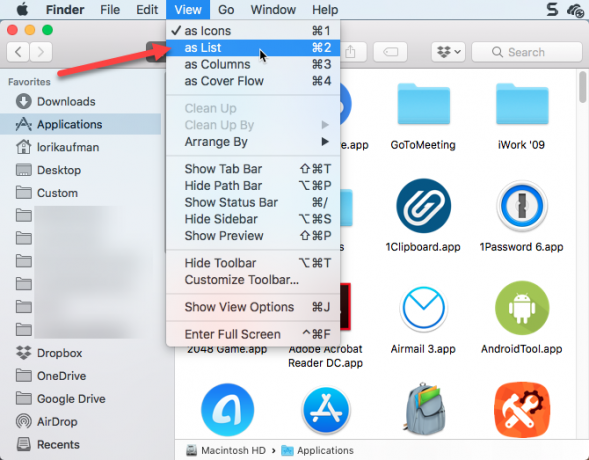
Nekatere aplikacije so v podmapah v mapi Aplikacije. Če želite prikazati aplikacije v podmapah, razširite mape, ki jih želite vključiti, s klikom na ikono trikotnika na levi strani mape.
Ko razširite vse želene mape, pritisnite Cmd + A da izberete vse predmete v mapi Aplikacije. Nato pritisnite Cmd + C za kopiranje seznama.
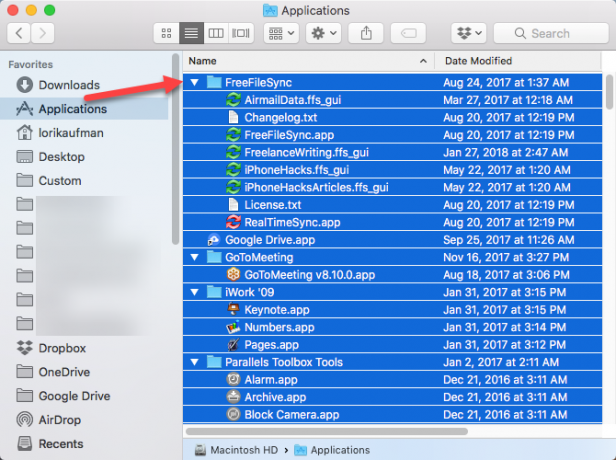
Odprite nov dokument v programu TextEdit. Potem pojdite na Uredi> Sliko lepljenja in ujemaali zadel Cmd + možnost + Shift + V.
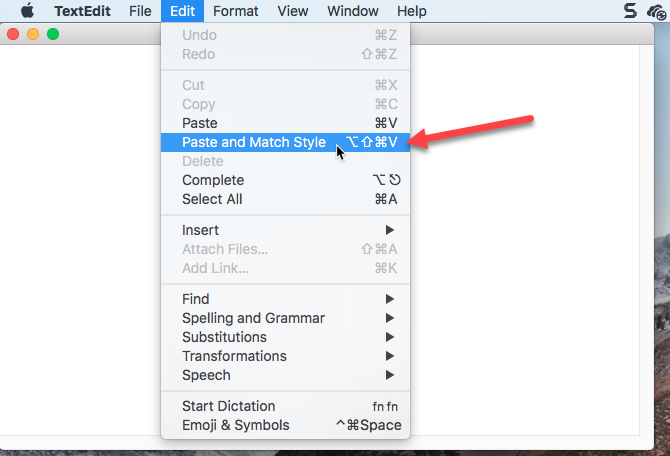
Vse aplikacije v Finderjevi aplikaciji, vključno z aplikacijami v razširjenih mapah, so prilepljene v datoteko TextEdit. Nekatere datoteke v podmapah morda niso aplikacije. Lahko greste po seznamu in izbrišete vse datoteke, ki se ne končajo .app.
Hit Cmd + S to datoteko shranite kot TXT ali RTF mapa. To datoteko bi morali kopirati na zunanji ali omrežni pogon, tako da je na voljo za uporabo, ko ne uporabljate več trenutne naprave.
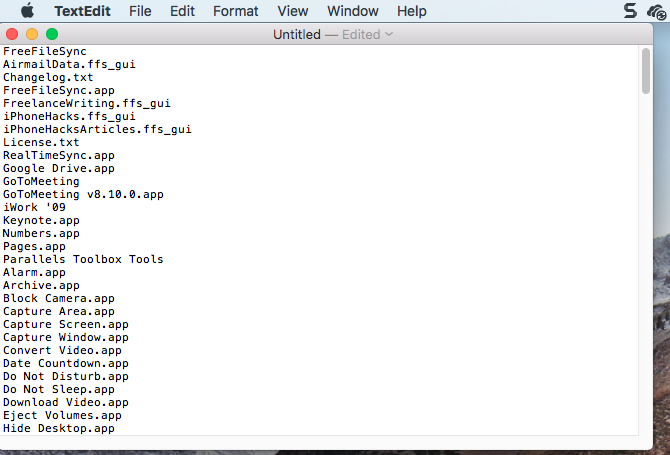
2. Seznam vseh aplikacij s pomočjo terminala
Če vam je bolj všeč uporaba terminala in ne Finderja, lahko z ukazom ustvarite seznam aplikacij v mapi Applications. Zaženite okno terminala (od Aplikacije> Pripomočki) in vtipkajte naslednji ukaz v pozivu:
ls -la / Aplikacije /> /Users/ evidenceUSERNAMESense/InstalledApps/InstalledAppsTerminal.txtTo ustvari podroben seznam map mape Applications in jo zapiše v besedilno datoteko na navedeni poti. Poskrbite, da zamenjate USERNAME s svojim in lahko spremenite pot in ime datoteke, če želite.
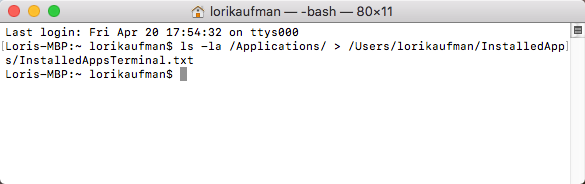
The -la atributi sporočajo sistemu, da prikaže podroben seznam vseh datotek v mapi (-l), vključno s skritimi datotekami (-a). To ponuja podrobnejši seznam od metode Finder in TextEdit, o kateri smo govorili v prejšnjem razdelku.
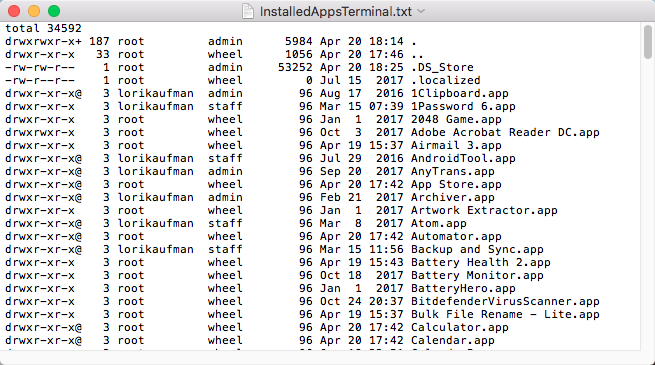
3. Seznam vseh datotek APP povsod z uporabo terminala
Včasih so aplikacije nameščene na lokacijah, ki niso mapa Applications, še posebej, če aplikacije prenašate izven App Store. V tem primeru lahko z ukazom v terminalu ustvarite seznam aplikacij, nameščenih kjer koli za katerega koli uporabnika in v kateri koli mapi.
Zaženite okno terminala (Aplikacije> Pripomočki) in vtipkajte naslednji ukaz v pozivu:
sudo find / -iname '* .app'> /Users/ evidenceUSERNAMEember/InstalledApps/InstalledAppsOnSystemTerminal.txtTo ugotovi kakršno koli APP datoteka v vašem sistemu, ne upoštevajte primera (-iname), rezultate pa pošlje v določeno besedilno datoteko. Ne pozabite zamenjati USERNAME s svojim in po želji spremenite pot in ime datoteke.
Rezultate lahko omejite tudi na določeno mapo, tako da zamenjate poševnico (/) po najti s potjo do mape za iskanje.
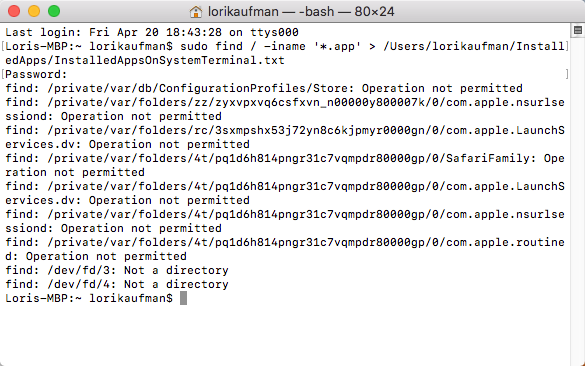
Obstaja možnost, da jih boste videli Delovanje ni dovoljeno sporočila. To je zato, ker je najti ukaz poišče celoten sistem, nekatera področja sistema pa ne dovoljujejo dostopa. Morda boste videli tudi Ni imenik sporočilo. Ne skrbite za nobeno od teh - še vedno boste dobili seznam APP datoteke v vašem sistemu.
Seznam vključuje celotno pot do posamezne datoteke.
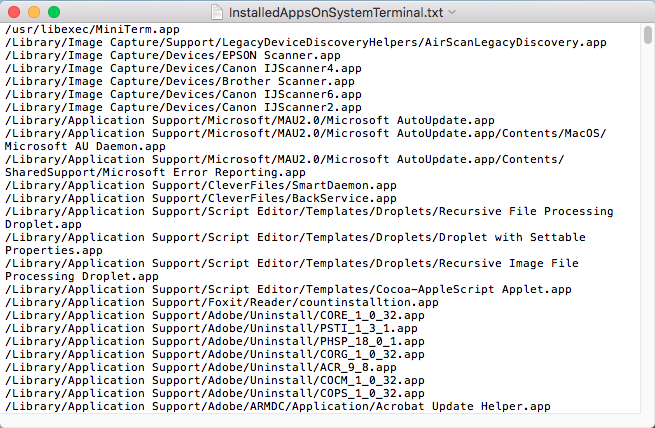
4. Seznam vseh aplikacij Mac App Store z uporabo terminala
Morda boste želeli vedeti, katere aplikacije ste namestili samo iz Mac App Store. Če želite ustvariti ta seznam, zaženite okno terminala (Aplikacije> Pripomočki) in vtipkajte naslednji ukaz v pozivu:
najdi / Aplikacije-pot '* Vsebina / _MASReceipt / prejem' -maxdepth 4 -print | \ sed 's # .app / Vsebina / _MASReceipt / prejem # .app # g; s # / Aplikacije / ## 'Ta ukaz pogleda v mapo Programi in nato preide v potrdila mapo za vsako aplikacijo (ki je v vsebini paketa vsake aplikacije), da vidite, katere aplikacije imajo potrdilo iz Mac App Store. Upajmo, da niste kupili nobenega aplikacije, ki so izguba denarja.
Rezultati iskanja so navedeni v oknu Terminal. Rezultate sem poskušal preusmeriti v besedilno datoteko, vendar s tem ukazom ni uspelo. Vendar lahko preprosto izberete seznam datotek APP in ga kopirate (Cmd + C). Nato ga lahko prilepite v dokument v programu TextEdit ali drugo aplikacijo za dokument in shranite seznam.
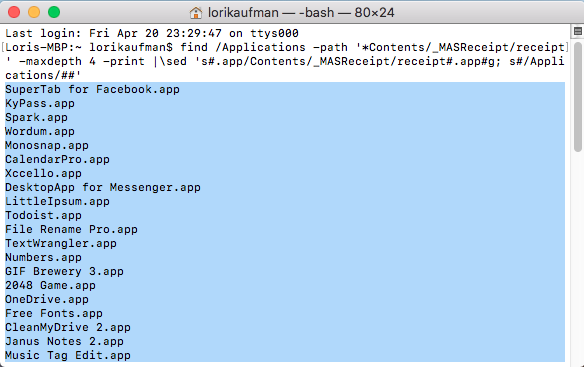
Varnostno kopirajte sezname aplikacij za Mac
S štirimi metodami, o katerih smo razpravljali, bi lahko dobili do štiri različne sezname aplikacij. Verjetno je dobra ideja, da uporabite več metod za ustvarjanje več kot enega seznama aplikacij, da se prepričate, da poznate vse aplikacije, nameščene na vašem Macu.
Ne pozabite shraniti seznamov aplikacij na zunanji ali omrežni pogon, da jih boste imeli na voljo pri nastavitvi novega Maca ali ponovno nameščenega sistema na trenutnem Macu. Besedilne datoteke so dobra izbira oblike za vaše sezname. Ker jih lahko bere TextEdit ali kateri koli drug urejevalnik besedil, vam ne bo treba namestiti posebne programske opreme.
Ne glede na situacijo je dobro, da sezname ročno varnostno kopirate ali jih vključite rešitev za varnostno kopiranje za Mac 5 lokalnih rešitev za varnostno kopiranje Mac, ki še niso časovni strojObstaja veliko možnosti za varnostno kopiranje Mac, in številne od njih imajo funkcije, s katerimi Applova privzeta varnostna aplikacija preprosto ne more konkurirati. Preberi več .
Lori Kaufman je samostojni tehnični pisatelj, ki živi na območju Sacramenta, Kalifornija. Je pripomoček in tehnični geek, ki rad piše članke o najrazličnejših temah. Lori tudi rada bere skrivnosti, šiva križ, glasbeno gledališče in Doctor Who. Povežite se z Lori na LinkedInu.

