Oglas
Soglasje je, da se večina računalniških napak zgodi zaradi neprevidnosti in srbečega sprožilca. In ko gre Microsoft Office, lekcije za shranjevanje zgodaj in samodejno shranjevanje je treba naučiti zgodaj.
Tudi če je prava etiketa za shranjevanje datotek MS Office včasih dokumenti izginejo z zaslona, preden lahko pritisnete gumb za shranjevanje. Če imate zaslon modrega okna ali celo, če lokalna električna energija izklopi, bo vaše delo izginilo z zaslona.
K sreči lahko majhna funkcija Microsoft Office 2010 skoraj takoj povrne izgubljeni dokument. Tukaj je opisano.
Vrnite osnutek programa Microsoft Office 2010
Tukaj je moj odprti dokument Microsoft Word, ki je skozi nekaj namernih korakov, da prikaže funkcijo "reševanja življenja", ki je prisotna v programu Microsoft Office 2010.

1. Obnovite neshranjeni dokument Microsoft Office 2010
Če nehote zaprete datoteko Microsoft Office 2010 Word, Excel ali PowerPoint, hitro znova odprite program Microsoft Office in ustvarite nov dokument. Pojdi do Datoteka> Info> Upravljanje različic.
V Wordu 2010 kliknite drobno spustno ploščo in izberite Obnovi neshranjene dokumente. V Excelu 2010 kliknite na Obnovite neprehranjene delovne zvezkein v PowerPointu izberite Obnovite neprehranjene predstavitve.
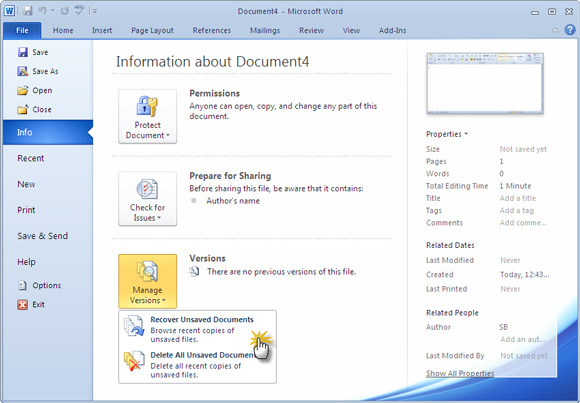
Microsoft Word odpre mesto, kjer je kopija osnutka.
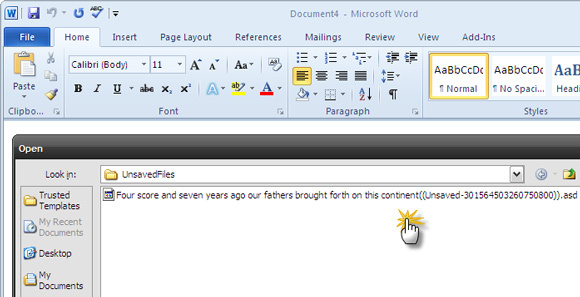
2. Shrani osnutek kot…
Zdaj izberite osnutek in ga odprite v novem dokumentu Microsoft Word (ali Excelu ali PowerPointu). Ko se podatki obnovijo, izberite Shrani kot, vnesite ime dokumenta in ga shranite. Microsoft Office hrani kopije neshranjenih osnutkov štiri dni. Po tem času se osnutek samodejno izbriše.
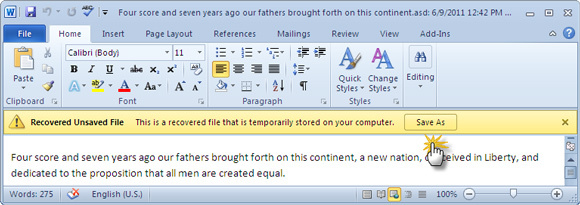
Ko odprete obnovljeni neshranjeni dokument, lahko uporabite tudi Odpri in popravi funkcija. Odprite in popravite težave pri odpravljanju dokumentov, ki so se med postopkom poškodovali ali poškodovali.

3. Ročno odprte shranjene osnutke v programu Microsoft Office 2010
Če se osnutek za obnovitev ne prikaže samodejno, lahko brskate po naslednjih mestih in ročno iščete. Lokacija je odvisna od različice sistema Windows, ki jo uporabljate.
-
Windows 7naprej: C: \ Uporabniki \
\ AppData \ Gostovanje \ Microsoft \ -
Windows XP: C: \ Dokumenti in nastavitve \
\ Podatki o aplikaciji \ Microsoft \
Microsoft Office samodejno shrani osnutke. Možnost samodejnega odkritja se začne po 10 minutah. Interval samodejnega odkritja lahko enostavno spremenite na višjo frekvenco in tako zagotovite boljši mir. Namenjen Datoteka> Možnosti> Shrani. Preverite obstoječe obdobje samodejnega odkritja in ga ustrezno zmanjšajte.

Ne pozabite, da je AutoRecover na trenutke reševalec življenjskih potrebščin, vendar ne nadomešča dobrih navad za shranjevanje datotek. To pomeni, da pogosto shranite in shranite na več lokacij, kjer je to mogoče.
Vrnite osnutek programa Microsoft Office 2019
Sodobne različice sistema Microsoft Office večino dela za obnovitev dokumentov opravijo za vas. Ne da je Microsoft Office 2010 otežil obnovitev dokumentov. Ker pa je Microsoft Office 2013 obnovljen, vam Office Office Document Recovery samodejno vrne osnutke naslednjič, ko zaženete program Office.
1. Samodejna obnovitev dokumenta Microsoft Office 2019

Prva stvar je, da odprete program Microsoft Office, ki ste ga uporabljali. Ko se odpre, se srečate s ploščo za obnovitev dokumenta Microsoft Office. Plošča za obnovitev dokumenta navaja neshranjene datoteke, ki so bile v uporabi pred zrušitvijo sistema.
Na seznamu izberite datoteke, ki jih želite obnoviti, nato shranite dokumente, ki jih želite hraniti.
2. Ročno obnovitev dokumenta Microsoft Office 2019
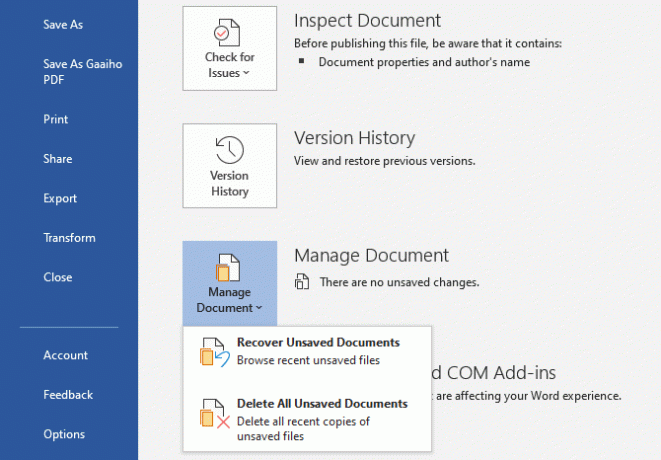
Obstaja druga metoda obnovitve dokumentov Microsoft Office 2019. Če možnost samodejnega obnovitve ne deluje, jo lahko poskusite obnoviti ročno.
Odprite program Microsoft Office, ki ste ga uporabljali, nato pa odprite nov dokument. Namenjen Datoteka> Informacije, nato izberite Upravljanje dokumenta> Obnovitev neshranjenih dokumentov. Prebrskaj datoteke Microsoft Office samodejno shrani in poišči izgubljeni dokument in izberite Odpri. Ko je odprt, shranite datoteko.
3. Poiščite datoteke v .asd ali .wbk

Če je zaradi nekega razloga privzeta lokacija samodejnega odkritja prazna, lahko v sistemu vedno poskusite iskati razširitve datotek osnutka datotek sistema Microsoft Office. Microsoft Office datoteke, ki samodejno shranijo, običajno uporabljajo .asd ali .wbk pripono.
Pritisnite Windows Key + E odpreti File Explorer. V zgornjem desnem iskalnem polju vnesite »* .asd ALI * .wbk“, Brez narekovajev. Upoštevajte, da je »ALI« del funkcije iskanja.
Prilagodite nastavitve samodejnega odkritja za Microsoft Office 2019

Če imate srečo, da dobite neshranjeni Wordov dokument, morate zdaj sprejeti ukrepe in se prepričati, da se to nikoli več ne bo zgodilo. Če dokumenta niste opustili, se prav tako premaknite, da bi zaščitili svoja nadaljnja delovna prizadevanja.
Medtem ko bo AutoRecover shranil vaše delo, je privzeta možnost samodejno shranjevanje vsakih 10 minut. Tudi če delate počasneje, je 10 minut epoha, ko gre za delo z računalnikom.
Namenjen Datoteka> Možnosti> Shrani in zmanjšati privzeti čas samodejnega odkritja. Prav tako odkljukajte Obdrži zadnjo različico samodejnega odstranjevanja, če zaprem, ne da bi shranil. Ta možnost pomaga obnoviti vaše delo, če pomotoma zaprete Microsoft Office, ne da bi prihranili.
Samodejno odkrivanje je vaš prijatelj
AutoRecover je funkcija, na katero se lahko zanesete. Pogosteje kot ne, pomagal vam bo rešiti pred vsem, kar lahko gre narobe med delom na dolgem dokumentu.
Microsoft Office 2010 je nekoliko lažje vrnil neshranjeni dokument kot prejšnje različice sistema Office. Microsoft Office 2019 ta postopek še bolj poenostavi. Če še vedno uporabljate Microsoft Office 2007, poglejte kako lahko s pomočjo funkcije AutoRecover priskočite na pomoč.
Seveda, Microsoft Office ne more vedno ustaviti izgube pomembnega dokumenta. Včasih morate kopati globlje v svojo shrambo v upanju, da izgubljena datoteka še vedno obstaja. Če se to sliši kot vi, poglejte tisto najboljša brezplačna orodja za obnovitev podatkov za Windows Najboljša brezplačna orodja za obnovitev podatkov za WindowsIzguba podatkov lahko kadar koli udari. Izpostavili bomo najboljša brezplačna orodja za obnovitev podatkov za Windows, ki vam bodo pomagala vrniti dragocene datoteke. Preberi več .
Kreditna slika: Antonio Guillem / Shutterstock
Gavin je višji pisatelj na MUO. Je tudi urednik in vodja SEO za križno osredotočeno sestrino spletno mesto MakeUseOf, Blocks Decoded. Ima BA (Hons) Sodobno pisanje z digitalnimi umetniškimi praksami, razbitimi s hribov Devona, in več kot desetletje profesionalnih izkušenj s pisanjem. Uživa obilne količine čaja.

