Oglas
MakeUseOf vam s ponosom predstavlja naš vodnik za Windows 8. Od avtorja Christiana Cawleyja ta vodnik za Windows 8 opisuje vse novo o sistemu Windows 8, od začetnega zaslona kot tablični računalnik do novega koncepta aplikacije do znanega namiznega načina.
Uživajte in ga delite s prijatelji!
Kazalo
§1 - Kaj morate vedeti o sistemu Windows 8
§2 – Uporabniški vmesnik Windows 8
§3 - miška, tipkovnica ali prsti?
§4 - Zagon in namestitev aplikacij in večopravilnost
§5 – Fotografije, glasba in video
§6 - Trgovina Windows 8
§7 - e-pošta, internet, ljudje in oblak
§8 - Prilagoditev naprave Windows 8
§9 – Varnost Windows 8
§10 – Namizni način in napredne nastavitve
§11 – Odpravljanje težav Windows 8
§12 – Ali potrebujete Windows 8?
§ – Dodatek
1. Kaj morate vedeti o sistemu Windows 8

Leta 1991 je Microsoft izdal svojo prvo različico sistema Windows, grafični uporabniški vmesnik, ki ga poganja miš, ki je spremenil način uporabe računalnikov tako doma kot na delovnem mestu.
Zdaj v letu 2012 upajo na novo revolucijo z Windows 8, morda najbolj drzno izdajo Microsofta doslej. Windows 8 bo na voljo z nenavadnim začetnim zaslonom na ploščicah, ki je optimiziran za naprave z zaslonom na dotik novi računalniki, prenosni računalniki in ultraknjižniki, hibridni tablični računalniki in celo nova ponudba tabličnih računalnikov v slogu iPad z blagovno znamko Microsoft klical Microsoftova površina Microsoftov pregled površinskih tablic in izdaja Preberi več .
Ne glede na napravo, v kateri imate nameščen sistem Windows 8, boste morali vedeti nekaj stvari. Prvič, kako boste prenesli podatke iz svojega trenutnega operacijskega sistema v novega? Drugič, verjetno se boste spraševali, kam je odšel slavni Microsoftov namizje. Na koncu se morda sprašujete, kaj se dogaja: zakaj je Microsoft zavrgel meni Start in zakaj je njegova zamenjava videti, kot da je bila zasnovana za otroke?
1.1 Nadgradnja z Windows XP ali Windows Vista / 7
Kvote se premikate na Windows 8 bodisi kot nadgradnja prejšnje izdaje ali pa ste kupili povsem novo napravo in želite kopirati podatke v vse.
Če nadgrajujete in že uporabljate sistem Windows Vista ali Windows 7, nova različica sistema Windows ponuja možnost nadgradnje. To vam omogoča upravljanje prenosa podatkov z malo ali brez težav - Windows 8 bo učinkovito nadgradite obstoječi OS, ne da bi pri tem poškodovali svoje podatke - čeprav bi morali tako ali tako varnostno kopirati svoje vitalne datoteke v primeru.
Če nadgrajujete iz sistema Windows XP, je postopek nekoliko drugačen. Windows 8 ne more nadgraditi sistema Windows XP na enak način, kot bi ga lahko uporabljali Windows Vista in 7; v tem primeru boste za shranjevanje podatkov in njihovo premestitev na novo operacijo morate uporabiti podrobnejši in izrisan postopek sistem. Podrobne informacije o nadgradnji so na voljo v dodatku A.
Poleg tega, da boste prebrali ta vodnik za Windows 8, boste morda želeli preveriti naslednje članke, preden nadaljujete z nadgradnjo:
- Ugotovite, katera različica sistema Windows 8 je namenjena vam? Katera različica sistema Windows 8 je namenjena vam?Če vas zanima nadgradnja, boste morali vedeti tudi, katera različica sistema Windows 8 je prava za vas. Dobra novica je, da je Microsoft poenostavil različne izdaje sistema Windows v sistemu Windows 8 ... Preberi več
- Ali se bo Windows 8 izvajal v mojem računalniku? Tukaj je opisano Ali se bo Windows 8 izvajal v mojem računalniku? Tukaj je, kako povedatiMinilo je tri mesece, odkar je Microsoft izdal Windows 8 in ljudje so imeli veliko časa, da so slišali, kaj je novega, in se odločili, ali želijo nadgraditi. Če ste se odločili za zavezo ... Preberi več
- Windows 8 v vsakodnevni uporabi: kakšen je v resnici? Windows 8 v vsakodnevni uporabi: kakšen je v resnici?Sovražite Windows 8, kajne? Nikoli je niste uporabljali, niste je videli niti v akciji (razen v nekaj YouTubovih videoposnetkih), vendar jo sovražite. Nesmiselno je, grdo je, neprijetno je... ti ... Preberi več
- Kako namestiti sistem Windows 8 s ključka USB Kako namestiti sistem Windows 8 s ključka USBČe želite namestiti sistem Windows 8 in računalnik nima DVD-pogona, niste sami. Ne glede na to, ali imate DVD z Windows 8 ali datoteko Windows 8 ISO, ki ste jo prenesli iz Microsofta, ... Preberi več
1.2 Kje je namizje odšlo?
Torej ste namestili Windows. Vsaj ste mislili, da ste namestili Windows, vendar to, kar vidite, sploh ni videti znano.
Eden najbolj presenetljivih dogodkov v novi različici sistema Windows je način, kako namizje - območje, ki gosti gumb Start, opravilno vrstico in ikone v prejšnji izdaje - je bil spremenjen v korist novega začetnega zaslona, skupaj s ploščicami, na katere je mogoče klikniti ali tapkati (odvisno od vaše strojne opreme), da zaženete aplikacije in prilagodite nastavitve.
Brez strahu vseeno - staro namizje je še vedno na voljo. Dejansko je mogoče doseči, če tapnete eno od ploščic. Medtem ko se namizje po namizju počuti in je videti kot klasičen Windows, upoštevajte, da ni gumba Start - vse naloge povezano s to funkcijo bo treba izvesti prek začetnega zaslona ali z nastavitvijo bližnjic na Namizje.
1.3 Naprave Windows 8

Obstaja več vrst računalniške strojne opreme, ki lahko poganja Windows 8.
V prvi vrsti je standardni namizni računalnik. Če vaš osebni računalnik lahko deluje z operacijskim sistemom Windows Vista, obstaja velika verjetnost, da bo zaganjal Windows 8. Obstajajo celo nekateri starejši računalniki, obtičali v sistemu Windows XP, ki lahko učinkovito zaženejo Windows 8!
Podobno bodo obstoječi prenosni računalniki in ultraknjižniki lahko tudi poganjali Windows 8 - zahvaljujoč uporabnih aplikacij za gest s sledilno ploščico, bi bil Windows 8 morda boljši za manjše sisteme kot Vista ali 7 so bili.
Kljub temu je Windows 8 resnično namenjen novim napravam. Razlog za to je preprost: sprememba ostrine za začetni zaslon pomeni, da se priporočajo prsti, če niso potrebni. Tako bodo novi osebni računalniki, ki jih pošilja Windows 8, zasloni na dotik in / ali miši z orodji za prepoznavanje gest, nov Mac Na voljo bodo sledilne ploščice v OS OS X, prenosni računalniki pa bodo skoraj vsi postali hibridne naprave z zasučnim zaslonom na dotik prikazovalniki.
Microsoft se s svojimi tradicionalnimi partnerji, izdelovalci strojne opreme, ne igra povsem lepo - napovedali so izdajo novega tabličnega računalnika Microsoft Surface, ki bo na voljo v dveh okusih. To je velik korak za podjetje, ki običajno ne izdeluje strojne opreme.
Windows 8 je zasnovan za delo na napravah, ki jih poganja ARM procesor z majhno porabo (najdemo ga v običajnih sistemih Android in Apple tabličnih računalnikov) kot tudi tipični procesorji na osnovi Intel x86 (kar je danes večina namiznih, prenosnih in ultrabooks uporaba). Surface je konkurenčen tabličnim računalnikom Android in iOS, velik del tega pa sta tudi trgovina z aplikacijami in sistem Windows 8.
S tem v mislih ne bo manjkalo primernih računalnikov in tablic za zagon novega operacijskega sistema!
Upoštevati je treba tudi, da naprava Windows 8, ki jo poganja procesor ARM, ne bo mogla zagnati starejše programske opreme Windows, kot so igre in starejše različice sistema Microsoft Office. Ta programska oprema je samo za Intel.
1.4 Metro vs. Namizje
Microsoftov novi začetni zaslon temelji na jeziku oblikovanja Metro, ki se je leta 2010 prvič uveljavil kot uporabniški vmesnik naprav Windows Phone 7. V tem času se je Metro razširil na Xbox 360 in različne Microsoftove promocijske materiale.
Kvadratna zasnova, močne barve in uporaba pisave Segoe UI so bili do nedavnega znani kot Metro Uporabniški vmesnik - tako se je imenovalo, ko je Microsoft v začetku leta 2010 predstavil prototip Windows Phone. Od izdaje Windows 8 Consumer Preview pa so pogovori z nemškim trgovcem Metro AG privedli do tega, da je Microsoft ime izpustil. Zdaj imenujejo Metro "Modern"; vendar bomo v tem priročniku še naprej navajali njegovo prvotno ime: Metro.
Windows Live, serija spletnih storitev, so sprejele novo podobo. Prihajajoči Microsoft Office 2013 je močno zadolžen za to novo podobo, ki združuje jasne črke (variacija pisave Segoe) z opaznimi barvami, ostrimi črte in živahna, "živa" zbirka ploščic, ki lahko prikazujejo podatke v aplikacijah, podobno kot pripomočke na napravi Android ali namiznih pripomočkov v sistemu Windows Vista in 7.
Toda kaj vse to pomeni za tradicionalni namizje Windows?
No, kratkoročno nič. Za Windows 8 ostaja veliko združljivih aplikacij, iger in pripomočkov, večina pa se zanaša na tradicionalno namizje. Za uporabnike, ki imajo raje vmesnik Metro, bo na voljo veliko število aplikacij in iger prek trgovine Windows 8 Store, ki so bile zasnovane za delovanje na novem začetnem zaslonu.
Jasno je, da Microsoft upa, da bodo vsi - tudi uporabniki osebnih računalnikov in tablic - zadovoljni!
1.5 Kontroverza zaslona na dotik
Ne bomo se lotili strani. Verjetno pa se boste zavedali, da uporabniki računalnikov veliko nasprotujejo vključitvi uporabniškega vmesnika, ki temelji na ploščicah, v namizni operacijski sistem.
Pritožbe so različnih okusov. Nekateri so vmesnik primerjali s svetlimi barvami zgodnje domače strani AOL, drugi pa zavedajte se, da so ploščice in zaslon na dotik uporabni, vendar se med uporabo uporabljajo kot tradicionalni namizje. Tudi v tej novi različici sistema Windows (v zvezi z začetnim zaslonom) primanjkuje dejanskih oken in nekatera se je pritožil, da je dodajanje uporabniškega vmesnika Metro nekaj več kot prekrivanje uporabniškega vmesnika, podobno kot je HTC moderiral naprave Windows Mobile 6 z TouchFLO.
Dejstvo je, da je Windows 8 tu in veliko ljudi ga bo uporabljalo v novih računalnikih, pa naj bodo to namizni, prenosni ali tablični računalniki.
Torej, zdaj, ko ste to vpisali v ta vodnik za Windows 8, začnimo!
2. Uporabniški vmesnik za Windows 8
Glavna razlika med operacijskim sistemom Windows 8 in prejšnjimi izdajami - uporabniški vmesnik na osnovi ploščic - pomeni, da boste morali porabiti nekaj časa, da se privadite na začetni zaslon. Ne bo vam več treba klikniti gumba Start in brskati po seznamu programov ali uporabljati iskalne funkcije - vsaj ne tako, kot ste bili vajeni. Namesto tega boste morali najti nov način, kako lahko izvajate naloge, ki so se v vaše možgane vdrle v trde vezi.
2.1 Razumevanje metroja
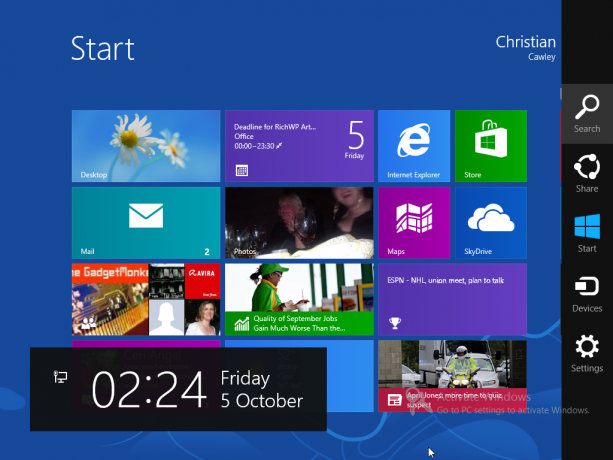
Verjetno je najboljša pot do razumevanja uporabe sistema Windows 8 pozabiti, da sistem Windows sploh uporabljate. Obstaja več načinov, kako lahko komunicirate s sistemom, vendar le malo njih zahteva, da kliknete in povlecite, odprite lastnosti ali prilagodite postavitev začetnega zaslona (čeprav je to mogoče).
Poznavanje ploščic in navigacije je pomembno, saj se zavedamo "čarov" - skritega nabora menijskih elementov. Za prikaz Charm Barja boste morali kazalec miške premakniti (ali tapniti) v zgornjem ali spodnjem desnem kotu zaslona Windows 8. Če uporabljate napravo s tipkovnico, s pritiskom na tipko WIN + C odprete tudi Charm Bar.
Charm Bar, ki se prikaže na desni strani zaslona, ponuja druge funkcije in funkcije:
- Iskanje -kot je meni Windows 7 Start, preprosto vnesite, da poiščete tisto, kar iščete. Ko je aplikacija odprta, se bo iskanje osredotočilo na to programsko opremo, ne pa na sam računalnik. Za popolno iskanje po računalniku uporabite orodje na začetnem zaslonu. Upoštevajte tudi, da lahko začnete iskanje na začetnem zaslonu, tako da preprosto vtipkate - posledično se bo odprlo orodje za iskanje. Upoštevajte tudi, da je iskanje mogoče uporabiti za iskanje elementov v operacijskem sistemu Windows.
-
Deliti -aplikacije z dovoljenjem za skupno rabo se lahko uporabljajo za izmenjavo informacij, kot so povezave. Upoštevajte, da tega ni mogoče uporabiti v namiznem načinu, samo prek brskalnika Metro.
-
Začetek -to je še ena možnost, da odprete začetni zaslon skupaj z menijem v spodnjem levem kotu ali s pritiskom tipke Windows na strojni tipkovnici.
-
Naprave -nastavite lahko periferne naprave, kot so drugi / zunanji monitorji.
- Nastavitve -Tu so dostopni zvok, svetlost, Wi-Fi, napajanje, obvestila in jezik. TheVeč nastavitev računalnikapovezava vam bo omogočila dostop do več možnosti na nadzorni plošči. Možnost Nastavitve prikaže nastavitve za posamezne aplikacije, ko so aktivne.
Te možnosti so prikazane v metro-slogu. Na levi strani zaslona bodo prikazani tudi datum, čas ter informacije o bateriji in brezžičnem omrežju.
Upoštevajte, da bodo imele številne aplikacije (domače in tretje osebe) svoje kontekstne menije. Do teh menijev lahko dostopate z desnim klikom miške.
2.2 Navigacija
S tremi jasnimi potmi do vrnitve v meni Start bi moralo biti krmarjenje po sistemu Windows 8 veliko enostavnejše.
Glede na vašo napravo boste imeli tri načine. Za uporabnike tabličnih računalnikov bo uporaba prstov omogočila, da povlečete levo in desno, povečate in tapnete. Z prenosnimi ali namiznimi računalniki vam bo miška in tipkovnica (ali morda sledilna ploščica za zaznavanje kretnic) omogočila, da se poiščete po sistemu Windows 8. Poglavje 3 "Miška, tipkovnica ali prsti?" obravnava to podrobneje.
Namesto da bi se v tej fazi navigacijo lotili skrbi, se preprosto zavedajte, da sta začetni zaslon in Charm Bar ključna za prehod od A do B v sistemu Windows 8. Ko napredujete po tem priročniku za Windows 8, bi morali biti sposobni sestaviti sliko, kako preprosto je najti svojo pot okoli Windows 8.
2.3 Ploščice in žive ploščice
Na začetnem zaslonu boste našli dve vrsti ploščic. Najprej boste opazili statične ploščice, na primer tiste za Desktop ali Internet Explorer - to so kot staromodne namizne ikone.
Najbolj pomembno za Windows 8 in tisto, kar Microsoft počne s svojim novim operacijskim sistemom, so ploščice, kvadratki in pravokotniki v živo, ki prikazujejo ključne informacije, kot so teme novih e-poštnih sporočil, finančne informacije, najnovejše vremenske vplive, vire novic in druge informacije, ki jih lahko prikazuje aplikacija, ne da bi se vam bilo treba zatekati k odpiranju to.
Zaradi te funkcije je uporaba Windows 8 zelo prijetna. Podobno kot pripomočki Android 4.0 Ice Cream Sandwich in novejši (vendar bolj povezani s ploščicami v Windows Phone) plošče v živo so prihranke časa, ki na videz oživijo tablični računalnik ali računalnik ime!
2.4 Kaj, če ne maram metroja?
Razvoj in izdaja operacijskega sistema Windows 8 je bil zasut s polemiko, številni komentatorji in potencialni uporabniki pa so zavrnili vključitev tega, kar menijo kot mobilni uporabniški vmesnik.
Če ste v tem priročniku za Windows 8 sledili nekaterim primerom za delovanje operacijskega sistema Windows 8, bi morali videti, da je uporabniški vmesnik precej koristen za osnovne računalniške naloge. Vendar vključitev namizja v klasičnem slogu Windows kaže, da se Microsoft zaveda, da se mnogi uporabniki še ne bodo pripravljeni oddaljiti od več oken in enostavno večopravilnosti. Tako kot izstop MS-DOS na alternativno možnost zagona ali vmesnik ukazne vrstice v sistemih Windows 95 in 98 je dostop do namizja še vedno mogoč - zgolj ni poudarjen.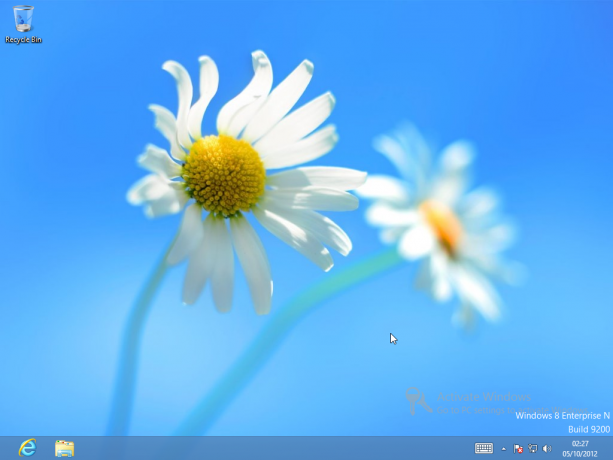
Najboljši način je, da kliknete ploščico Desktop, če pa vam ni všeč sodoben uporabniški vmesnik v sistemu Windows 8, kako preprečite, da se ob zagonu računalnika naloži? Najpreprostejši način, da se usmerite na namizje, je, da ploščico povlečete (levi klik ali tapnete, pridržite in povlečete) v zgornji levi položaj na začetnem zaslonu. Vse kar morate storiti je, da tapnete Vnesite ko se Windows 8 zažene in boste v namiznem načinu.
Druge metode so delovale med "predogledom" sistema Windows 8, vendar po navedbah ne bodo delovale s končno različico. Morda se bodo prikazali novi kraji, toda tisti, ki so prej delovali, nimajo več učinka ...
3. Miška, tipkovnica ali prsti?
Kot smo že omenili v tem priročniku za Windows 8, obstajajo trije načini za interakcijo z računalnikom z operacijskim sistemom Windows 8 - vse je odvisno od vrste naprave.
Če na primer uporabljate tablični računalnik, kot je Microsoft Surface, boste imeli prednost tipkovnice, vendar bo večina interakcije z računalnikom potekala s prsti. Enako bi lahko veljalo za kabrioletni prenosni računalnik-tablični računalnik in kateri koli drugi hibrid, ki se ga lahko lotite.
Pri standardnih prenosnih računalnikih so morda na voljo geste s prstom prek sledilne ploščice, medtem ko bodo uporabniki namizja skoraj izključno omejeni na tipkovnico in miško.
Poiščite svojo pot okoli Windows 8 je enostavno, ko veste, kako - vse je v intuiciji ...
3.1 Navigacija s tipkovnico

Kako nadzirate uporabniški vmesnik s tipkovnico na podlagi ploščic?
Preprosto - uporabite puščice! Čeprav ni idealno, se boste, če ste obtičali le s tipkovnico v sistemu Windows 8, znašli skozi različne aplikacije - in kar je še pomembno za namizje - s puščicami, strani gor / strani navzdol in tipko Enter ključ. Vedeli boste, katere aplikacije na začetnem zaslonu so izbrane zahvaljujoč beli obrobe.
Seveda lahko s tipkovnico in jezičkom poiščete obrazce, medtem ko vtipkate iskalni izraz na začetnem zaslonu, se samodejno odpre orodje za iskanje.
Ključ za hitro navigacijo skozi Windows 8 s tipkovnico in miško je tipka Windows - ugotovili boste, da se na to zanašate precej pogosto.
Kot v prejšnjih različicah operacijskega sistema lahko obstajajo različne kombinacije tipkovnic bližnjice v operacijskem sistemu Windows 8 Bližnjice na tipkovnici Windows 101: Ultimate GuideBližnjice na tipkovnici vam lahko prihranijo nekaj časa. Obvladite univerzalne bližnjice na tipkovnici za Windows, trike s tipkovnico za določene programe in nekaj drugih nasvetov za pospešitev svojega dela. Preberi več .
-
Zmaga -preklopi med začetnim zaslonom in (klasičnim) namizjem Windows
-
Win + B -Preklopite na (klasično) namizje sistema Windows, izberite območje za obveščanje pladnja
-
Win + C -Zaslon Charm Bar
-
Win + D -Odprite klasično namizje sistema Windows
-
Win + E -Odpre program Windows Explorer s prikazom računalnika
-
Win + F -Brskalnik Metro File in orodje za iskanje
-
Win + H -Če aplikacija lahko "deli", se odpre plošča za skupno rabo
- Win + I - prikaže ploščo z nastavitvami; ta je kontekstualna, saj omogoča spremembo nastavitev trenutne aplikacije, pa tudi spreminjanje glasnosti, izbiro brezžičnih omrežij, prilagoditev svetlosti in izklop računalnika
-
Win + J -Preklapljanje med priključenimi aplikacijami Metro
-
Win + K -Odpri ploščo z napravami (spremeni možnosti izhoda za prikaz)
-
Win + L -Zaklene računalnik
-
Win + M -V namiznem pogledu to minimizira vse Windows
-
Win + O -Pri tablicah in kabrioletih / hibridih to zaklepa usmeritev naprave
-
Win + P -Izbirate lahko med prikaznimi napravami
-
Win + Q- Odpre zaslon z aplikacijami in orodje za iskanje
-
Win + R -Skoči na klasično namizje in prikaže polje Run
-
Win + U -Preklopite na (klasično) namizje sistema Windows in zaženite Center za lažji dostop
-
Win + V -Cikli skozi zdravice
-
Win + W- Prikaže zaslon z nastavitvami sistema Windows 8 z orodjem za iskanje
-
Win + X -Odpre meni Start (več o tem kasneje ...)
-
Win + Y -Začasno pokuka na namizje
-
Win + Z -Odpre aplikacijsko vrstico za trenutno aplikacijo Metro
-
Zmaga + stran gor / dol -Premakne ploščice v levo / desno
-
Kartica Win + -Odpre meni preklopnika aplikacij Metro, preklopi med aplikacijami
-
Win +, (vejica) -Aero Peek na namizju
-
Win +. (obdobje) -Priklopi trenutno aplikacijo Metro na eno stran zaslona (desna stran)
-
Win + Shift +. (obdobje) -Priklopi trenutno aplikacijo Metro na drugo stran zaslona (levo)
-
Win + Space -Uporablja to za preklop jezika vnosa in postavitve tipkovnice
-
Win + Shift + V -Cikli skozi zdravice v obratnem vrstnem redu
-
Win + Enter -Zažene Windows pripovedovalca
-
Win + puščice -Preklopi na klasično namizje in omogoči Aero Snap
- Ctrl + Shift + Esc -Zažene upravitelja opravil
Upoštevajte, da te kombinacije tipkovnic ne bodo delovale s tipkovnico na zaslonu.
3.2 Uporaba miške
Obstajajo očitne prednosti uporabe miške. Po potrebi boste lahko usmerili in kliknili, naprava pa vam bo omogočila tudi, da odprete Charm Bar, kot je opisano v prejšnjem razdelku.
Če ima miška tudi drsno kolo (in bi moralo), se lahko hitro pomikate od desne proti levi tako, da ga premikate navzgor in navzdol, kar omogoča hitro brskanje skozi začetni zaslon in druge funkcije - opazili boste, da se v sistemu Windows 8 veliko premika levo in desno, namesto gor in dol (Internet Explorer 10 izvzet).
Miška seveda pride po svoje, ko uporabljate klasični namizni način, kar je hudo neprimerno za uporabo s prvotno kazalno napravo, s prsti.
3.3 Originalna kazalna naprava
Uporaba sistema Windows 8 na Microsoftovi površini ali katerega koli drugega tabličnega računalnika, ki ga lahko poganja, je verjetno najboljši način za uporabo sistema Windows 8. Če ste seznanjeni s sistemom Windows Phone, se vam bo Windows 8 na tabličnem računalniku zdel izjemno znan.
Dotaknite se v zgornjem levem kotu po odprtih aplikacijah; pipe v zgornjem desnem kotu bodo odprle Charm Bar. Če tapnete ploščice, se bodo začele povezane aplikacije, po začetnem zaslonu in drugih metrojih pa se lahko pomikate po levi in desni. Obstaja tudi možnost, da slike in spletne strani pripenjate za povečavo, hkrati pa lahko na zaslonu hkrati s funkcijo snap prikažete več aplikacij.
3.3.1 Odprite Charm Bar: Povlecite z desne strani
Barvno vrstico lahko preprosto odprete s prstom - preprosto povlecite prst z desnega roba zaslona nekoliko na levo. Prikazane bodo ikone za iskanje, skupno rabo, naprave in nastavitve ter bližnjico do začetnega zaslona.
3.3.2 Preklop aplikacij: Povlecite z leve strani
Če se več aplikacij izvaja, boste morda morali preklapljati med njimi. S levega roba povlecite prst v desno, kar vam bo omogočilo, da potegnete še eno odprto aplikacijo.
3.3.3 Snap Apps: Počasi povlecite z leve strani
Počasnejša različica prejšnje poteze vam bo omogočila, da aplikacijo povlečete z leve strani in jo prikažete ob strani skupaj z že prikazano aplikacijo. Ena bo privzeto zapolnila četrtino zaslona, druga pa bo zasedla ostalo. To lahko prilagodite tako, da povlečete črno vrstico, ki ločuje dve aplikaciji.
3.3.4 Pokaži tekaške aplikacije: Povlecite z leve in nazaj

Če povlecite prst z leve strani zaslona in se hitro spet vrnete, bo prikazana navpična vrstica s sličicami vseh trenutno izvajanih aplikacij. Te lahko odprete s tapkanjem; se lahko vrnete na začetni zaslon z zadnjo sličico ali tapnete kjer koli drugje na zaslonu, da zaprete meni.
3.3.5 Zaprite aplikacije: Potegnite navzdol z vrha
Odprte aplikacije lahko zaprete tako, da povlecite prst navzdol od zgornjega okvirja do približno polovice zaslona. Aplikacija se bo zmanjšala na velikost sličic in izginila navzdol.
3.3.6 Prikaz dodatnih menijev: povlecite navzdol
Kontekstualni meniji se lahko prikažejo tako, da povlečete navzdol od vrha navzgor ali navzgor. Potreben je le kratek povlec (v nasprotnem primeru bo aplikacija zaprta!).
Če uporabite to potezo na začetnem zaslonu, si lahko ogledate seznam vseh aplikacij v napravi Windows 8.
3.3.7 Izberite: povlecite navzdol po ploščici
Žive ploščice lahko onemogočite, večino ploščic pa spremenite v velikost in odlepite ali celo odstranite tako, da potegnete navzdol na zadevni ploščici, da se prikažejo zahtevane možnosti menija.
3.3.8 Povečava: ščepec
Verjetno ste že slišali za "pinch to zoom", dejanje, ki je postalo priljubljeno po izdaji iPhone-a. Vsi operacijski sistemi, ki temeljijo na dotikih, to uporabljajo za povečavo in pomanjšanje slik, spletnih strani in dokumentov. V operacijskem sistemu Windows 8 se lahko s začetnega zaslona celo približate in s tem zagotovite širši pogled na vse ploščice.
3.3.9 Pomikanje nazaj in naprej po spletnih straneh: V Internet Explorerju povlecite levo / desno

Gumbi v menijski vrstici URL ob vznožju okna Internet Explorerja 10 (v načinu metroja) vam bodo omogočali, da se premikate naprej ali nazaj po spletnih straneh ali v zadnjem času. obiskane strani, vendar je enake rezultate mogoče pridobiti z drsanjem prsta z leve strani zaslona v desno, da se vrnete stran nazaj, ali z desno na levo, da se premaknete naprej. Vendar se mora ta gesta začeti stran od okvirja, da se izognete odpiranju Charm Barja ali preklopu aplikacij.
Obstaja tudi zaslonska tipkovnica, ki se bo prikazala vsakič, ko se dotaknete polja za vnos besedila - primer je orodje za iskanje ali vtipkate URL v Internet Explorerju.
3.4 Vse skupaj
Če uporabljate hibridni tablični računalnik ali prenosni prenosni računalnik, boste lahko izkoristili prste, tipkovnico in miško. To bi lahko veljalo za najboljši način interakcije z Windows 8, ker dobite najboljše iz vseh svetov.
4. Zagon in namestitev aplikacij in večopravilnost
Ena od prednosti uporabniškega vmesnika Windows 8, ki temelji na ploščicah, je, da je do nameščenih aplikacij enostavno dostopati. Druga stvar je, da dodajanje novih aplikacij pomeni, da se dotaknete ploščice Store in poiščete, kaj morate uporabiti. Večopravilnost ostaja ključni element sistema Windows, čeprav boste v novem videzu opazili, da so se stvari nekoliko spremenile.
Medtem se lahko prek namizja namesti vsa zastarela programska oprema - aplikacije in pripomočki, ki so bili prvotno zasnovani za starejše različice sistema Windows.
4.1 Vodnik za sistem Windows 8 za zagon aplikacij

V operacijskem sistemu Windows 8 se boste zataknili, ne da bi vedeli, od kod lahko naložite svoje najljubše aplikacije. Če želite najti svoje aplikacije, odprite Charm Bar in kliknite ali tapnite Search. To bo prikazalo podokno za iskanje na desni strani s seznamom aplikacij, ki zaseda večino zaslona na levi strani. Po seznamu aplikacij se boste lahko pomikali levo in desno, funkcija iskanja pa vam bo pomagala hitro najti aplikacijo, ki jo iščete. Aplikacijo boste lahko odprli tako, da se dotaknete ali levo kliknete.
Seznam aplikacij lahko odprete tudi na začetnem zaslonu tako, da z desno miškino tipko kliknete ali dolgo pritisnete in izberete Vse aplikacije.
4.2 Preklapljanje med aplikacijami
Kot vedno je preklapljanje med zagnanimi aplikacijami mogoče, če držite ALT + TAB na tipkovnici. Na sredini zaslona se prikaže okno s preklopnikom opravil, ki vam omogoča, da izberete odprto aplikacijo, ki jo želite uporabiti. Uporabite lahko tudi kombinacijo tipkovnice WIN + TAB, ki prikazuje seznam odprtih aplikacij za preklapljanje med.
Če ne uporabljate miške in tipkovnice - to pomeni, da uporabljate tablični računalnik ali drug računalnik z zaslonom na dotik - boste našli da se preklapljanje med aplikacijami izvede s tem, da povlečete po zaslonu v levo, da bi našli aplikacijo, ki jo želite uporaba. Druga možnost je tudi dotikanje zgornjega levega kota zaslona.
Hitrejši način je, da se pogosto vrnete na seznam aplikacij in znova izberete želeno aplikacijo.
4.3 Zapiranje aplikacij
Ena od težav sistema Windows 8 je, da metoda, ki se uporablja za zapiranje aplikacij, ni očitna. Je pa zelo učinkovit.
Če želite zapreti aplikacijo, boste morali s prstom (ali kazalom miške) povleči aplikacijo in jo zavreči. To storite tako, da s prstom postavite na vrh zaslona, kjer bi se morala videti majhna ikona rok; povlecite prst od zgornjega roba zaslona do dna, kjer se bo aplikacija skrčila in zbledela! Enako dejanje lahko izvedemo z miško.
Če naletite na težave, lahko pokličete prenovljeni upravitelj opravil, da vas reši težave. Odprlo se bo v namiznem načinu, vendar ga je mogoče uporabiti za hitro zapiranje odzivnih aplikacij. Upoštevajte, da ni optimiziran za prste!
5. Fotografije, glasba in video
Kot lahko pričakujete od sodobnega operacijskega sistema, ki ga lahko najdete na vrhunski strojni opremi, je Windows 8 popolnoma opremljen, da lahko uživate v fotografijah, glasbi in videu. Te datoteke so morda shranjene lokalno, na spletnem mestu ali v oblaku - morda v vašem SkyDrive-u (za to si oglejte poglavje 7).
Mediji lahko v veliki meri vplivajo na napravo Windows 8. Uporaba naprave s priključkom za izhod HDMI, na primer fotografije in videoposnetke lahko delite na digitalnem televizorju, medtem ko vam bo dodajanje uporabnih aplikacij iz Trgovine omogočilo brezžično pretakanje vsebine okoli vašega domov.
5.1 Uživanje fotografij v sistemu Windows 8

Če za prijavo v računalnik Windows 8 uporabljate račun Windows Live, boste takoj izkoristili sinhronizacijo z SkyDrive. To pomeni, da bodo vse naložene fotografije sinhronizirane z računalnikom, kar vam omogoča enostavno brskanje in odpiranje v sistemu Windows 8 (Uporabniki sistema Windows Phone bodo ugotovili, da bo uporaba SkyDrive kot privzete lokacije za prenos omogočila hitro ogledovanje in urejanje v sistemu Windows 8 napravo).
Če dotaknete ploščico Fotografije, se odpre brskalnik slik, od koder se boste lahko pomikali po različnih imenikih, v katerih najdete fotografije. Lahko so shranjeni lokalno, v vašem SkyDriveu ali v socialnih omrežjih, kot sta Facebook in Flickr (ponovno glejte poglavje 7 za več o družbenih omrežjih in Windows 8).
Če želite odpreti fotografijo, tapnite ustrezno mapo, poiščite levo-desno, da poiščete želeno sliko in se še enkrat dotaknite, če si želite ogledati. S potezo pripenjanja in povečave si jo boste lahko podrobno ogledali (ali pa uporabite gumbe +/- v polju v spodnjem desnem kotu v vmesniku, ki ga nadzira miška), medtem ko boste z desnim klikom ali dolgim tapkanjem razkrili a kontekstni meni. Od tu lahko sliko nastavite kot zaklenjen zaslon, jo naložite na Facebook ali si jo ogledate z drugimi slikami v imeniku kot diaprojekcijo.
5.2 Predvajanje medijev
Windows 8 nima določenega predvajalnika medijev; namesto tega se predvajanje medijskih datotek odvija v brskalniku slik, kar pomeni, da vam ne bo treba zagnati ločene aplikacije.
Brskanje in odpiranje filmskih posnetkov deluje na enak način kot pri slikah z dodatkom gumba za predvajanje.
Medtem lahko glasbo odprete iz programa SkyDrive ali katere koli aplikacije za brskalnik datotek. Vendar se lahko vse to zdi akademsko, če ne morete ničesar predvajati.
Windows 8 ni priložen nobenemu orodju za predvajanje medijev, kar pomeni, da ga boste morali namestiti iz trgovine. Razlog za to je, da je Microsoft odstranil Windows Media Center iz operacijskega sistema in ga na voljo samo uporabnikom sistema Windows 8 Professional kot plačano nadgradnjo.
5.3 Pretočna predstavnost, nadomestne možnosti v trgovini Windows 8

Na srečo je v trgovini Windows 8 na voljo veliko možnosti, ki jih lahko uporabite kot alternativo pomanjkanju domačega večfunkcijskega predvajalnika medijev.
Najbolj priljubljena med njimi je Multimedia8, kompetentna in polirana aplikacija, ki je na voljo brezplačno. To naredi tisto, kar od domače aplikacije morda pričakujete, kar vam omogoča, da uživate v medijski vsebini iz katerega koli vira v računalniku ali v oblaku.
Upoštevajte, da obstajajo tudi druge aplikacije, ki si jih je vredno ogledati, na primer YouTube Player ali TuneIn Radio. Oba zagotavljata pretočno vsebino iz spleta.
6. Trgovina Windows 8

Trgovina vam bo na voljo prek ustrezno označene ploščice omogočila namestitev aplikacij, iger in pripomočkov za stran Metro v sistemu Windows 8.
Čeprav je programsko opremo mogoče namestiti prek namizja, je glavni način za namestitev nove aplikacije v Windows 8 ta, da se usmerite v Trgovino, eno prvih ikon, ki jo boste videli na začetnem zaslonu.
Ob zagonu Trgovine bo omogočen dostop do številnih brezplačnih in vrhunskih aplikacij in iger, podobno kot App App Store ali Google Play na Androidu. Vse te aplikacije in igre so zasnovane posebej za delovanje v sistemu Windows 8, kar pomeni, da ne bodo na voljo prek namiznega načina.
6.1 Uporaba računa za Windows
Ključnega pomena za dostop do trgovine Windows 8 je vaš Windows račun. To je lahko Hotmail, Windows Live Messenger, celo MSDN ali Xbox Live. Kakor koli že, to boste morali uporabiti za dostop do trgovine, ne glede na to, ali imate Windows 8 za uporabo tega računa kot svojo prijavo ali ne.
Za to obstaja preprost razlog: nekatere aplikacije so brezplačne, druge pa ne.
Če želite kupiti aplikacijo, boste morali imeti račun Windows Live priložen kreditno kartico. Na račun lahko dodate kreditno ali debetno kartico Nastavitve> Nastavitve računalnika> Uporabniki> Več spletnih nastavitev računa> Obračunavanje.
Če imate z vašim računom že povezano plačilno kartico, bo ta uporabljena, razen če je dodana nova.
6.2 Iskanje, pregled in nakup aplikacije
V operacijskem sistemu Windows 8 obstajajo različni načini iskanja novih aplikacij.
Najprej lahko izberete ploščico Trgovina in si oglejte, kaj je na voljo v središču pozornosti. Tu je seznam najbolj zanimivih novih aplikacij, brezplačnih in plačanih, medtem ko se bo prikazalo drsenje desno zanimive možnosti iz drugih kategorij, kot so igre, družabne aplikacije, glasba in video, šport in Veliko več. Vsako od teh možnosti lahko odprete in brskate, orodje za iskanje pa vam bo pomagalo najti tisto, kar iščete.
Ko se dotaknete same aplikacije ali igre, boste našli seznam podrobnosti o aplikaciji, kot je njena pregleduje oceno zvezd, dovoljenja, ki jih zahteva, in priporočeno minimalno starost uporabnika (uporabno za video igre). Na zaslonu Pregled bo prikazan povzetek aplikacije; Podrobnosti ponujajo več informacij, kot so podrobna dovoljenja in funkcije, medtem ko Reviews ponuja zapis misli drugih uporabnikov aplikacije. Prikažejo se tudi slike iz aplikacije, po katerih se lahko premikate.
Če ste prenesli aplikacijo, se boste lahko vrnili na zaslon Trgovine in pustili svoja mnenja in ocene prek Napiši povzetek povezava. To je pomembno - to je nov programski ekosistem in drugi uporabniki Windows 8 bodo morda imeli koristi od vaših misli pri izbiri aplikacije ali igre.
Če dodate brezplačno aplikacijo v sistem Windows 8, se morate dotakniti Namestite na strani z opisom aplikacije. Če ima zadevna aplikacija navedeno ceno, tapnite Nakup namesto da nadaljujete z nakupom. Nekatere plačljive aplikacije bodo ponudile Poskusite možnost, s krajšim preskusnim obdobjem za uporabo programske opreme.
6.3 Težave z namestitvijo in posodabljanje aplikacij
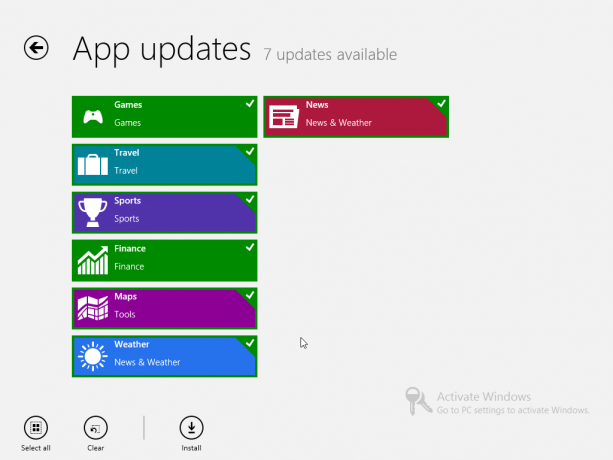
Občasno se lahko med nameščanjem aplikacije pojavijo težave. Če se to zgodi, boste lahko znova zagnali namestitev, da boste odpravili težavo in uspešno dodali zadevno programsko opremo v svojo napravo Windows 8.
Morda boste opazili, da občasno izteka trgovina, če se to zgodi, sledite navodilom na zaslonu, da počakate, preden poskusite znova. Opazili boste tudi, da bo Trgovina v zgornjem desnem kotu zaslona prikazala obvestilo, v katerem vas bo obvestilo, da je mogoče posodobiti aplikacije. To lahko storite z desnim klikom in izbiro Posodobitev> Namestitev, s čimer zagotovite, da so izbrane aplikacije, ki jih želite posodobiti.
6.4 Ne pozabite na domorodne aplikacije!
Preden brskate po trgovini za aplikacijo, se prepričajte, da tisto, kar potrebujete, še ni vključeno v sistem Windows 8.
Začetni zaslon omogoča dostop do teh aplikacij:
- Pošta -omogoča dostop do vaših e-poštnih računov.
- Internet Explorer -omogoča brskanje po spletu.
- Koledar -sinhronizira podatke koledarja z Windows Live in Googlom.
- SkyDrive -shramba v oblaku
- Ljudje -seznam stikov in družabna omrežja, v enem!
- Sporočila -integrira sporočila Windows Live in Facebook (po potrebi).
- Vreme -za prikaz vremena uporablja lokalizacijsko tehnologijo.
- Finance -zagotavlja finančne novice.
- Fotografije -vaše fotografije, shranjene v napravi, SkyDrive druga socialna omrežja, kot sta Facebook ali Flickr.
-
Zemljevidi -Bing Zemljevidi, ki ponujajo orodja za navigacijo.
-
Novice -bralnik novic, ki zagotavlja novice glede na vašo lokacijo.
-
Šport -športne novice glede na vašo trenutno lokacijo in želje.
-
Bing -orodje za iskanje v sistemu Windows 8.
-
Potovanja -poiščite hotele in rezervirajte lete.
-
Igre -dodajte nove igre v sistem Windows 8, preverite svoj Xbox Live Gamerscore.
- Bralec -orodje za branje formata PDF in Microsoft XPS, ki vam prihrani težave pri iskanju in namestitvi bralnika Adobe PDF.
Vsa ta orodja imajo uporabne vidike in funkcije, ki jih boste lahko uporabljali v sistemu Windows 8.
7. E-pošta, internet, ljudje in oblak
Ena ključnih prednosti sistema Windows 8 in njegovega uporabniškega vmesnika Metro je vključevanje storitev, kot so SkyDrive, in družbenih omrežij, kot je Facebook, v operacijski sistem. Če operacijski sistem Windows Phone prevzame vodstvo, OS zelo olajša dodajanje in komunikacijo s svojimi stiki ter zagotavlja dostop do oblaka.
Če se prijavite v drug računalnik z operacijskim sistemom Windows 8 z računom Windows, bodo vaši podatki in stiki (da ne omenjam vaših aplikacij) pripravljeni in čakajo na vašo uporabo!
Poleg tega ima Windows 8 novo različico, če je brskalnik Internet Explorer skupaj z domačo e-poštno aplikacijo nekaj prezrl v sistemu Windows 7.
7.1 Internet Explorer: Brskanje in prenos
Ko zaženete Internet Explorer 10 na začetnem zaslonu, boste čez nogo strani videli črno vrstico. To je navigacijska vrstica, ki je premišljeno postavljena, da izkoristi dejstvo, da se večina od nas ne trudi z dnom spletne strani; tudi ko so prikazane zahtevane informacije, se ponavadi pomikamo navzgor, da jih vidimo na vrhu zaslona!
Internet Explorer 10 ima več vidikov, od katerih jih je večina v navigacijski vrstici.
7.1.1 Navigacija po Internet Explorerju 10

Novi brskalnik v sistemu Windows 8 je na voljo v dveh načinih, in sicer za Metro in enega za namizje. Medtem ko je slednja precej tradicionalna, je prva odvzeta različica, ki je hitra in enostavna za uporabo.
Po zagonu brskalnika boste morali vnesti naslov spletnega mesta (URL). To lahko storite enostavno ob prvem zagonu tako, da se dotaknete naslova oddelka navigacijske vrstice na dnu zaslona. Pozneje, ko se strani naložijo in želite obiskati drugo spletno mesto, boste lahko krmarico odprli do drsnik s prsta navzgor od spodaj zaslona (če miško kliknete z desno miškino tipko, da se prikaže meni).
Poleg polja z URL-ji boste na navigacijski vrstici opazili tudi druge elemente. Na levi strani je gumb Nazaj, ki vas bo preusmeril na prej obiskano spletno stran; na desni strani trenutnega naslova spletnega mesta je gumb Osveži, idealen za ponovno nalaganje strani, ki imajo morda posodobljene informacije. Poleg tega boste našli gumb spletnega mesta Pin. Uporablja se za dodajanje spletnih strani na začetni zaslon sistema Windows 8 kot ploščico bližnjic z uporabo možnosti Pripni za začetek; lahko spletno mesto dodate med priljubljene v brskalniku Dodaj med priljubljene.
Orodja za strani (ikona ključa) ponuja izbiro Pridobite aplikacijo za to spletno mesto (osenčeno, kadar ni primerno), Najdi na strani iskanje po spletni strani za določeno besedilo in Pogled na namizju (več o tem spodaj).
Končno Naprej gumb vas bo popeljal naprej po seznamu obiskanih spletnih strani.
7.1.2 Bližnjice in zavihki
Brskalnik Internet Explorer 10 za Windows 8 omogoča hitro in preprosto brskanje.
Prva od teh, ki bo zajeta v tem priročniku za Windows 8, je vrstica Pripeta / pogosta, ki se prikaže, ko prvič tapnete v naslovno polje. Prikaže se seznam vodoravno drsnih ploščic, ki predstavljajo najpogosteje obiskana spletna mesta in vse, ki ste jih pripeli na začetni zaslon.
Ko obiščete svojo prvo stran z Internet Explorerjem 10, vam bo ponudil možnost, da s svojim brskanjem »preskočite naprej«, nato pa naložite naslednje strani, ko preberete trenutno. Če aktivirate to izbiro, je Naprej gumb lahko uporabite za nadaljevanje.
Medtem je na vrhu zaslona območje upravljanja zavihkov. To se prikaže, ko se odpre navigacijska vrstica, in prikaže sličice vseh trenutno odprtih zavihkov. Te lahko zaprete tako, da v zgornjem desnem kotu sličic tapnete X; nove zavihke lahko odprete s pritiskom na simbol +. Z gumbom elipse (…) se prikažejo druge možnosti, ki ponujajo Nov InPrivate za skrivno brskanje in Zapri zavihke ukaz.
7.1.3 Nalaganje s programom Internet Explorer 10
Ker imate Windows 8 in njegova integrirana trgovina še ne pomeni, da ne boste mogli prenesti aplikacij, pripomočkov, slik, dokumentov, videoposnetkov in drugih podatkov iz interneta.
Vendar lahko uporabniški vmesnik Metro omeji, kako jih uporabljate.
Internet Explorer 10 vam bo omogočil prenos vseh podatkov, ki so povezani z njimi, tako kot bi to želeli drugi brskalniki. Na primer, ko je povezana povezava za prenos PDF-ja, bo Internet Explorer vprašal, ali želite datoteko odpreti ali shraniti. Izbira Odprto bo zagnala domači čitalnik dokumentov Windows 8.
Vendar datoteke ZIP ali podobni podatki morda ne bodo obravnavani na enak način. V tem primeru boste morali Shrani datoteko ali pa kliknite na Orodja za strani ikono in izberite Pogled na namizju. S tem se bo začel klasični pogled namizja, ki bo omogočil boljšo prilagodljivost za shranjevanje in odpiranje zadevne datoteke. Upoštevajte, da boste z desno miškino tipko ali dolgim dotikom slike lahko naredili katero koli Kopirati grafični oz Shrani v knjižnico slik.
Namizna različica Internet Explorerja je vizualno podobna Internet Explorerju 9 in deluje tako, kot bi pričakovali s svojim bolj tradicionalnim uporabniškim vmesnikom.
Preberi več: Nasveti in triki Internet Explorerja 10 nasvetov Nasveti in triki Internet Explorerja 10: To lahko naredi več, kot si misliteKo je Microsoft predstavil Windows 8, je bila ena najbolj zanimivih stvari nova iteracija Internet Explorerja. Če ga gledate prek začetnega zaslona, pomanjšani brskalnik ponuja največ prostora za ogled spleta ... Preberi več
7.2 Upravljanje ljudi in socialnih omrežij
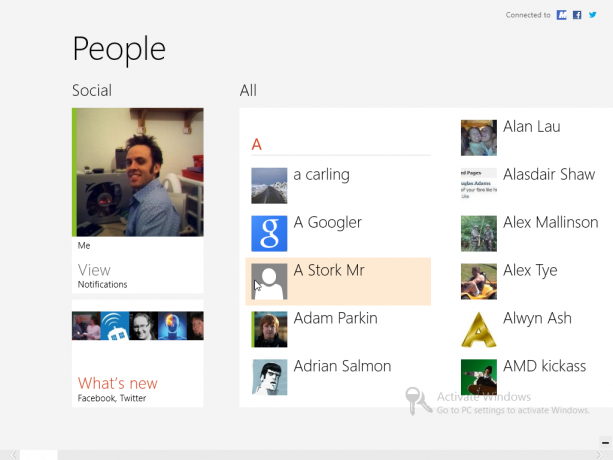
Ključni vidik sistema Windows 8 je zagotavljanje integracije s socialnimi omrežji, zlasti Windows Live, Facebook in Twitter.
V ta namen ima OS zelo uporaben sistem za upravljanje stikov, do katerega lahko dostopate prek ploščice People na začetnem zaslonu.
Če dotaknete ali kliknete v zgornjem desnem kotu zaslona Ljudje, boste lahko dodali novo socialno omrežje. Z Dodajte račun lahko dodate račune iz teh storitev:
- Hotmail / Outlook
- Facebook
- Twitter
- LinkedIn
Če izberete katero koli od teh, boste morali dodati svoje podatke, da bo orodje Ljudje lahko povezalo in sinhroniziralo stike in druge podatke. To bo vključevalo povezovanje vašega računa z izbranim računom Windows.
Končni rezultati pa bi morali biti navdušujoči - možnost preverjanja družbenih omrežij in dostopa do stikov vse na enem mestu, prek enega centraliziranega sistema upravljanja ljudi! Z zaslonom Ljudje boste lahko po e-pošti, klepetali in poklicali svoje stike.
7.2.1 Dohajanje s socialnimi omrežji

Z računi, dodanimi v vaš računalnik, boste lahko hitro, enostavno in brez težav komunicirali s Facebookom, Twitterjem in drugimi storitvami brez odpiranja brskalnika.
V začetnem pogledu na zaslonu Osebe bo prikazana slika profila sistema Windows 8 in s klikom na to boste prišli do svojega profila, kjer ste lahko posodobite stanje katerega koli od svojih družabnih omrežij in preverite morebitna obvestila (na ta lahko skočite tudi prek Poglej v glavnih osebah zaslon).
Če pa želite, lahko izberete, kaj je novega, ki bo prikazal najnovejše posodobitve vaših stikov v različnih družbenih omrežjih, ki ste jih integrirali v sistem Windows 8.
Seveda lahko povlečete levo ali se pomaknete, da si ogledate seznam stikov - odpiranje katerega koli od teh bo prikazalo vsa ustrezna obvestila zadevnega posameznika.
7.2.2 Komuniciranje s stiki

Obstajajo različni načini, kako lahko komunicirate s svojimi stiki.
Če odprete zaslon Osebe in izberete stik, bodo prikazane možnosti, ki so na voljo. Te možnosti so odvisne od informacij, ki jih imate o tem stiku. Najdenje kogar koli na zaslonu Ljudje lahko pospešite tako, da na fizično tipkovnico vpišete njihovo ime ali odprete iskalno orodje v Charm Barju.
Pri izbranem stiku boste videli njihove podatke o stikih in nedavne dejavnosti (vidno je, če se pomaknete po strani desno). Podatki o stikih se lahko dotaknejo, kar vam omogoča, da pošljete e-pošto (glejte spodaj), pošljete sporočilo prek sistema Windows Live ali Facebooka ali jih celo pokličete, če imate nameščen Skype.
Če pošljete sporočilo, se odpre aplikacija Messaging, izvorno orodje v sistemu Windows 8, ki ga najdete na začetnem zaslonu. Če želite poslati sporočilo predhodno izbranemu stiku, samo izpolnite polje na dnu zaslona in tapnite Enter, morda s pomočjo možnosti smeška na desni strani polja. Če raje pošljete drugemu spletnemu stiku, jih izberite in vnesite; če želite nekoga drugega v celoti, tapnite Novo sporočilo in jih izberite na seznamu Ljudje.
Kot lahko vidite, lahko vse podatke o stikih za posameznika uporabite za zagon ustrezne aplikacije in stik z njimi!
7.2.3 Dodajanje novih ljudi
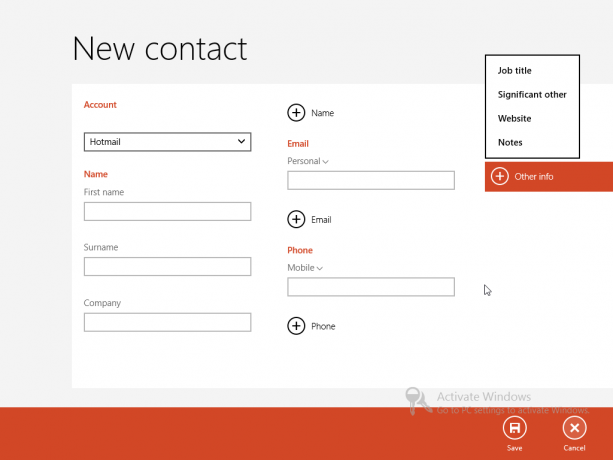
Zaslon Ljudje ima nekaj uporabnih možnosti menija, ki so na voljo s klikom desne tipke ali drsnim gumbom navzgor. Prvi je filtriranje seznama stikov, tako da so tisti, ki so Samo na spletu so prikazani. Drugi je Novo - za dodajanje novega stika.
Dodajanje podrobnosti za a Nov stik najprej zahteva, da izberete, s katerim računom naj bo povezan predvsem. Facebook in Twitter sta tu prezrta - stike boste lahko dodali le v Hotmail / Outlook ali Google.
Po vnosu stikov v stiku Ime in Priimek, boste imeli možnost, da jih navedete Podjetje preden vnesejo svoje E-naslov naslov in Telefonska številka. Upoštevajte, da boste s klikom na chevrone poleg teh nalepk lahko določili vrsto e-poštnega naslova ali telefonsko številko; gumbi + bodo omogočali več naslovov in številk, zato bo koristno razlikovati domačo telefonsko številko od mobilne.
V novem zaslonu stikov bo tudi posameznikova oseba Naslov kot tudi kateri koli Druge informacije želite posneti, kot je njihov Naslov delovnega mesta ali Spletna stran. Ko vnesete podrobnosti, kliknite Shrani; če se iz nekega razloga odločite, da ne boste dodali stika, Prekliči gumb konča postopek in vas vrne na zaslon za ljudi.
7.2.4 Urejanje in povezovanje stikov

Eden od razlogov za preklic dodajanja novega stika je lahko spoznanje, da že imate shranjene njihove podatke v sistemu Windows 8. Lahko imate njihov e-poštni naslov Hotmail, vendar želite dodati njihov Gmail naslov. To je enostavno odpraviti tako, da odprete prvotni profil in povlecite navzgor po dnu zaslona (ali z desno miškino tipko kliknite miško), da se prikaže meni. The Uredi Tu lahko uporabite gumb za vnos dodatnih ali spremenjenih podrobnosti.
Upoštevajte, da lahko uporabite tudi Povezava gumb, da skupaj povežete par stikov. To je treba storiti le, če gre za dvojnike iste osebe, morda uvožene iz različnih računov, ki ste jih nastavili v računalniku z operacijskim sistemom Windows 8.
Ta meni lahko uporabite tudi za hiter dostop do stika, ne da bi brskali po njih s pomočjo Pripni za začetek gumba ali jih shranite kot Najljubši. Po potrebi lahko zapis v celoti zavržete s pomočjo Izbriši možnost (čeprav to ne bo nujno delovalo s povezanimi računi - morda bodo potrebna nadaljnja dejanja).
7.3 E-poštna sporočila: Nastavitev, zbiranje in pošiljanje
Z nastavitvijo Microsoftovega računa kot privzetega računa v operacijskem sistemu Windows 8 lahko z aplikacijo Pošta pošiljate in prejemate sporočila. Podobno se bo aplikacija Koledar povezala z vašimi sestanki in posli in se sinhronizirala.
Če ste za prijavo v sistem Windows 8 uporabili račun Windows, bi se morala vaša e-poštna sporočila samodejno sinhronizirati, če je računalnik v spletu. Če pa želite uporabiti drug račun - morda tisti, ki ga je priskrbel delodajalec, tisti, ki je povezan z vašo domeno ali ponudnikom internetnih storitev ali Gmail račun -, lahko to storite tako, da prikažete Charm Bar, izberi Nastavitve> Računi> Dodaj račun. Ta meni bi uporabljali tudi za urejanje obstoječih računov.
Google, AOL in Yahoo! Račune je treba samodejno nastaviti Windows 8, preprosto z izbiro ustrezne možnosti in vnosom vaših podatkov. Če pa je vaš račun povezan z vašo lastno domeno ali če uporabljate e-pošto od ponudnika internetnih storitev, izberite Drugi račun. V večini primerov bodo podatki o e-pošti zaznani in račun dodan, v nekaterih primerih pa boste morali uporabiti Prikaži več podrobnosti možnost in dodajte ime strežnika itd Povežite se.
Z nastavitvijo e-pošte naj bi zbiranje sporočil potekalo samodejno, čeprav lahko z odpiranjem prilagodite obdobje preverjanja pošte, uporabo slik v e-poštnih sporočilih in uporabo podpisa in obvestil. Nastavitve> Računi in izbiro ustreznega računa. Uporabite lahko tudi Odstranite račun gumb za zavrnitev računa.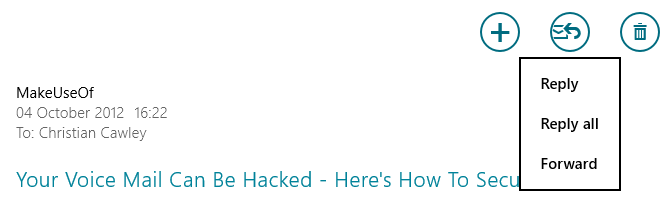
Pošiljanje e-pošte je enostavno doseči z gumbom + v zgornjem desnem kotu. Tukaj boste našli tudi Odgovori gumb, ki bo ponujal tri možnosti: Odgovori, Odgovori vsem in Naprej. Opazili boste tudi Izbriši gumb za odstranitev trenutno izbranega sporočila v koš.
Ne glede na način, s katerim začnete novo e-poštno sporočilo, upoštevajte, da boste morali v levi stolpec dodati naslov, skupaj s katerim koli CC ali BCC naslove (e-poštne naslove za stike, ki so že na seznamu oseb, lahko zaobidete tako, da preprosto vtipkate ime posameznika). Nastavite lahko tudi Prednost za sporočilo.
Če želite sestaviti svoje sporočilo, izpolnite Dodajte zadevo polje in kliknite ali tapnite v bližini Dodajte sporočilo da napišete svoj e-poštni naslov. Ko končate, tapnite Pošlji!
7.4 Dostop do in pregledovanje SkyDrive-a

Druga koristna prednost prijave v sistem Windows 8 z vašim računom Windows Live / Hotmail (ali drugim Microsoftovim prijavnim računom) je dodajanje integriranega dostopa do SkyDrive Ali obstaja dober razlog za uporabo Microsoftovega SkyDriveja poleg Dropboxa in Google Drive? Preberi več .
Na voljo na začetnem zaslonu, SkyDrive bo omogočil brskljiv dostop do vseh dokumentov, fotografij in drugih datotek, ki ste jih shranili v računalnik. Če uporabljate Office 365, se lahko v brskalniku odprejo vse shranjene datoteke Word, Excel ali PowerPoint.
Slike v programu SkyDrive lahko brskate in odpirate v računalniku (glejte 5.1 Uživanje fotografij v operacijskem sistemu Windows 8), medtem ko lahko podatke prenesete v svojo napravo ali naložite.
Tako kot na začetnem zaslonu lahko tudi ploščice, ki predstavljajo datoteke, kliknete z desnim klikom ali s prstom navzdol, da jih izberete. V končnem meniju na dnu zaslona bodo prikazane možnosti:
- Počisti izbiro -prekliče izbiro izbrane ploščice.
- Prenesi -shrani datoteko v računalnik.
- Izbriši -zavrže podatke iz SkyDrive-a.
- Odpri z -omogoča izbiro aplikacije, s katero odprete datoteko.
- Osveži -posodobi pogled.
- Nova mapa -ustvari nov imenik v SkyDriveu.
- Naloži -odpre dokumente, iz katerih lahko izberete datoteko za nalaganje ..
- Podrobnosti -preklopi pogled iz ploščic s sličicami v pogled v slogu seznama z več informacijami o datotekah in mapah (upoštevajte, da so iste informacije na voljo, ko miško potegnete miško nad ploščice). To lahko kliknete znova, če se želite vrniti v mrežo v obliki sličic.
SkyDrive je izjemno uporaben, saj ponuja vsaj 5 GB (do 25 GB brezplačnega, odvisno od tega, koliko časa imate svoj račun), do njega pa lahko dostopate z drugimi napravami s pomočjo aplikacij ali spletnega brskalnika.
8. Prilagoditev naprave Windows 8
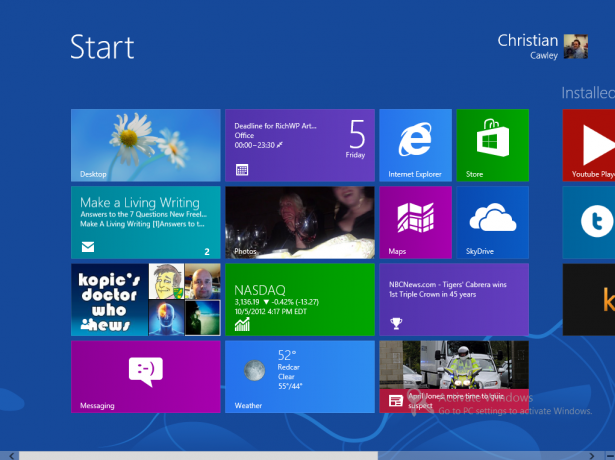
Windows 8 izgleda precej pametno s svojim barvitim začetnim zaslonom, ploščicami v živo in osupljivim ozadjem. Seveda, če bi bili vsi radi iste stvari, bi bil svet precej dolgočasen, zato je dobro vedeti, da so na voljo različne možnosti, ki vam bodo omogočile, da ponovno prestavite računalnik z operacijskim sistemom Windows 8.
Ozadje začetnega zaslona in slike zaklenjenega zaslona je mogoče prilagoditi, prav tako tudi velikosti in položaje ploščic. Na začetni zaslon bodo dodane nove aplikacije, toda ploščice se lahko izbrišejo; uporabna možnost, če je zaslon nekoliko preveč zaseden.
In končno, ne mislite, da so vsi popravki vizualni. Določanje, kako se vaša naprava vklopi in izklopi, bo vplivalo na zmogljivost, medtem ko so nastavitve sistema Windows 8 sinhronizacija vam bo omogočila spremembe v napravi, ki so nato odmevale v katerem koli drugem računalniku z operacijskim sistemom Windows 8 se prijaviš!
8.1 Začetek zaslona in zaklepanje ozadja
Dokler je Windows 8 aktiviran, boste lahko spremenili ozadje zaklenjenega in začetnega zaslona, kot tudi sliko vašega računa (čeprav upoštevajte, da lahko slednjo spremenite iz sistema Windows Live račun).
Ko je aktiviran, odprite Charm Bar in izberite Nastavitve> Več nastavitev računalnika> Prilagodi. Od tod izberite Zaklenjen zaslon, Začetni zaslon ali Slika računa da bi lahko želeno prilagodili.
Za nov zaslon za zaklepanje je na voljo več privzetih slik; lahko tudi Brskaj računalnik, da bi našli najljubšo osebno sliko, ki jo lahko uporabite. Opazili boste, da lahko na zaklenjenem zaslonu sistema Windows 8 določite, katere aplikacije imajo dostop za prikaz informacij.
V nastavitvah začetnega zaslona boste lahko izbrali več ozadij in barv, ki si jih lahko ogledate. Končno nastavitve slike računa omogočajo izbiro med prejšnjimi slikami računa ali brskanje po računalniku z operacijskim sistemom Windows 8 ali SkyDrive.
8.2 Prilagajanje velikosti ploščic, premikanje in odpenjanje
Začetni zaslon sistema Windows 8 ni najbolj priljubljen v smislu vizualnega oblikovanja, vendar lahko s spreminjanjem ozadja kot zgoraj in spreminjanjem postavitve ploščic vsaj postanete funkcionalni.
Če želite začeti s tem, začnite s pritiskom na simbol - v spodnjem desnem kotu začetnega zaslona (ali pripnite prazno območje zaslona) in vam tako omogočite pregled vseh ploščic. To je Semantični zoom, in vam bo pomagal razvrstiti skupine aplikacij in ploščic na začetnem zaslonu. Uporabiti morate Semantični zoom možnost pri upravljanju začetnega zaslona, saj vam daje dober pregled nad tem, kaj je treba kam umestiti.
V tem pogledu lahko preprosto pritisnete in povlečete (ali levo kliknete in povlečete) skupine ploščic. Z izbiro skupine ploščic lahko uporabite Imenska skupina možnost, da ploščicam postavite nalepko, ki se bo nad njimi prikazala na začetnem zaslonu.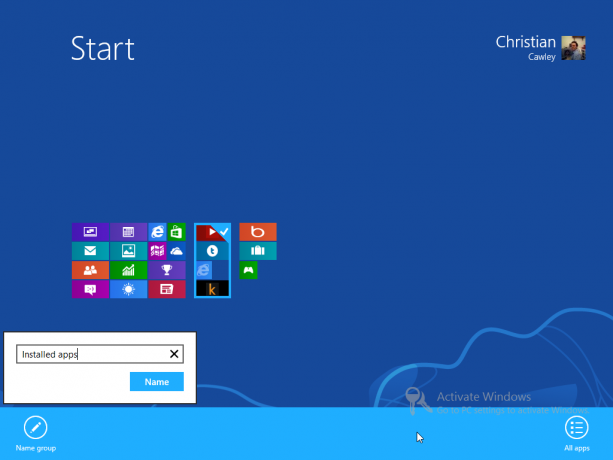
Ploščice lahko spremenite v Metro, tako da jih izberete in izberete Manjši ali Večji iz kontekstnega menija. Podobno boste morda želeli preurediti ploščice tako, da se zdi, da sedijo skupaj v urejeni skupini. To storite tako, da ploščico dolgo pritisnete (ali z levim klikom in držite) in nato povlečete na želeni položaj. Ko je premaknjen korak, tapnite, da spustite ploščico (ali spustite gumb miške). Upoštevajte, da obstaja drugačen način spreminjanja velikosti sistema Windows 8.
V Nastavitve> Spremeni nastavitve računalnika> Enostavnost dostopa, uporabi Povečajte vse na zaslonu preklopite, da prikažete večjo, podrobnejšo različico začetnega zaslona. To pa je odvisno od prikaza vaše naprave.
Za konec, če želite odstraniti aplikacijo, poiščite element v meniju Start ali na seznamu aplikacij, dolgo pritisnite ali kliknite desno in izberite Odstranite iz kontekstnega menija črtasto na dnu zaslona. Če raje preprosto prezrete aplikacijo, lahko uporabite Odklopite možnost.
Objavili smo več drugih člankov o tem, kako prilagoditi svoj sistem Windows 8:
- Kako prilagoditi vizualne učinke v operacijskem sistemu Windows 8 Kako prilagoditi vizualne učinke v operacijskem sistemu Windows 8No, moja nadgradnja s sistema Windows 7 Home Premium na Windows 8 Pro ni bila najbolj gladka, vendar vsaj počasi ugotavljam stvari. Ena stvar, ki bi jo bilo treba obravnavati kot kaznivo, je, da Windows ... Preberi več
- Pokki prinese meni Start nazaj v sistem Windows 8 Pokki vrne meni Start v Windows 8 (in aplikacije v namizni način)Vrnite začetni meni v operacijskem sistemu Windows 8 - in nato še nekaj. Pokki je preprosta aplikacija za ponovno dodajanje zagonskega menija v sistem Windows 8, vendar to še ni vse, kar vam omogoča: tudi ... Preberi več
- Preuredite začetni zaslon Windows 8 z nastavitvami registra in pripomočki Preuredite začetni zaslon Windows 8 z nastavitvami registra in pripomočkiKot se spodobi v novem operacijskem sistemu, smo v zadnjih nekaj tednih predstavili številne članke o uporabi in nastavitvi sistema Windows 8. S poudarkom na prilagoditvi. Konec koncev, ko toliko razvijalcev ... Preberi več
- S temi nastavitvami ozadja in teme naredite Windows 8 bolj seksi S temi nastavitvami ozadja in teme naredite Windows 8 bolj seksiAli je vaš sistem Windows 8 videti preveč blag s privzetimi nastavitvami? Prilagodite jo lahko na različne načine, spreminjate različna ozadja in barve - bodisi na začetnem zaslonu, zaklenite ... Preberi več
- Naj bo Windows 8 manj, s klasično lupino Naj bo Windows 8 manj, s klasično lupinoWindows 8 naredite uporabno za ljudi, ki mislijo, da ni. Dodajte začetni meni na namizje in prilagodite način vedenja Explorerja in Internet Explorerja, vse zahvaljujoč delu programske opreme, imenovane Classic ... Preberi več
8.3 Upravljanje baterije, gumb za vklop in izklop
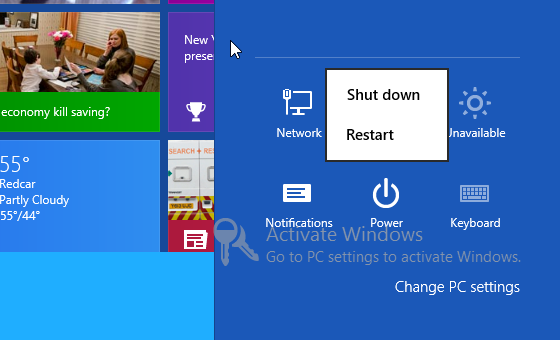
Glede na vrsto naprave, na kateri imate nameščen sistem Windows 8, obstajajo različni načini, kako lahko strojno opremo izklopite ali znova zaženete.
Če uporabljate tablični računalnik, je gumb za vklop najbolj očitna izbira, saj bo sistem Windows 8 takoj prešel v stanje pripravljenosti. Če pa morate v celoti Ugasniti ali morda Ponovni zagon naprave, to je mogoče prek Čari> Nastavitve> Napajanje.
Dodatne, podrobnejše možnosti napajanja so na voljo v klasičnem namizju. Te so v sistemu Windows 7 malo spremenjene, do njih pa lahko dostopate prek WIN + X> Možnosti napajanja. S tem zaslonom lahko spremenite čas izklopa zaslona, ko ga ne uporabljate, medtem ko vam bodo napredne možnosti omogočile spreminjanje nastavitev napajanja za drugo strojno opremo, kot so USB naprave.
8.4 Sinhronizacija sistema Windows 8
Ena ključnih prednosti sistema Windows 8 je njegova sposobnost sinhronizacije podatkov s sistemom SkyDrive. Vendar to presega fotografije in dokumente - nastavitve, ozadje in celo aplikacije, nameščene na tabličnem računalniku, kabrioletu, prenosnem računalniku ali namiznem računalniku, je mogoče sinhronizirati. Rezultat tega je, da lahko aplikacije, nameščene v enem računalniku, dostopajo do drugega, v katerega se prijavite!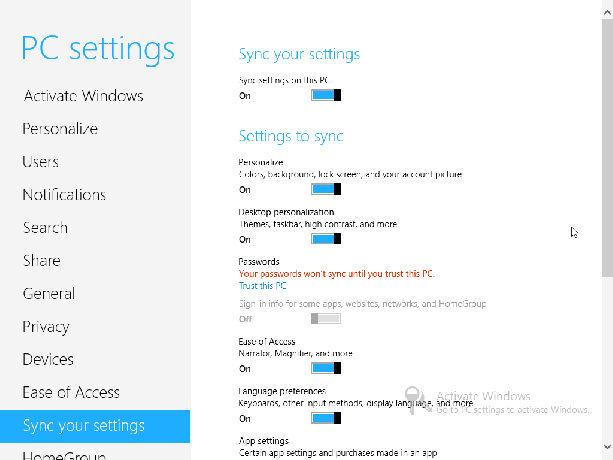
Via Čari> Nastavitve> Več nastavitev računalnika> Sinhronizirajte svoje nastavitve si lahko ogledate, katere nastavitve so trenutno sinhronizirane. Glavno stikalo je Nastavitve sinhronizacije v tem računalniku, in je omogočeno privzeto. Druge možnosti sinhronizacije vključujejo:
- Možnosti personalizacije in namizja.
- Gesla (zahteva, da se računalniku "zaupa", kar posledično zahteva aktiviranje) in druge informacije o prijavi za spletna mesta, aplikacije in HomeGroup.
- Enostavnost dostopa in nastavitve jezika.
- Nastavitve aplikacij, vključno z nakupi v aplikacijah
- Zgodovina in priljubljene iz brskalnika.
- File Explorer, miška in druge nastavitve sistema Windows.
- Sinhroniziranje nastavitev prek odmerjenih povezav.
Vsako od teh možnosti sinhronizacije za Windows 8 je mogoče vklopiti in izklopiti, kar vam omogoča, da prevzamete nadzor nad sinhronizacijo teh podatkov in tudi v kakšnem scenariju.
9. Windows 8 Varnost
Ena večjih pritožb, ki se je Microsoftu v preteklih letih nanašala, se je nanašala na varnost. Čeprav so s tem dosegli napredek, končni uporabnik kljub temu sodi in poskrbi, da je računalnik varen.
Na primer, varna povezava z brezžičnim omrežjem je le en vidik; izbira lokalnega računa za računalnik ali prijava z računom Windows je še ena. Nastavitev varnih gesel in uporaba gesel za slike lahko prav tako pomagata.
9.1 Omrežje Windows 8
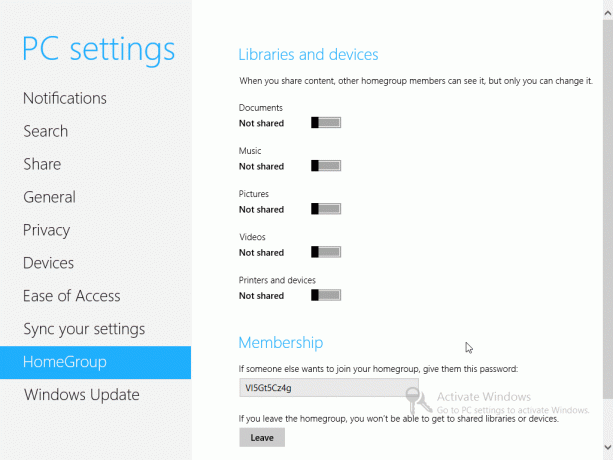
Preden lahko z Windows 8 opravite kakršno koli resnično delo, boste morali biti na spletu. V zadnjih fazah namestitve po namestitvi se bo Windows 8 poskušal povezati z omrežjem, brezžičnim ali ožičenim, odvisno od tega, katere povezave so zaznane. Za brezžično povezavo boste morali dodati geslo.
Izbrano omrežno povezavo lahko potrdite prek Očarljiva vrstica> Nastavitve> Omrežje; spremembe pa bo treba opraviti prek namizja z uporabo metod, ki se uporabljajo v sistemu Windows 7.
V sistemu Windows 8 so na voljo različne možnosti skupne rabe. Preko Omrežje zaslon, lahko vklopite in izklopite skupno rabo tako, da z desno miškino tipko / dolgo tapnete ustrezno omrežno povezavo. Na voljo sta dve možnosti, od katerih je vsaka primerna za različne scenarije (z uporabo naprave v javnem prostoru in z uporabo doma).
Medtem možnost HomeGroup omogoča lažjo skupno rabo v lokalnem omrežju kot doslej katero koli prejšnjo različico sistema Windows. Skupna raba Dokumenti, Glasba, Slike, Videoposnetki in Tiskalniki in naprave lahko vsak vklopite ali izklopite, če je v sistemu Windows ustvarjen članski ključ, ki ga lahko delite z uporabniki drugih naprav v vašem omrežju, ki želijo dobiti dostop do teh map in naprav. Upoštevajte, da lahko to takoj onemogočite s klikom na Pusti gumb.
9.2 Lokalno vs. Račun Windows
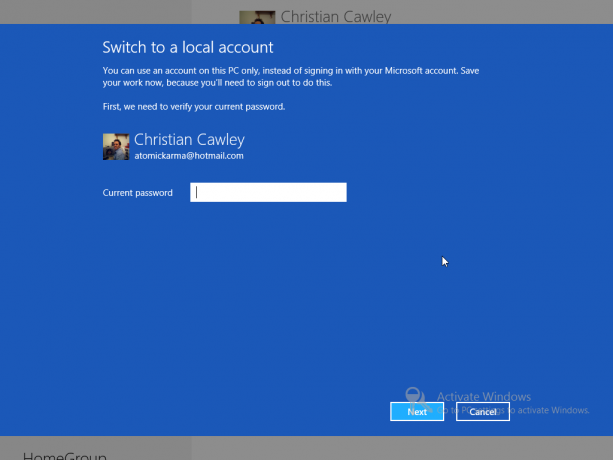
Kot smo videli, je uporaba računa za Windows precej prednosti. Vaša naprava z operacijskim sistemom Windows 8 bo ob prvem zagonu praktično nastavljena z zelo malo interakcije, e-poštna sporočila, stiki in koledar bodo pripravljeni in čakajo. Medtem lahko podatke enostavno shranimo v oblak, svoj račun pa lahko uporabimo za prenos aplikacij.
Vendar vam ni treba uporabljati računa Windows. Dostop do sistema Windows 8 lahko upravljate z nastavitvijo lokalnega računa. To ne bo imelo nobenega od sinhroniziranih podatkov in varnostnih kopij aplikacij in gesel za spletna mesta, kot pri računu za Windows, vendar je boljša možnost, če imate pomisleke glede računalništva v oblaku. V nastavitvi po namestitvi lahko nastavite lokalni račun, od katerega lahko preklopite na enega prek Očarljiva vrstica> Nastavitve> Več nastavitev računalnika> Uporabniki> Preklopite na lokalni račun. Zaslon Uporabniki vam bo omogočil tudi to Dodajte uporabnika če imate kolega, prijatelja ali družinskega člana, ki zahteva dostop do računalnika.
9.3 Nastavitev gesla

Uporabniki sistema Windows 8 bodo morali uporabiti geslo za zaščito in odklepanje svojih naprav. Če uporabljate račun za Windows, bo geslo seveda enako. Gesla lahko spreminjate v Očarljiva vrstica> Nastavitve> Več nastavitev računalnika> Uporabniki> Spremenite geslo zaslon, ne glede na to, ali uporabljate račun Windows ali lokalni račun.
Poleg tega lahko Ustvari kodo PIN številko za prijavo v Windows. Intrigantno je, da Windows 8 ponuja možnost, da Ustvari geslo za sliko. Ta možnost je res za tablete in je res odlična ideja. Najprej morate potrditi svoje trenutno besedilno geslo, preden izberete sliko, ki jo želite uporabiti z geslom. Geslo za slike je v bistvu kombinacija slike in kretnje, zato je naslednja faza izdelava poteze, ki vsebuje črte, kroge in pipe. Velikost, smer in položaj teh gibov bodo del gesla, skupaj s sliko. Ko to storite, bo vaš tablični računalnik Windows 8 izjemno varen!
9.4 Požarni zid Windows
Dostop do požarnega zidu Windows pomeni usmeritev »pod pokrovom motorja« v način namizja Windows 8. To lahko enostavno dosežemo z iskalnim orodjem ali bližnjico na tipkovnici Ctrl + X> Nadzorna plošča> Sistem in varnost> Požarni zid Windows.
Tu boste našli orodja za vklop ali izklop požarnega zidu (seveda bi ga bilo treba vklopiti!) Ter konfigurirati vedenja za javna in zasebna omrežja. Tu so dostopni tudi napredne nastavitve za požarni zid Windows; vmesnika ni sprememb, kot je prikazano v sistemu Windows 7.
9.5 Nastavitve zasebnosti za Windows 8
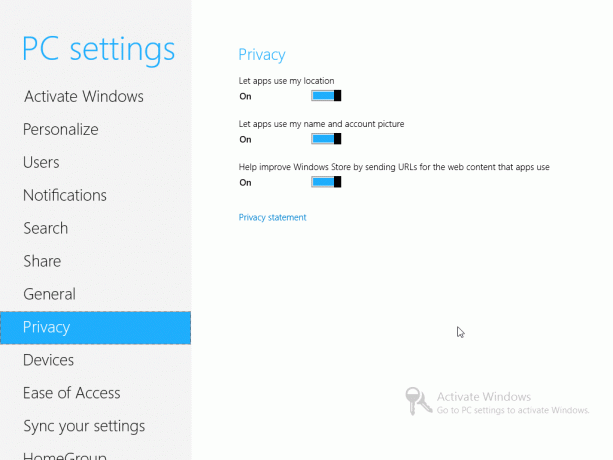
Nekatere nastavitve zasebnosti (razen tistih v Internet Explorerju 10) so na voljo prek Očarljiva vrstica> Nastavitve> Spremeni nastavitve računalnika> Zasebnost.
Te nastavitve določajo, ali lahko aplikacije uporabljajo vašo trenutno lokacijo (odkrito z brezžičnimi omrežji ali morda 3G / 4G, odvisno od vaše naprave - morda celo uporabite tablični računalnik z GPS-om), ali aplikacije lahko uporabljajo vaše ime in sliko računa ter ali naj vaša izbira aplikacij nudi pomoč Windows Trgovina.
Prek tega zaslona boste lahko preverili tudi izjavo o zasebnosti sistema Windows 8.
9.6 Skrbi glede zasebnosti
Zavedati se morate, da v zvezi z Windows 8 obstajajo nekateri problemi glede zasebnosti. Kot prva Microsoftova računalniška platforma "vrt obzidanih" (razen Xbox 360) obstaja funkcija, znana kot SmartScreen, ki bo spremljal vsako aplikacijo, ki jo prenesete s spleta, in ji pošiljal podrobnosti po vaši izbiri Microsoft.
Če programska oprema ne bo na Microsoftovem odobrenem seznamu, se prikaže sporočilo, da lahko programska oprema "ogrozi vaš računalnik". Zdaj obstaja zelo dober razlog za posredovanje teh informacij - vsi uporabniki računalnikov niso dobro obveščeni glede spletne varnosti - vendar se ta sistem lahko zlorabi, kar uporabnikom lahko prisili, da preko Trgovina.
Poleg tega obstajajo glavni pomisleki glede zasebnosti. Če Windows 8 beleži vsako aplikacijo, ki jo namestite v računalnik, in podatke pošlje Microsoftu kot osrednjem skladišču podatkov, kadar vlada zahteva informacije o uporabnikov (ali je zahtevek od sodišča), potem se začnejo stvari postavljati neprijetno - in to še preden začnemo obravnavati države z zatiralskimi vladami sredi političnih nemir
Za mnoge uporabnike je to velika težava, čeprav v njem sta le naslov IP uporabnika in ime aplikacije Vprašanje je poslano, to še vedno zadostuje za posredovanje podatkov o kršitvi zasebnosti, zlasti če uporabljate statiko IP. Informacije se pošiljajo prek varne povezave SSLv3, vendar ni znaka, da se ta postopek izvaja, kdaj Nameščen je sistem Windows 8 (omenjen je SmartScreen in ga je mogoče onemogočiti, a spet je njegov namen shranjen pod obloge).
10. Način namizja in napredne nastavitve
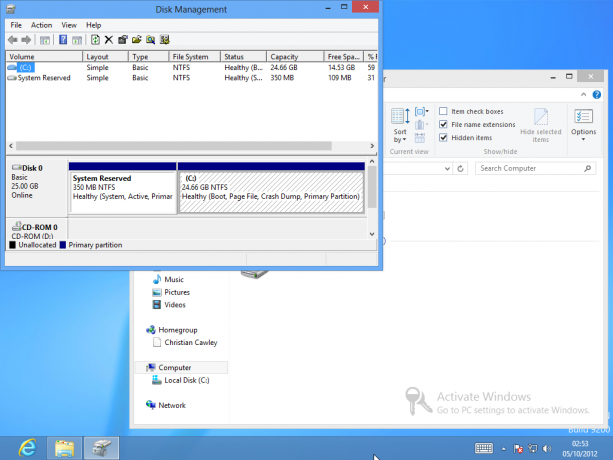
Kot je bilo predstavljeno v uvodu tega priročnika, obstajata dve različici sistema Windows 8, ena za tradicionalne procesorje x86 / x64 in druga za procesorje ARM. Slednje je bolj verjetno, da ga lahko najdemo na tabličnih napravah, prvi pa se pojavljajo na namiznih računalnikih, prenosnikih in kabrioletih.
Ne glede na to, katero vrsto naprave imate v lasti, se postavlja vprašanje namizja, nove različice tradicionalni uporabniški vmesnik Windows, ki je bil prestavljen v stanje aplikacije v novem zagonu zaslon.
Na srečo je še vedno precej uporaben, kljub zgodnjim pomislekom mnogih uporabnikov in komentatorjev, ki so dobili dostop do predoglednih različic sistema Windows 8. Medtem ko je zaslon Start padel, njegov duh živi naprej in presenečeni boste nad tem, kako produktivni ste lahko v sistemu Windows 8!
10.1 Ali lahko uporabljam namizni način namesto metroja

V zgodnjih izdajah sistema Windows 8 je bilo veliko uporabnikov prestrašeno videti, da je bil meni Start odstranjen iz namizja. Torej so ga vrnili nazaj. Pravzaprav smo vam pokazali 4 načine za dodajanje menija »Start« v sistem Windows 8 Start meni, Kako pogrešam te: 4 načine, kako narediti meni Start v sistemu Windows 8Windows 8 je v meniju Start podrl sekiro. To je značilnost, na katero se leta ni nihče posvečal posebni pozornosti, vendar je njen nepravočasni umik povzročil vse vrste obupa. Ne samo ... Preberi več .
Žal se zdi, da Microsoft namerava blokirati to sposobnost v končnih različicah, kar za nekatere to pomeni Namizni način izgubi svojo sposobnost, saj je meni Start že dolgo priljubljeno orodje za iskanje in zagon aplikacije. Čeprav je mogoče iskalno funkcijo sistema Windows 8 uspešno zagnati iz namiznega načina, ne izgleda povsem v redu.
Ena težava pri izbiri namizja - nekaj, kar je enostavno storiti tako, da ga nastavite kot prvo ploščico Metro in tapkanje Enter, ko se računalnik zažene - je, da bodo nekatere aplikacije odprle datoteke v Metroju in ne v Namizje.
Najboljši način za to je, da odprete iskanje in vnesete "privzete programe". Izberite možnost, ki je prikazana na levem podoknu, in jo uporabite za nadzor nad tem, katere aplikacije se zaženejo, ko se odprejo določene datoteke. Tako kot velika večina orodij in funkcij v namiznem načinu se tudi ta funkcija od sistema Windows ni spremenila 7, vendar ga je mogoče uporabiti za potiskanje Metroja na eno stran, medtem ko se lotite produktivne uporabe Windows 8.
10.2 Uporaba namizja
Če ste namestili ploščico Desktop kot svojo prvo možnost v Metroju, boste ugotovili, da je zelo enostavno zagnati ta alternativni pogled s sistemom Windows 8.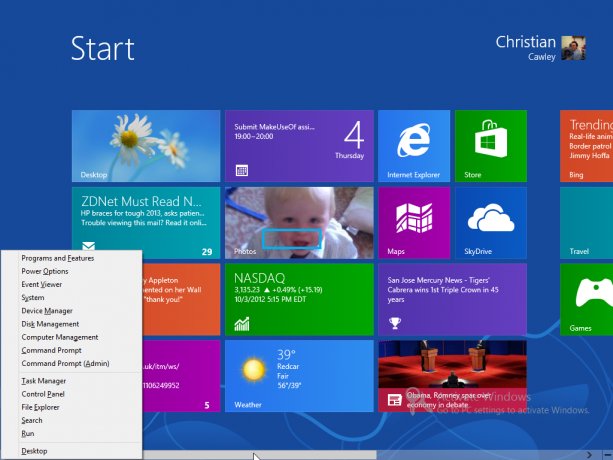
Navdušilno bi bilo opisati vse spremembe v sistemu Windows 8, vendar shranite izgubo menija Start v korist tipke WIN + X kombinacija (na voljo v obeh načinih) in odstranitev nekaterih bolj izpopolnjenih elementov uporabniškega vmesnika Windows 7, pravi spremembe se dogajajo globoko v ozadju, z izboljšanjem varnosti in hitrosti, ničesar, do česar običajno ne bo dostopen povprečen uporabnik.
Do dokumentov in datotek je mogoče zlahka dostopati s bližnjico Windows Explorer na opravilni vrstici, medtem ko sistemska vrstica ostane na mestu na desni. Iz tega enega samega Start menija lahko z malo truda odprete nadzorno ploščo, upravitelja naprav in upravitelja opravil zamenjavo, in če se vam mudi, da se vrnete v Metro način, bo WIN + TAB ali ALT + TAB prikazan trenutno odprt okna.
10.3 Internet Explorer

Internet Explorer 10 ima svoj namizni način, ki je na voljo z zagonom aplikacije s tradicionalne modre ikone "e" na opravilni vrstici Desktop.
Ko jih odprete, boste lahko brskali po spletu in dostopali do vseh običajnih zgodovin, priljubljenih in nastavitev zasebnosti. Poleg Nastavitve> Internetne možnosti in Varnost možnosti, ki jih je mogoče uporabiti za upravljanje zasebnosti (kot pri prejšnjih različicah brskalnika), spletna mesta, ki jih gledate v namiznem načinu, lahko dodate v Metro s pomočjo Nastavitve> Dodaj spletno mesto na začetni zaslon ukaz; medtem pa Pojdite na pripeta spletna mesta možnost se vrne na začetni zaslon, da si lahko ogledate te pripete spletne strani.
Internet Explorer 10 v namiznem načinu ponuja precej bolj tradicionalen pogled brskalnika, kot ga lahko najdemo v Metroju. Upoštevajte, da lahko zgodovino, začasne internetne nastavitve in piškotke za Metro-skin Internet Explorer 10 konfigurirate in izbrišete z orodji v namizni različici.
10.4 Trak Windows Explorerja
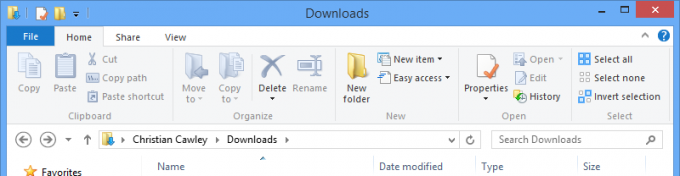
Ena ključnih sprememb v namiznem načinu sistema Windows 8 je dodajanje trakovskega vmesnika (prvič predstavljenega v programu Microsoft Office 2007) Windows Explorerju. V brskalniku datotek so bile vse prej skrite lastnosti odstranjene iz starega polja v slogu lastnosti in dodane v orodno vrstico traku.
To pomeni, da se lahko kljub temu premikate naprej in nazaj, navzgor in navzdol skozi svojo mapo Windows računalnik, napredne funkcije, kot so skupna raba in pregled datotek in map, so zdaj na voljo prek the Deliti in Pogled zavihki. Končni rezultat teh funkcij pa v Windows 7 ostaja nespremenjen.
10.5 Zagon starih aplikacij na namizju
Kot ste morda opazili pri branju tega priročnika, se je glede uporabniškega vmesnika Metro in uporabe trgovine za namestitev aplikacij pojavilo nekaj pomislekov. Kljub temu klasičnega namizja zaenkrat še ne načrtujemo.
To pomeni, da je večina starih aplikacij in iger, ki jih morda imate (torej tiste, ki so namenjene vsem različice sistema Windows pred operacijskim sistemom Windows 8) naj se namestijo in zaženejo v namiznem načinu brez večjih problem. Torej, morali bi imeti možnost namestiti večino programov, ki so našteti v naši najboljša programska oprema za Windows Najboljša programska oprema za računalnik za vaš računalnik WindowsŽelite najboljšo programsko opremo za računalnik za Windows? Naš obsežen seznam zbira najboljše in najvarnejše programe za vse potrebe. Preberi več stran brez težav. Očitno bo prišlo do nekaterih težav z združljivostjo, vendar bi to moralo biti smrt z uporabo združljivega načina, ki je v sistemu Windows že od leta Vista.
Če zaženete aplikacijo, nameščeno v namiznem načinu, boste morali zagotoviti, da ste izbrali možnost, da dodate bližnjico Desktop v čarovnika za namestitev, vendar boste morali v brskalniku Windows brskalnik poiskati izvedljiv program, da ga zaženete! Če ne bo zagonskega menija, bo to težava, ki pa je ni mogoče premagati.
Odstranjevanje programske opreme je naloga, ki jo je mogoče dokončati na zaslonu Programi in funkcije, ki je na voljo prek menija WIN + X.
10.6 Zaslonska tipkovnica
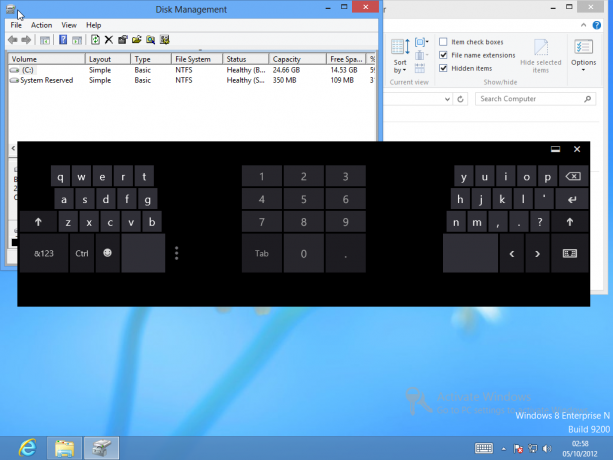
V Metroju se bo zaslonska tipkovnica prikazala vsakič, ko boste morali vnesti besedilo, bodisi v e-poštnem sporočilu, spletnem brskalniku ali celo na iskalnem zaslonu.
Za namizni način pa je to nekoliko drugače; tipkovnica zahteva aktivacijo, kar storimo s tem, da najprej kliknemo opravilno vrstico desno in izberemo Orodne vrstice. Tukaj izberite tipkovnico na dotik. Na opravilni vrstici poleg sistemske vrstice se bo pojavila nova ikona. Tipkovnico lahko preklapljate skozi tri načine: Celozaslonski (široka tipkovnica), Thumb (kjer so znaki urejena v spodnjem levem in spodnjem desnem kotu zaslona za tipkanje s palcem) in pisalom (za uporabo s tipko a pisalo).
10.7 Vzemite posnetek zaslona v sistemu Windows 8
Ena najboljših izboljšav v operacijskem sistemu Windows do zdaj je bila dodana v sistem Windows 8 - možnost enostavno zajemanje zaslonskih posnetkov. Pred tem je postopek vključeval pritisk na tipko Print Screen, odpiranje programa Paint (ali katero koli drugo aplikacijo, ki je sposobna obdelati prilepljene slike), lepljenje rezultatov in shranjevanje. V sistemu Windows 8 pa je postopek veliko lažji.
Ko zaslon prikazuje aplikacijo, ki jo želite zajeti, pritisnite WIN + tiskalni zaslon za sliko in shranjevanje v knjižnico slik. Ta funkcija deluje tudi v metroju in namizju, vendar še vedno ni mogoče osredotočiti oprijema na določeno okno.
10.8 Aktiviranje sistema Windows 8
Različne nastavitve in funkcije bodo onemogočene, če Windows 8 ni aktiviran. Poleg tega še legenda Aktiviranje sistema Windows - Pojdite v nastavitve računalnika, da aktivirate Windows je lepljen v spodnjem desnem kotu zaslona, dokler se operacijski sistem pravilno ne "aktivira".
To pomeni, da mora biti naprava povezana s Microsoftovimi strežniki prek spleta in OS preverjeno kot zakonito. Če želite to narediti, boste morali vnesti ključ izdelka. Če vam ta možnost v nobenem trenutku ni dana, ne skrbite - Windows 8 lahko prisilite, da zahteva ključ izdelka in ga aktivirate.
To storite s tapkanjem WIN + X in izbiro Ukazni poziv (Administrator). Potrdite, da želite odpreti to okno in vnesite:
slmgr.vbs –ipk [IZDELEK KLJUČ TUKAJ]
Ko to storite, vnesite:
slmgr.vbs –ato
Ko vnesete, bo to aktiviral Windows 8!
11. Odpravljanje težav Windows 8
Občasno boste verjetno imeli težave s sistemom Windows 8 ali vprašanja, kako naj bi se nekatere funkcije izvajale.
Če ugotovite, da vaša naprava visi ali zamrzne, bi morali biti prvi korak, da jo znova zaženete. Ko je to storjeno in težava še vedno traja, je dobro, da odstranite programsko opremo, ki se je izvajala v času izdaje, in preverite omrežno povezavo.
Upoštevajte, da lahko težave z omrežjem povzročijo, da se bo Windows 8 obesil, torej če uporabljate Microsoft računu kot vašo prijavo, bi bilo pametneje preklopiti na lokalni račun, če bi bila uspešnost pomembna način.
11.1 Namestitev nove strojne opreme
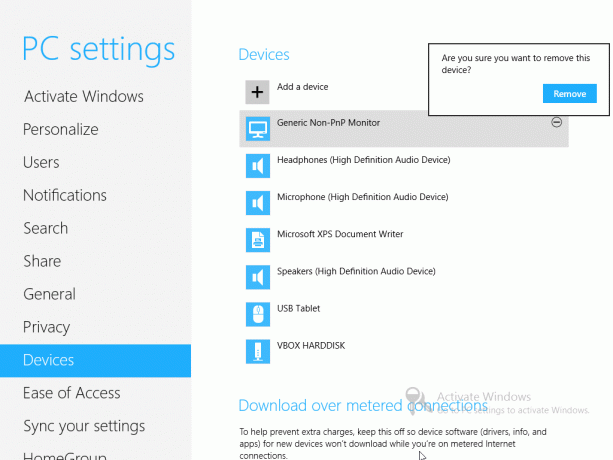
Kot vse različice sistema Windows naj bi tudi večina nove strojne opreme delovala naravnost izven škatle ali s pomočjo gonilnikov Windows Update.
Via Očarljiva vrstica> Nastavitve> Spremeni nastavitve računalnika> Naprave ti lahko Dodajte napravo in upravljate z obstoječo strojno opremo, povezano z računalnikom. Strojno opremo lahko odstranite tako, da jo izberete in kliknete simbol - in potrdite izbiro v naslednjem pogovornem oknu.
V celoti je dodajanje nove strojne opreme enostavno, vse težave pa je mogoče odpraviti s prehodom v namizni način in s prenosom gonilnika iz interneta ali s diska.
11.2 Posodobitve in osvežitev sistema Windows 8
Tako kot v prejšnjih različicah je tudi Windows Update ključni element sistema Windows 8. Izboljšave, popravke napak, varnostne popravke in druge izboljšave lahko s to funkcijo dostavite v računalnik, kar lahko pozovete prek Očarljiva vrstica> Nastavitve> Spremeni nastavitve računalnika> Posodobitev sistema Windows> Preveri, ali obstajajo posodobitve.
Privzeto je to nastavljeno tako, da preverjate vsak dan. S pritiskom na tipko lahko spremenite, kako pogosto (če sploh) so posodobitve nameščene v sistemu Windows 8 WIN + X, izbira Nadzorna plošča> Sistem in varnost> Posodobitev sistema Windows> Spremeni nastavitve.
Via Očarljiva vrstica> Nastavitve> Spremeni nastavitve računalnika> Splošnovendar boste našli nekaj dodatnih možnosti. Prva zanimivost je Osvežite računalnik, ne da bi to vplivalo na datoteke, nova uporabna funkcija, ki odmeva Mac OS X. Osebne datoteke, dokumente, fotografije itd. Lahko obdržite ob osvežitvi sistema Windows, kar je izjemno uporabna možnost za vse, ki imajo težave z zmogljivostjo.
Če želite očistiti svoj računalnik, prenosni računalnik ali tablični računalnik, če ga želite dati ali prodati nekomu drugemu, ga lahko uporabite Odstranite vse in znova namestite Windows možnosti, ki bodo osvežile OS in odstranile vaše osebne datoteke in uporabniške profile.
Ne zamudite Napreden zagon zaslon bodisi, ki se prikaže po posebnem ponovnem zagonu. Obnovitev sistema, Obnovitev slike sistema in Samodejno popravilo je mogoče vse aktivirati s tega zaslona, medtem ko Ukazni poziv se lahko tudi odpre. Upoštevajte, da te starejše možnosti v veliki meri niso spremenjene v sistemu Windows 7.
Na voljo je tudi tukaj Nastavitve za zagon meni, način za zagon v varnem načinu, video način z nizko ločljivostjo in različne druge možnosti.
- Varni način -Windows 8 se začne z minimalnim naborom gonilnikov in storitev.
- Varen način z mreženjem -kot zgoraj, vendar z omrežnimi gonilniki in storitvami, potrebnimi za dostop do interneta ali drugih računalnikov v vašem omrežju.
- Varen način z ukazno vrstico -namesto običajnega vmesnika Windows 8 se bo naložilo okno z ukaznim pozivom. Vnesite Exit in pritisnite Enter, da zapustite ta pogled.
- Omogoči beleženje med zagonom -ta možnost ustvari ntbtlog.txt, v katerem so navedeni vsi gonilniki, ki so naloženi med zagonom, uporabni za napredno odpravljanje težav.
- Omogoči video z nizko ločljivostjo -ta uporabna možnost zažene Windows 8 z nizko ločljivostjo 640 × 480 in minimalno hitrostjo osveževanja.
- Način za odpravljanje napak -preide v napredni način odpravljanja napak za dostop IT strokovnjakom in sistemskim administratorjem.
- Onemogoči samodejni ponovni zagon ob odpovedi sistema -ta možnost bo preprečila, da bi se Windows 8 samodejno znova zagnal, če operacijski sistem ne uspe. To možnost bi morali uporabiti, če se računalnik zatakne v zanki ponovnega zagona.
- Onemogoči izvrševanje podpisa voznika -gonilniki z neveljavnimi podpisi ne morejo biti nameščeni, koristno orodje za odpravljanje težav.
- Onemogoči gonilnik anti-malware predčasnega zagona -s to možnostjo lahko zaženete Windows 8 z onemogočenim orodjem Early Launch Anti-Malware.
- Zaženite sistem Windows običajno -po pričakovanjih se bo ta možnost zagnala v sistem Windows 8 kot običajno.
Do teh lahko pridete tudi s pritiskom WIN + R in vstopa izklop / r / o / t 00.
11.3 Obvestila
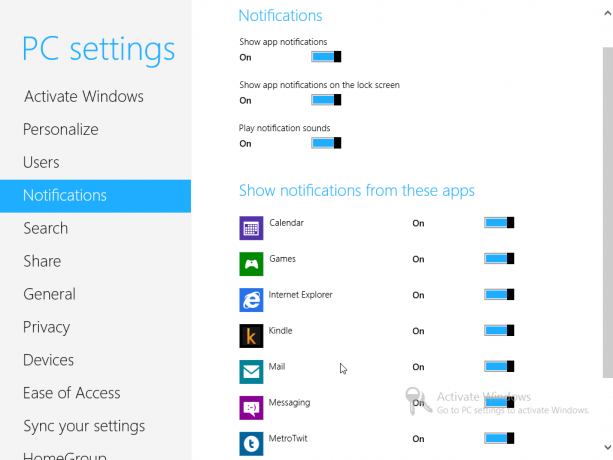
Obvestila so prikazana v zgornjem desnem kotu vseh zaslonov v sistemu Windows 8 in so povezana z vašimi najljubšimi aplikacijami in storitvami in jih je mogoče konfigurirati v Očarljiva vrstica> Nastavitve> Spremeni nastavitve računalnika> Obvestila. Na začetku lahko s tem preklopite, ali so sploh prikazana nobena obvestila, ali so obvestila o aplikacijah naj se prikaže na zaslonu aplikacije in ali naj se predvajajo zvoki, ko se prikaže novo obvestilo.
Poleg tega so prikazane aplikacije, ki lahko prikazujejo obvestila; te se lahko izklopijo in vklopijo, koristno, če vas preplavijo neskončne posodobitve ali sporočila e-pošte.
12. Potrebujete Windows 8?
Veliko vprašanje uporabnikov računalnikov na ustnicah bo "ali moram nadgraditi na Windows 8?" in z iskrenostjo, je težka.
Če z veseljem uporabljate Windows 7 v relativno novem računalniku, je pri nadgradnji na sistem Windows 8 le malo koristi (razen če izkoristite nizko ceno nadgradnje). Windows 7 "opravi" nalogo namiznega operacijskega sistema, ki je veliko boljši od Windows 8, tako da, razen če želite obupati pred krivuljo ali morda želite izkoristiti svoj hibrid oz. zaslon na dotik prenosnega računalnika, Windows 8 ne bo nujno ponudil resničnih opaznih izboljšav - zagotovo ne potem, ko se boste spoprijeli z razlikami v uporabniku vmesnik.
Če pa kupujete nov računalnik, ki je optimiziran za Windows 8, zlasti tablični računalnik ARM z Windows 8 RT ali katerim koli drugim zgoraj navedenih dejavnikov za prenosni računalnik - morda boste ugotovili, da je najnovejši Microsoftov operacijski sistem prijetna sprememba.
Priporočam, da si ogledate naš pregledni članek, ki opisuje misli celotnega osebja MakeUseOf. Glej, Kaj MakeUseOf misli o sistemu Windows 8? Pravzaprav smo ga uporabili - kaj MakeUseOf misli na Windows 8?Če še niste namestili sistema Windows 8; ne skrbite, mi smo tehnološki pisci - naša naloga je, da te stvari preizkusimo za vas. Kar nekaj osebja MakeUseOf, vključno z mano, se je prijelo in ... Preberi več .
Seveda, če naletite na težave, naj vam bo ta priročnik obilo pomoči!
Dodatek
1. V sistem Windows 8 Namestitev
Namestitev sistema Windows 8 s diska je izjemno enostavna. Dokler vaša strojna oprema sistema izpolnjuje minimalne zahteve, bi morali imeti težave pri nameščanju namestitvenega programa.
Procesor: 1 GHz (s podporo za PAE, NX in SSE2) 32-bitni ali 64-bitni
Spomin: 1 GB 2 GB
Grafične kartice: Grafična naprava DirectX 9 z gonilnikom WDDM 1.0 ali višjim
Shranjevanje: 20 GB
Postopek je zelo podoben Windows 7. Za začetek se jezikovne nastavitve določijo že zgodaj in po kliku Namestiti zdaj, boste pozvani, da vnesete ključ izdelka in se boste morali strinjati z licenco Microsofta.
Po tem boste morali izbrati med nadgradnjo in namestitvijo po meri. Če nameščate iz nič, uporabite drugo možnost; lokacijo za namestitev novega OS lahko nastavite z lahkoto (ob predpostavki, da sta naprava ali particija dovolj hitri).
Zeleni trak bo prikazal napredek namestitve in ko bo skoraj končan, boste pozvani, da se odločite za nekaj personalizacije. Izberite najljubšo barvo ozadja in ime vašega računalnika, medtem ko boste imeli možnost izbire med Uporabite ekspresne nastavitve in Prilagoditi ko namestitveni program namesti samodejne posodobitve, prilagodi aplikacije, omogoči skupno rabo in še več. Druga možnost je boljša, če raje sami nastavite te nastavitve.
Nato boste pozvani, da se prijavite v sistem Windows 8 z uporabo e-poštnega računa Windows ali lokalnega računa. Ustvarite jih lahko, dokler je računalnik v spletu. Ko to storite, se bo Windows 8 pripravil na prvo uporabo.
2. Nadgradnja s prejšnjih različic sistema Windows
2.1 Windows XP
Seveda je morda ne boste nameščali iz nič. Če že imate popolnoma delujoč računalnik, potem raje nadgradite trenutno različico sistema Windows.
Nadgradnja z Windows Vista in 7 je preprosta; nadgradnja iz sistema Windows XP ni.
Neumno bi bilo poskušati nadgraditi katero koli vrsto, ne da bi varnostno kopirali vse vitalne podatke v računalniku, vendar v primeru V operacijskem sistemu Windows XP gre res za izdelavo arhiva, brisanje trdega diska in nato čiščenje po zgornjih korakih namestite. Ko to storite, lahko ročno obnovite svoje vitalne podatke v sistem Windows 8 v namiznem načinu, kjer boste lahko dostopali do uporabniških knjižnic (Dokumenti, Slike, Glasba itd.), ki so bile uvedene v Vista.
2.2 Windows Vista in Windows 7
Nekoliko lažja je namestitev sistema Windows 8 z računalnikom Vista / 7, predvsem zaradi podobnosti med tremi operacijskimi sistemi.
Ponovno je treba slediti korakom v dodatku 1 tega vodnika za Windows 8, vendar namesto izbire namestitve po meri izberite Nadgradi. Vendar pa je ni mogoče ponoviti dovolj - varnostno kopirajte svoje podatke pred izvedbo nadgradnje, saj se lahko zgodijo napake v namestitvi, zaradi česar se računalnik ne more zagnati.
Christian Cawley je namestnik urednika za varnost, Linux, samostojno delo, programiranje in razloženo tehnologijo. Proizvaja tudi Zares uporaben Podcast in ima bogate izkušnje na področju podpore za namizje in programsko opremo. Christian je sodelavec revije Linux Format, kristjalec Raspberry Pi, ljubitelj Lego in ljubitelj retro iger.


