Oglas
Namestitev Windows na Macu je preprost Kako zagnati Windows 10 Native on Mac: Dobri, slabi in grdiMedtem ko Mac OS X dobro deluje pri večini opravil, obstajajo časi, ko preprosto ne more narediti tistega, kar želite. Pogosteje to pomeni, da v operacijskem sistemu Mac uporabljate Windows. Preberi več , a ste vedeli, da lahko macOS namestite v računalnik? To ni projekt za tiste, ki se ne radi ukvarjajo s strojno opremo, vendar je mogoče s pravilno kombinacijo komponent in truda.
Da bi namestite operacijski sistem Kako namestiti macOS in shraniti namestitveni programRes je enostavno shraniti namestitveni program macOS-a, da se izognete večkratnim prenašanjem, in to je vredno storiti, tudi če imate samo en Mac. Preberi več , za uporabo boste morali uporabiti drug Mac ustvarite zagonski namestitveni program Kako ustvariti zagonski USB Windows 10 Installer na MacMicrosoft ponuja preprosto orodje za ustvarjanje zagonskega USB-ja v operacijskem sistemu Windows, vendar za uporabnike Mac ne obstaja. Na srečo je postopek precej enostaven, če veste, kako. Preberi več
. Za prenos macOS-a boste najprej potrebovali tudi dostop do Mac App Store.Poglejmo si, kako je to storjeno
Preden začneš
V starih časih (Junij 2010Če sem natančen), je v tej vadnici razloženo, kako namestiti (kakšen je bil takrat) Mac OS X na računalnik Windows brez potrebo po Macu. Pri sodobnih različicah macOS-a to ni več mogoče.
Apple strogo prepoveduje uporabo macOS-a na katerem koli drugem računalniku, ne glede na to, ali gre za spremenjeno različico ali ne. Zavedati se morate, da s tem kršite pogoje licenčne pogodbe macOS in da to storite na lastno odgovornost.
Če imate starejši računalnik, boste z veseljem vedeli, da lahko namestite vsako različico macOS-a (ali OS X) od 10.7.5 Lion do 10.12 Sierra. Ali bo vaš starejši stroj združljiv ali ne, je povsem druga zgodba.
To je uradno, posodabljanje mojega hackintosha / njegovo delo je uradno najbolj frustrirajoče, kar sem jih kdaj naredil ...
- Alex Walling (@AlexWalling) 10. julij 2017
To je vredno ponoviti namestitev macOS-a na računalniku, ki ni Apple, je težko delo. Morda boste naleteli na težave s strojno opremo, bralniki kartic in Wi-Fi morda ne bodo delovali, zato boste morali uporabiti dodatne milje, če želite uporabljati funkcije, kot sta iMessage ali zvok prek HDMI-ja.
Stvari, ki jih boste potrebovali
Za namestitev najnovejše različico macOS-a v računalniku, boste potrebovali:
- računalnik s združljiva strojna oprema
- a Mac izvaja najnovejšo različico macOS-a
- the macOS Sierra namestitveni program
- brezplačne aplikacije UniBeast in MultiBeast
- 8 GB ali več USB pogon
- potrpežljivost
Brez skrbi, če niste prepričani o ničemer na seznamu, bomo te zahteve razložili v spodnjih korakih. Če nimate računalnika Mac, prosite, da si sposodite prijatelja za nekaj minut (ne boste ga potrebovali dolgo, čeprav se prepričajte, da ste dobili geslo skrbnika za korenski uporabnik).
1. Prepričajte se, da je vaš računalnik združljiv
Najboljši način za zagotovitev združljivosti je izdelava vašega stroja po specifikacijah. S tem boste uporabili strojno opremo, ki je enaka ali zelo podobna tisti, ki jo Apple naloži v svoje stroje. Za del stroškov novega Maca boste lahko zgradili stroj z visoko zmogljivostjo.
Lahko pa želite namestiti macOS na prenosni računalnik ali računalnik, ki ga že imate. Ta pot je težja, morda boste morali odpraviti težave, ki se pojavljajo, ali imate morda nezdružljivo strojno opremo.
počutijo se ponosni - pravkar sem končal skoraj enotedensko iskanje, s katerim je Dell v vrednosti 100 dolarjev spremenil v iMac. #hackintosh#tehnologijapic.twitter.com/LpmrkLvZQL
- WS? (@shortwill) 30. junij 2017
Če predpostavimo, da trenutno uporabljate Windows, lahko prenesete brezplačno aplikacijo CPU-Z dobiti a celovita razčlenitev strojne opreme Preberite vse o specifikacijah vašega računalnika z brezplačnim, prenosnim CPU-ZTudi če niste pretirano radi, verjetno imate približno predstavo, koliko pomnilnika in kakšnega procesorja ima vaš računalnik. Kaj pa njegova ostala statistika? Na primer, ali veste ... Preberi več . Nato lahko za preverjanje združljivosti uporabite naslednje vire:
- OSx86 Project - dobro vzdrževan vir za komponente strojne opreme in predhodno zgrajena prenosniki in namizja ki se lepo igrajo z macOS-om.
- tonymacx86 Vodnik za kupca - nenehno posodabljan »nakupovalni seznam« za gradnjo računalnikov, združljivih z macOS v raznolikost oblik dejavnikov.
- Spletni forumi - oglejte si r / Hackintosh, InsanelyMac, in cona Hackintosh [ni več na voljo], če želite zastavljati vprašanja ali iskati zgradbe, podobne vašim.
2. Prenesite programsko opremo
Ko ste prepričani, da je vaš računalnik združljiv, zgrabite računalnik Mac in zaženite sistem Mac App Store. Poiščite najnovejšo različico macOS-a in pritisnite Prenesi. Datoteka je približno 4,7 GB in ko se naloži, se pojavi kot Namestite macOS Sierra v svojem Prijave mapo. Pustite ga za zdaj.

Naslednja glava do tonymacx86.com in registrirajte račun, ki vam bo omogočil dostop do stran za prenose. Od tod bi morali prenesti Najnovejša različica od UniBeast. V času pisanja različica 7.0 je zasnovan izključno za Sierro, medtem ko prejšnje različice delujejo s prejšnjimi izdajami OS.
Prenesite tudi različico MultiBeast ki ustreza vaši različici macOS. Za macOS Sierra je to različica 9.0. Odstranite ga in ga zaenkrat pustite v mapi za prenose. Potrebovali ga bomo pozneje.
UniBeast je orodje za namestitev katere koli zakonito prenesene različice macOS-a iz Mac App Store-a na združljivo strojno opremo. Uporablja se lahko tudi kot orodje za obnovitev sistema Mac (ali hackintosh) v ščepetu. Izvleči UniBeast in namestite ga tako kot katerokoli drugo programsko opremo Kako namestiti in odstraniti programsko opremo Mac: 5 enostavnih metodPreklopili ste se na Mac in se spopadli z osnovami? Se sprašujete, kako namestiti programsko opremo iz ukazne vrstice? Imate stare Windows aplikacije, ki jih preprosto morate zagnati v računalniku Apple? Preberi več tako, da ga povlečete na svojega Prijave mapo.
3. Ustvari svoj namestitveni program USB
Vstavite USB pogon boste uporabljali svoj Mac in zagnali svoj vgrajeni Mac Disk Utility prijava. Vse na disku - vključno s samo particijo - bodo odstranjene, zato se prepričajte, da so vaši podatki varni, preden nadaljujete. Ko ste pripravljeni, na seznamu na levi izberite svojo USB napravo in kliknite Zbriši.

Dajte mu ime in izberite Mac OS Extended (Journaled) pod "Oblika" in Zemljevid razdelitve GUID pod "Shema" nato kliknite Zbriši. Vaša USB naprava je zdaj pripravljena, da postane zagonski namestitveni pogon za macOS.
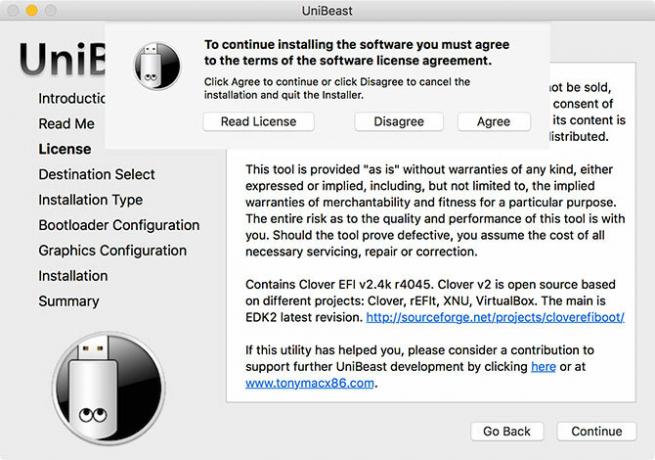
Kosilo UniBeast in sledite navodilom - kliknite boste Nadaljujte približno štirikrat, torej Strinjam se z licenčno pogodbo za programsko opremo (zgoraj). Ko se prikaže poziv za namestitveni cilj, izberite pogon USB, ki ste ga izbrisali s storitvijo Disk Utility (spodaj).

Namestitveni program bo zdaj izbral različico macOS-a, ki ste jo prenesli iz Mac App Store prej (spodaj). Če želite to narediti, morate prenos aplikacij Mac App Store končati in Namestite macOS Sierra datoteka mora ostati v vašem Prijave mapo.
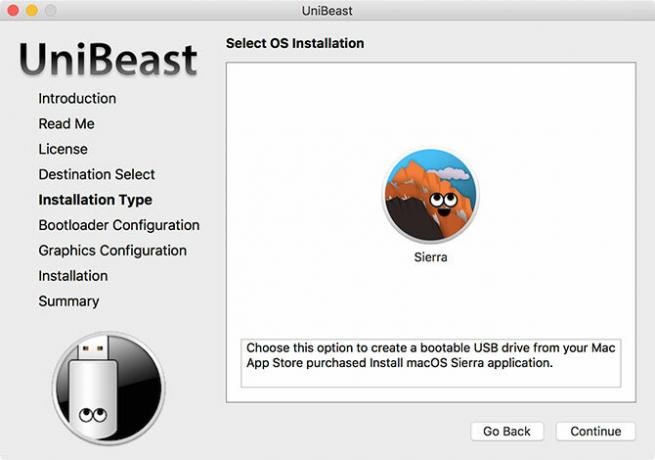
Nato morate izbrati Možnosti zagonskega orodja (spodaj). Glede na dokumentacijo UniBeast izberite UEFI način zagona za sisteme, ki so sposobni UEFI (večina sodobne strojne opreme) ali Legacy Boot Mode za starejše stroje, ki še vedno uporabljajo BIOS (niste prepričani, kaj potrebujete? Kako preveriti, ali računalnik uporablja programsko opremo UEFI ali BIOSVčasih pri odpravljanju težav morate vedeti, ali vaš računalnik uporablja UEFI ali BIOS. Tukaj lahko preverite z lahkoto. Preberi več ).

Predzadnji korak je, da izberete proizvajalca grafičnih kartic, če uporabljate starejšo kartico (ta korak ni izbran). Nato lahko kliknete Nadaljujte, preverite, ali so vaše nastavitve pravilne, vnesite skrbniško geslo in UniBeast bo na pogon zapisal namestitvenega programa macOS.
Počakaj da se slika zapiše na pogon USB. The zadnja stvar morate kopirati MultiBeast v korenski imenik vašega pogona USB.

4. Namestite macOS v računalnik
Zdaj ste pripravljeni začeti nameščati macOS v računalnik. Vklopite računalnik in pridržite Izbriši (ali enakovreden) ključ za prikaz nastavitev UEFI ali BIOS. Tu se stvari nekoliko zapletejo - tisto uradna dokumentacija UniBeast priporoča naslednje:
- BIOS / UEFI nastavite na Optimizirane privzete vrednosti
- Onemogočite vaš CPU VT-d, če podpira
- Onemogoči CFG-ključavnica, če podpira
- Onemogoči Način varnega zagona, če podpira
- Onemogoči IO SerialPort, če je prisoten
- Omogoči XHCI Handoff
- Onemogoči USB 3.0
Nastavitve UEFI / BIOS so pogost vzrok za težave pri poskusu nameščanja macOS-a. Najbrž boste morali poseči po forumih, če imate tukaj težave, saj vsak proizvajalec stvari počne nekoliko drugače. Ko konfigurirate BIOS / UEFI, ga shranite in zapustite, nato izklopite stroj.
Vstavite namestitveni program USB smo ustvarili prej v računalniku, po možnosti v vrata USB 2.0. Vklopite računalnik in med zagonom pritisnite bližnjico na tipkovnici zagonske naprave - verjetno F12 ali F8. Ob pozivu izberite svojega USB pogon, nato na zagonskem zaslonu Clover izberite Zaženite Mac OS X iz USB.
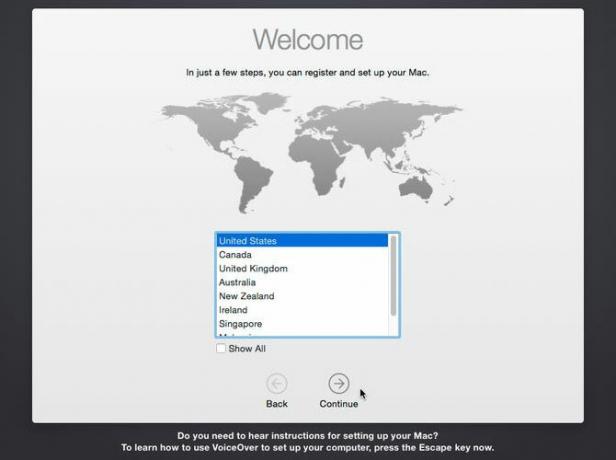
Zdaj se bo zagnal namestitveni program, najprej pa morate izbrati Jezik. Ko boste macOS nameščali iz nič, morate pripraviti obseg namestitve. Kliknite na Javne službe na vrhu zaslona in odprite Disk Utility.
Izberite ciljni cilj za macOS in kliknite na Zbriši gumb. Dajte mu ime (npr. Hackintosh), izberite OS X Extended (Journaled) pod "Oblika" in Zemljevid razdelitve GUID pod "Shema" nato kliknite Zbriši. Zdaj lahko nadaljujete z namestitvenim programom in se prepričajte, da ste izbrali ta disk, ko boste pozvani za mesto namestitve.
Tako je # hec#Alienware#hackintoshpic.twitter.com/VQ4OO0UdrN
- nick.js (@ npsmith90) 9. julij 2017
Ob predpostavki, da gre vse po načrtu, bi morali imeti namestitveni program do konca, ko se bo vaš Mac ponovno zagnal.
5. Dokončni dotiki
Zdaj boste morali narediti Mac namestitveno particijo zagonsko, tako da niste odvisni od zagonskega USB-ja. Znova zaženite napravo in pridržite tipko za izbiro zagonske naprave (verjetno F12 ali F8), nato pa se zaženite z naprave USB, kot ste jo nazadnje.
Na zagonskem zaslonu Clover izberite obseg namestitve (npr. Hackintosh) in sledite navodilom za dokončanje namestitve macOS. Ko se sčasoma zaženete v macOS, pojdite do namestitvenega programa USB in zaženite MultiBeast app.

Za sveže namestitve kliknite na Hiter začetek in izbirate med UEFI način zagona ali Legacy Boot Mode (za starejšo strojno opremo), nato izberite ustrezne možnosti zvoka in omrežja na Vozniki zavihek. Še več možnosti si lahko ogledate pod Prilagoditi pred shranjevanjem ali tiskanjem izbrane konfiguracije.
Zdaj zadeti Zgraditi torej Namestite. Če uporabljate nepodprto strojno opremo NVIDIA, je zdaj čas za to zgrabite ustrezne gonilnike in jih namestite.

Končni korak je, da znova zaženete Hackintosh in odstranite USB-pogon, saj naj bi se vaša namestitvena particija macOS od zdaj naprej samodejno zagnala.
Zdaj zabava začne
Obstaja toliko stvari, ki bi lahko s tem postopkom šle narobe. Malo je verjetno, da boste vse skupaj opravili brez manjšega zastoja ali večjega zadrževanja, na koncu pa se boste vseeno morali uskladiti s stvarmi, da nekatere funkcije delujejo tako, kot želite.
Če vam stvari ne ustrezajo, poiščite ustrezne forume za nasvete, prilagojene vašim težavam. Spodnje komentarje lahko poskusite tudi spodaj. Za več pomoči glejte kako odpraviti napako »macOS ni mogoče namestiti« Kako popraviti macOS v računalniku ni mogoče namestitiKo opazite napako »macOS-a ni bilo mogoče namestiti v računalnik«, ko poskušate posodobiti? Takole lahko odpravite napako macOS-a. Preberi več .
Tim je samostojni pisatelj, ki živi v Melbournu v Avstraliji. Spremljate ga lahko na Twitterju.


