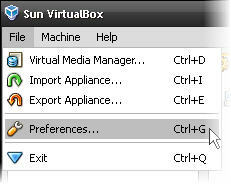Oglas
 Od moj zadnji članek Preizkusite Windows 7 RC na virtualnem stroju [1. del]V preteklosti so bili beta in kandidati za izdajo običajno sproščeni strokovnjakom za IT, ki so imeli še en računalnik, ki je švignil okoli, da bi preizkusil takšne stvari. Pa vendar, kaj če imaš samo enega ... Preberi več tam ste sedeli s svojim sveže nameščenim navideznim strojem in čakali, da ga namestite Kandidat za izdajo sistema Windows 7.
Od moj zadnji članek Preizkusite Windows 7 RC na virtualnem stroju [1. del]V preteklosti so bili beta in kandidati za izdajo običajno sproščeni strokovnjakom za IT, ki so imeli še en računalnik, ki je švignil okoli, da bi preizkusil takšne stvari. Pa vendar, kaj če imaš samo enega ... Preberi več tam ste sedeli s svojim sveže nameščenim navideznim strojem in čakali, da ga namestite Kandidat za izdajo sistema Windows 7.
Ne čakaj več, prijatelj, ne čakaj več.
Zdaj bomo na vaš virtualni stroj namestili Win7RC.
1. korak - Prenesite ISO Windows 7 Release Candidate
Pojdite na Microsoft in naložite ISO Win7RC. Ko začnete s prenosom, vam bo Microsoft izdal kodo izdelka. Natisnite to stran ali jo zapišite - pozneje jo boste potrebovali.
Se spomniš, kjer sem rekel "ne čakaj več"? Ja, približno to... prenos je približno 2,3 GB, tako da boste morali počakati še malo. Verjamem, da je promet prenosa trenutno precej težaven, saj sem moral nekajkrat znova zagnati. Povedano, trajalo mi je približno en dan, da ga prenesem. Mogoče bi morali poklicati mamo, ko čakate. Pogrešate vas in se sprašujete, zakaj ne kličete pogosteje.
2. korak - Namestite sistem Windows 7 RC ISO
Odprite aplikacijo Sun VirtualBox in kliknite gumb Nastavitve, kot je na sliki.
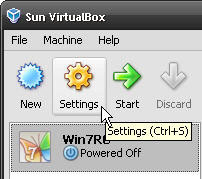
Ko se prikaže okno z nastavitvami, kliknite na CD / DVD-ROM na levi strani okna. Nato preverite Namestite CD / DVD Drive in preverite ISO Image File gumb pod njim. Zdaj kliknite ikono mape in se pomaknite do mesta, kjer ste prenesli ISO Win7RC, in ga izberite. Kliknite v redu.
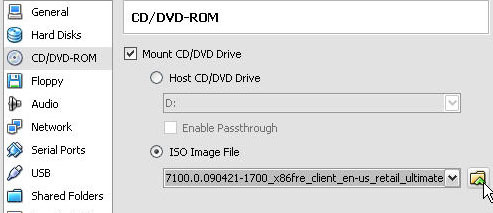
Vrnili se boste v glavno okno aplikacije VirtualBox. Zdaj samo izberite svoj virtualni stroj Win7RC in kliknite na Začni. Ko se začne nova seja navideznega računalnika, se bo Windows 7 RC začel nameščati.
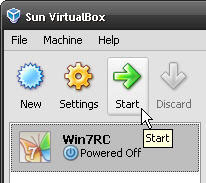
Korak 3- Namestite Windows 7 RC
Prvi zaslon, ki ga boste videli, vas bo vprašal za jezik in druge nastavitve. Pogosto sem se spraševal, zakaj obstaja tipkovnica ZDA in ne kanadska tipkovnica. Lahko bi imeli tipko A in tipko Eh.
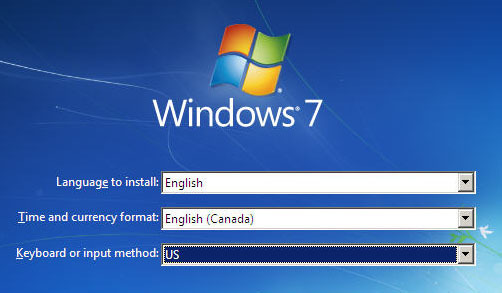
Nato vas bodo vprašali, samo da se prepričate, ali res želite namestiti Windows 7.
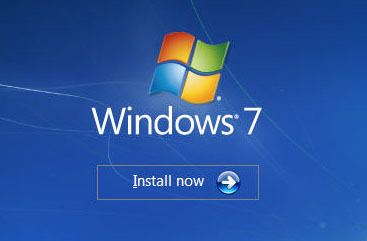
Seveda obstaja standardna licenčna pogodba Microsofta. Preiskal sem jo za besede, kot so 'duša', "Prekleto", in 'Večnost'. Nič ni nastalo, zato je videti zakonito.
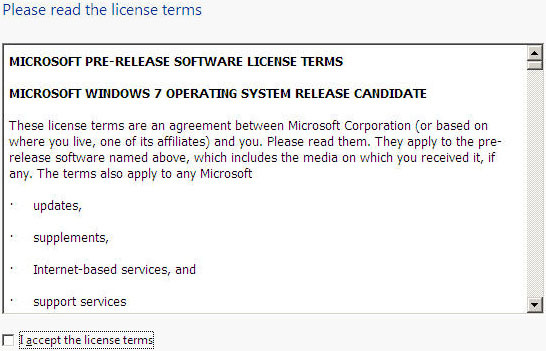
Tukaj se odločite, katero vrsto namestitve želite. Če prvič namestite Win7RC, izberite Po meri (Napredno). Ne skrbite, sploh ni zelo napreden.

Zdaj vas namestitveni program vpraša, kam želite namestiti Win7RC. Predstavljamo vam samo eno možnost, tako da je izbira precej enostavna. <

Vaš računalnik bo zdaj še naprej nameščal Windows 7 RC. Čas za namestitev se lahko razlikuje, na prenosnem računalniku pa je bilo le približno 20 minut.
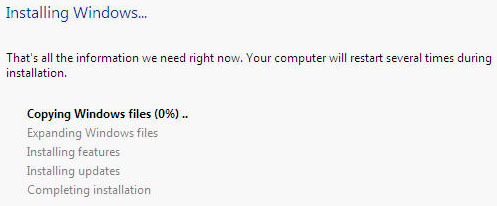
4. korak - Dokončajte namestitev RC za Windows 7
Microsoft v XP ali Vista resnično ni spremenil postopka nastavitve. Tu gre res za preprosto preprost postopek. Najprej boste morali ustvariti Uporabniško ime in a Ime računalnika.
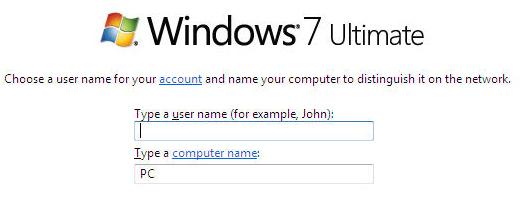
Nato boste nastavili geslo za svoj račun. Nisem se trudil z nastavitvijo gesla, saj potrebujete geslo, da se najprej dobite v računalniku, preden lahko pridete v Windows 7.

Naslednji korak je vnos ključa izdelka. Se spomnite, ko ste prejeli ključ izdelka, ko ste prenesli Win7RC? Zdaj je čas za to. Kljub temu tega ne morete samo kopirati in prilepiti s svojega gostiteljskega stroja v virtualni stroj. Morali se boste vrniti naprej in nazaj ali pa jih napisati na kos papirja in iz njega vnesti kodo. To je verjetno najlažje.
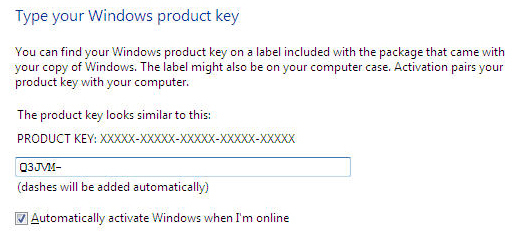
Namig: Tu je nekaj nasvetov, ki vam jih bom dal. Poglejte v spodnjem desnem kotu zaslona VirtualBox. Ali vidite majhno škatlo s puščico v njej? Dobro. Tik ob tem je fraza, ki verjetno pravi Desni nadzor. To pomeni, da morate zadeti Nadzor tipko, ki je na desni strani tipkovnice, da se bo VirtualBox odpovedal nadzoru kazalca, tako da ga lahko uporabljate v svojem gostiteljskem operacijskem sistemu. Imenuje se Ključ gostitelja. Razmislite o tem, da je nekako kot tipkovnica-video-miš (KVM), ki se preklaplja med dvema fizičnima računalnikoma.
V prenosnem računalniku morda ni desne tipke za nadzor. Vem, da mojega ni. Ne paničite. Jaz sem. Lahko nastavite drugo tipko, ki deluje kot sprostitev kazalca. Tukaj je opisano, kako to storite Vrnite se do okna VirtualBox. Kliknite na mapa, nato kliknite na Nastavitve.
Ko se odpre okno z nastavitvami, lahko kliknete Vnos Zdaj boste videli sivo polje z napisom Desni nadzor. Kliknite to polje in nato pritisnite tipko, ki jo želite uporabiti. Kliknite v redu narediti nastavitveno palico.
Nazaj na namestitev… ..
Windows 7 RC vas bo zdaj vprašal, kako želite obravnavati posodobitve. izberem Uporabite priporočene nastavitve ni bilo razloga, ki je bil priporočen.
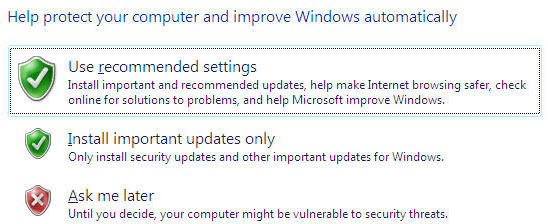
In nenazadnje, nastavite svoje regionalne nastavitve časa.
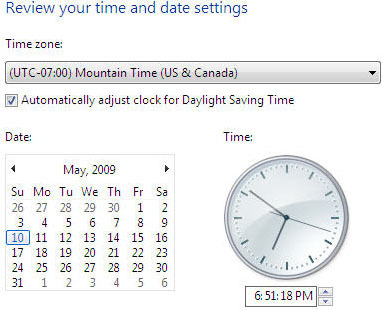
Zdaj je vaša namestitev končana. Nisi nagrajen le s častjo brezplačnega preizkušanja sistema Windows 7 RC, ampak tudi vizualno punčko rib Betta na namizju. Razumeš? Betta? Beta? Ja, programerji niso znani za najboljše punce.

(Vpiši Rodolfu Arrigorriaga, ki me je neposredno poslal po e-pošti. Da, VirtualBox lahko namestite na katero koli fizično particijo in Win7RC bo deloval na katerem koli virtualnem računalniku, ki ga nato ustvarite.
Dobro vprašanje.)
Ste namestili Windows 7RC? Ste uporabili drugo aplikacijo za virtualni stroj? Sporočite nam, kaj mislite!
Z 20+ leti izkušenj na področju IT, usposabljanja in tehničnih poklicev želim svojo izkušnjo deliti s kom drugim, ki se želi učiti. Prizadevam si, da bi na najboljši možen način in z malo humorja opravil najboljše delo.