Oglas
 Tako kot Start meni za Windows je Dock ena od značilnosti Mac OS X. Čeprav vsak uporabnik Mac pozna in uporablja Dock, je opisovanje morda nekoliko težavno.
Tako kot Start meni za Windows je Dock ena od značilnosti Mac OS X. Čeprav vsak uporabnik Mac pozna in uporablja Dock, je opisovanje morda nekoliko težavno.
Torej, tukaj je definicija Dock-a glede na Apple-ov slovar:
Zaganjalnik aplikacij, ki je na voljo z operacijskim sistemom Mac OS X. Dock se nahaja ob robu zaslona. Vsebuje ikone za številne aplikacije, ki so na voljo v računalniku, in lahko vlečete ikone v dock in iz njega. Dock prikazuje, da se aplikacija izvaja tako, da pod njeno ikono prikaže majhen črni trikotnik.
Večina uporabnikov računalnikov Mac preprosto sprejme Dock. Mogoče pa ne bi smeli Obstaja veliko načinov za nastavitev doka in tukaj jih je več.
Prvi del: Na zatožni klopi
Najprej bomo začeli z očitnim: samim pristaniščem.
1. Spreminjanje velikosti dok
Privzeto lahko enostavno spremenite velikost priklopa tako, da miško povlečete na dok, kliknete ločnico in nato povlečete navzgor ali navzdol, da prilagodite velikost. Če samo kliknete in zadržite, bo učinek povečave začasno izklopljen, dokler ne sprostite klika.

2. Možnosti z desnim klikom
Če z desno miškino tipko kliknete (ali Nadzor + klik) v ločilni vrstici, se prikaže pojavni meni z več možnostmi. Med njimi je tudi sprememba lokacije pristanišča.

Če se odločite odpreti nastavitve Dock-a, boste s desnim klikom dobili več ali manj istih možnosti.
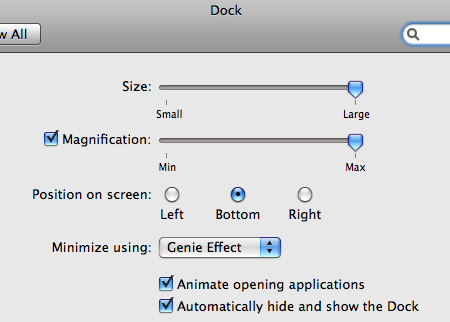
Če pa z desno miškino tipko ali kliknete in pridržite eno od ikon aplikacij, boste namesto tega dobili možnosti za to aplikacijo.

3. Odstranjevanje ikon
Če želite odstraniti ikono neaktivne aplikacije, jo lahko preprosto izvlečete iz dok.

Drugi del: Znotraj terminala
Zdaj bomo prešli na prave stvari. Če kdo želi narediti resne nastavitve v operacijskem sistemu Mac OS X, ni boljšega (in strašnejšega) načina kot uporaba ukaznih vrstic na terminalu.
4. Dodajte razmike med ikonami
Razen dveh ikon poleg ločnice so vse ikone v Docku nameščene druga ob drugi brez preveč prostora.

S pomočjo ukaznih vrstic Terminala lahko dodate ločilo v obliki praznega prostora med ikonami, da jih združite. Ta ukaz napišite (ali kopirajte in prilepite) na Terminal:
privzete vrednosti napišejo com.apple.dock persistent-apps -array-add '{"tip-type" = "distančnik"; }’
Pritisnite Enter / Return in napišite:
killall Dock
Znova pritisnite Enter / Return in Dock bo znova zagnan in manjka nekaj milj. Po vrnitvi Dock-a boste v Docku našli prazen prostor. Ta prostor povlecite na želeno mesto.

Postopek ponovite tako, da dodate še en prazen prostor.
Če želite odstraniti prazen prostor, preprosto povlecite prostor s podstavne plošče. Lahko pa kliknete z desno miškino tipko ali kliknete in pridržite prostor in pojavil se bo pojavni meni z napisom "Odstrani iz dok". Kliknite ta ukaz, da odstranite presledek.

5. Pokaži samo aktivne aplikacije
Včasih se vam zdi, da Dock vsebuje preveč predmetov. Množice lahko zmanjšate tako, da Dock prikaže samo ikone iz aktivnih aplikacij. Uporabite to ukazno vrstico v terminalu:
privzete vrednosti napišejo com.apple.dock static-only -bool TRUE
Pritisnite Enter / Return in napišite:
killall Dock
Za ponovni zagon Dock pritisnite Enter / Return še enkrat.

Če želite obrniti postopek, spremenite "TRUE" v "FALSE" (sans quotes).
Tretji del: Drugi terminali
Še vedno razpravljamo o ukazih terminala za nastavitev dok. Ker je splošni postopek enak, želim razlago poenostaviti tako, da samo omenim ukazne vrstice.
Prosimo, ne pozabite, da po vsaki ukazni vrstici vedno pritisnete Enter / Return, ki jo nadaljuje »killall Dock"In še en pritisk na tipko Enter / Return, da znova zaženete Dock, da omogočite spremembo.
6. Izravnava dok
S tem ukazom lahko spremenite videz Dock v ravno 2D pogled, kot je starejša različica Mac OS X:
privzete vrednosti napišejo com.apple.dock brez stekla -buljenski DA
Če želite obrniti, spremenite DA v NE.

7. Skrite aplikacije naredite prozorne
Včasih uporabniki Mac skrivajo nekatere odprte aplikacije (z uporabo menija Skrij ali Command + H). Ta postopek bi lahko izboljšali tako, da bi ikone skritih aplikacij v dok postale pregledne. S tem ukazom aktivirajte ta učinek.
privzete vrednosti napišejo com.apple. Dock showhidden -bool DA
Da zamenjate učinek, zamenjajte DA s NE.

Veste še kakšen poteg za Dock? Prosimo, da jih delite s spodnjimi komentarji.
Indonezijski pisatelj, samooklicani glasbenik in honorarni arhitekt; ki želi svet narediti boljše, eno objavo naenkrat prek svojega bloga SuperSubConscious.

