Oglas
Ne glede na to, ali ste prispeli v sistem Windows 10 prek namenska nadgradnja 10 Razlogi za nadgradnjo na Windows 10Windows 10 prihaja 29. julija. Ali je vredno nadgradnje brezplačno? Če se veselite Cortane, najsodobnejše igre na srečo ali boljše podpore za hibridne naprave - ja, vsekakor! In ... Preberi več ali - v primeru, da niste bili izpolnjujejo pogoje za brezplačno nadgradnjo Ali je vaš računalnik združljiv z Windows 10 in ali ga lahko nadgradite?Windows 10 prihaja, po možnosti že julija. Ali želite pripraviti nadgradnjo in ali bo vaš sistem primeren? Skratka, če je v računalniku nameščen Windows 8, bi moral zagnati tudi Windows 10. Ampak ... Preberi več iz Windows 7, 8 ali 8.1 Kako nadgraditi z Windows 10 na Windows 7 ali 8.1Windows 10 je tu in morda ni tisto, kar ste pričakovali. Če ste že nadgradili, lahko izvedete povratni postopek. In še niste ustvarili varnostne kopije sistema. Pokažemo vam, kako. Preberi več - kupil sijoče novo Licenca za Windows 10 za nadgradnjo na
Najpogostejša vprašanja o aktivaciji in licenci Windows 10Ena od velikih nejasnosti v zvezi z Windows 10 se nanaša na njegovo licenciranje in aktiviranje. Ta pogosta vprašanja bodo osvetlila, pojasnila, kaj se je spremenilo z operacijskim sistemom Windows 10 različice 1511 (Fall Update) in prevedla kode napak, povezane z aktiviranjem. Preberi več , sčasoma boste morali obnoviti ali ponastaviti Windows 10 Kako tovarniško ponastaviti sistem Windows 10 ali uporabiti obnovitev sistemaPreberite, kako vam lahko obnovitev sistema in ponastavitev na tovarne pomaga preživeti vse nesreče sistema Windows 10 in obnoviti sistem. Preberi več .Zdaj obstaja cela vrsta poti namestite Windows 10 Kako namestiti Windows 10 brezplačno na kateri koli računalnik z operacijskim sistemom Windows, Linux ali OS XZa preizkušanje vam ni treba nadgraditi na Windows 10. Ali ste upravičeni do brezplačne nadgradnje ali želite preizkusiti sistem Windows 10 na Linuxu ali OS X, ga lahko ocenite brezplačno. Preberi več in zajeli smo obsežen izbor, kako lahko ustvarite svoj namestitveni medij.
1. Orodje za ustvarjanje medijev Windows
Prva in najbolj očitna izbira za ustvarjanje namestitvenega medija Windows 10 je orodje za ustvarjanje medijev Windows. Ta aplikacija vam omogoča, da dobite domačo ali pro različico sistema Windows 10, izbirate pa lahko med 32-bitna ali 64-bitna različica Kakšna je razlika med 32-bitnim in 64-bitnim sistemom Windows?Kakšna je razlika med 32-bitnim in 64-bitnim sistemom Windows? Tu je preprosta razlaga in kako preveriti, katero različico imate. Preberi več za oba. Po izbiri lahko izberete namestitev neposredno na USB-pogon ali pa za prenos na disk z eno ali dvokratno uporabo, da pozneje namestite disk.
Prenesite Orodje za ustvarjanje medijev Windows. Ko ga naložite, zaženite aplikacijo in izberite Ustvarite namestitveni medij za drug računalnik. Windows 10 se bo v aplikaciji prenesel, pripravljen, da izberete različico, sistemsko arhitekturo in različice, ki jih želite vključiti v namestitveni medij Windows 10.

Če se odločite za namestitev neposredno na USB ali disk, sledite navodilom na zaslonu, da dokončate namestitev. Če nameščate naprej po vrstici, preberite naslednji razdelek.
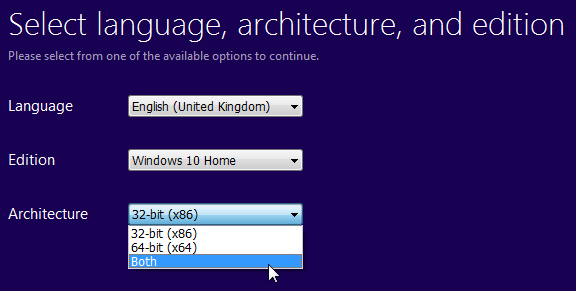
Brez Microsoftove pomoči?
Če želite pritisniti brez orodja za ustvarjanje medijev Windows, je Microsoft poskrbel. Program za nadgradnjo tehnične klope na sistem Windows 10 [No Longer Available] nam omogoča prenos 32-bitnih in 64-bitnih ISO operacijskega sistema Windows 10 brez uporabe orodja za prenos in ustvarjanje. Nič ne kaže, da so različice, ki so bile prenesene tukaj ali z orodjem za ustvarjanje medijev, kakorkoli drugačne, zato je resnično odvisno od osebnih želja.
2. Naredite svoj lasten zagonski medij
Če ste se odločili za prenos ISO za poznejšo namestitev, je to razdelek za vas. Oglejmo si na hitro, kako to ISO prenesti na USB ali disk.
USB namestitveni medij
Zdaj imate svoj svetleč novi ISO, ustvarite nekaj zagonskih medijev. Rufus bom uporabil za ustvarjanje našega zagonskega USB-ja. Je majhna, brezplačna aplikacija in se med seboj sorazmerno dobro uvršča med podobne aplikacije z obsežnejšimi funkcijami S temi 10 orodji ustvarite zagonski USB iz ISOŽelite iz datoteke ISO ustvariti zagonski USB pogon? Imamo deset najboljših zagnanih ustvarjalcev USB pendrive. Preberi več . Za namen te namestitve moramo samo ustvariti zagonski disk, zato pojdite naprej in prenesi Rufus.
Ko ga naložite, odprite aplikacijo. Izberite Naprava v katero se želite namestiti Zdaj pa pojdite na gumb, ki je poudarjen na spodnji sliki. To odpre okno Raziskovalca datotek, kjer boste našli svoj Windows 10 ISO. Ko ga najdete, izberite Odprto. Rufus naj bi zdaj samodejno posodobil podatke za vas.
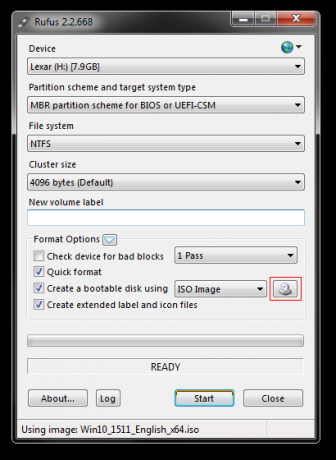
Dvakrat preverite Vrsta particije je nastavljeno na Razdelitvena shema MBR za BIOS ali UEFI-CSM, datotečni sistem je NTFS, vaša velikost grozda pa mora biti nastavljena na 4096 bajtov. Zagotovite tudi možnost, da Ustvari zagonski disk je dejansko preverjeno. Moral bi biti samodejno izbran, ko ste izbrali sistem Windows 10 ISO. Nastavite primerno oznaka glasnostinpr. Windows 10 64-bitni ISO, nato pa lahko pritisnete Začni.
Za ostalo bo poskrbel Rufus. Pojdite po skodelico čaja in se vrnite čez približno 15 minut.
Medij za namestitev diska
Za ustvarjanje namestitvenega medija vam ni treba uporabljati USB. Mnogi ljudje raje tradicionalni disk disk pristop, in obstaja veliko brezplačnih aplikacij, ki vam pomagajo opraviti delo. Za ta primer bom uporabil ImgBurn.
Ko jo naložite, namestite in odprite aplikacijo. Izberite Zapišite slikovno datoteko na disk. Izberite ikono mape, kot je poudarjeno na spodnji sliki.
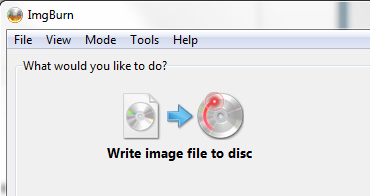
To se bo odprlo okno File Explorer 10 Malo znanih lastnosti programa Windows File ExplorerNe dovolite, da vas Windows File Explorer zavede s svojim preprostim videzom. Sposobna je veliko več dejanj in nastavitev, kot je dovoljeno! Naj vam pokažemo kup njih. Preberi več , kjer lahko izberete svoj Windows 10 ISO. ImgBurn bi moral skrbeti za vitalnice, podobno kot Rufus, vendar preverite Imp ID je za a Microsoft CDIMAGE UDF, in jasno piše Zagon zraven File Sys.
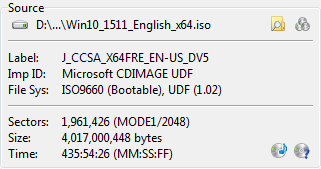
Prepričajte se, da ima disk, ki ga gorite, dovolj prostega prostora. V idealnem primeru uporabite nov disk. Končno nastavite svoje Hitrost pisanja. MAX nastavi največjo hitrost, ki je na voljo za vaš pogon. Če pisanje ne uspe, lahko vedno poskusite nastaviti počasnejšo hitrost pisanja. Zdaj ste pripravljeni na kurjenje!
3. Nenadzorovana namestitev sistema Windows 10
Če ste med časom pritisnili, se odpravljate proti večeru ali imate preprosto druge naloge med nameščanjem sistema Windows 10, lahko poskusite namestiti brez nadzora. Namestitev brez nadzora je, kot se sliši: med namestitvijo nimate vnosa. Vse kar je potrebno je, da se predhodno nekoliko nastavite.
Za ta del članka bom ustvarjal zagonski USB.
Najprej bomo morali ustvariti datoteko z odgovori Autounattend.xml. Ta datoteka odgovorov bo vključena v naš zagonski USB in bo "odgovorila" na vprašanja v celotni namestitvi sistema Windows 10.
Pojdite na Windows Generator File Answer. Vnesite ključ izdelka in izberite možnosti, ki jih želite vključiti, na primer sprejem EULA, preskakovanje samodejnega aktiviranja, preskakovanje naslova licence, jezik nastavitve, vnos imena vašega računalnika, jezik tipkovnice in vnos, ali uporabljajte ekspresne nastavitve zasebnosti in skupne rabe ter peščico drugih opcije.
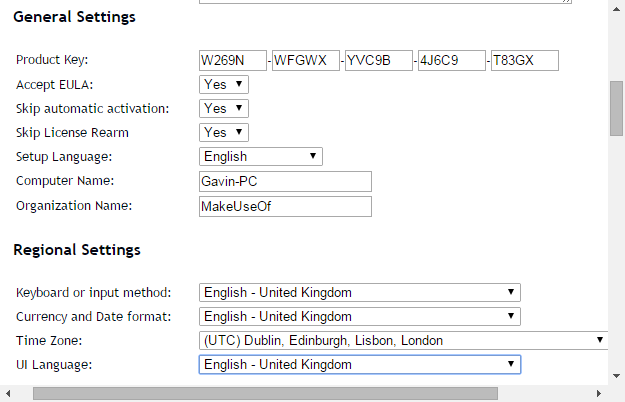
Nato se bomo lotili nastavitev particij. Moramo biti prepričani, da smo izbrali prave nastavitve, saj bi se lahko končalo precej slabo.
Za začetek se odločite, ali izvajate čisto namestitev ali nadgradnjo sistema. Če se odločite za čisto namestitev, spremenite Obrišite disk možnost do Da. Izberite številko diska, na katerega želite namestiti. Če niste prepričani v številko diska, pojdite na Nadzorna plošča> Skrbniška orodja> Upravljanje računalnika> Upravljanje diskov. Upoštevajte številka diska in številka particije. Uporabi mojo sliko kot referenco:
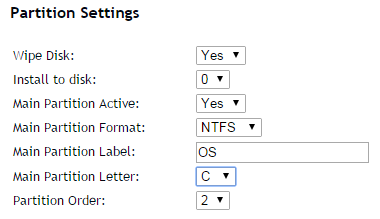
Nameščal se bom disk 0. Izberite Da do Glavna particija aktivna. Zagotovite svoje Format glavne particije je NTFS. Nastavite ime za svoje Oznaka glavne particije. Prepričajte se Pismo glavne particije se ujema z Nalog za delitevnpr. moj C: particija je enakovredna zaporedni številki dve particiji.

Na koncu vnesite podatke o svojem uporabniškem računu, vključno z uporabniškim imenom, ali želite imeti UAC Ustavi moteče pozive UAC - Kako ustvariti seznam dovoljenj za nadzor uporabniškega računa [Windows]Uporabniki operacijskega sistema Windows smo že od leta Vista nadlegovali, hroščali, motili in utrujeni od poziva za nadzor uporabniških računov (UAC), ki nam sporoča, da se začenja program, ki smo ga namerno zagnali. Seveda se je izboljšalo, ... Preberi več in ali želite svoj račun samodejno prijaviti. Vsi ste pripravljeni!
Pomaknite se navzdol do konzole. Prenesite datoteko Autounattend.xml s pomočjo Prenos datoteke ki se nahaja pod škatlo.
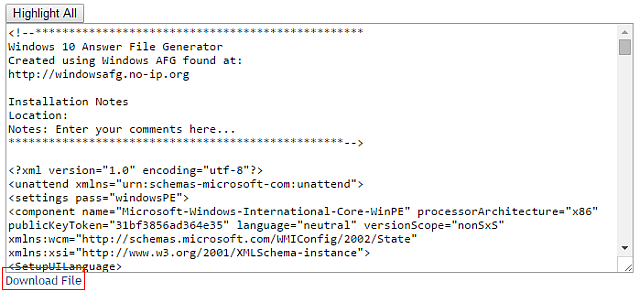
Če želite dokončati ustvarjanje namestitvenega medija brez nadzora Windows 10, sledite razdelku Bootable USB, ki smo ga opisali prej v članku. Ko je USB končan, kopirajte Autounattend.xml v koren USB, poleg namestitvenih datotek. Ko boste naslednjič namestili Windows 10, bo celoten postopek avtomatiziran, tako da boste lahko pili čaj in jedli drobtine.
Pripravljeni ste za namestitev
Naj bo to uradno orodje za ustvarjanje medijev Windows, zagonski USB ali disk, pripravljeni morate na čisto namestitev sistema Windows 10. Preden začnete s čisto namestitvijo, se prepričajte varnostno kopirajte vse pomembne datoteke Kako ustvariti ISO podobo sistema WindowsMorate varnostno kopirati in obnoviti Windows brez orodij za varnostno kopiranje? Čas je, da se naučite, kako narediti ISO podobo računalnika z Windows. Preberi več na varno lokacijo - ni isti pogon, na katerega boste nameščali!
Namestiti Windows 10 je lažje kot kdaj koli prej. Ali lahko kakšne tehnike, od katerih smo pogrešali druge bralce, koristijo? Sporočite nam spodaj!
Gavin je višji pisatelj na MUO. Je tudi urednik in vodja SEO-ja za kripto usmerjeno sestrsko spletno mesto MakeUseOf, Blocks Decoded. Ima BA (Hons) Sodobno pisanje z digitalnimi umetniškimi praksami, razbitimi s hribov Devona, in več kot desetletje profesionalnih izkušenj s pisanjem. Uživa obilne količine čaja.


