Oglas
Raspberry Pi je odličen računalnik, vendar do njega ni vedno najbolj priročna naprava. Če nimate stalnega priključka na zaslon, do njega verjetno dostopate prek SSH, VNC ali RDP VNC, SSH in HDMI: Tri možnosti za ogled vašega Raspberry PiRaspberry Pi je izjemen majhen računalnik, vendar pa lahko traja veliko časa, da ga nastavite in povežete z monitorjem. Preberi več .
Kaj pa, če nimate ustreznega zaslona? Kako jo boste uporabljali? Ena od rešitev je uporaba tabličnega računalnika Android (ali pametnega telefona) kot zaslona Raspberry Pi.
Kaj deluje in kaj ne
Želite svojo napravo Android nastaviti kot zaslon za vaš Raspberry Pi? Preprosteje je, kot si mislite.
Vse, kar potrebujete, je, da sta obe napravi v istem omrežju, tipkovnica in miška povezani Raspberry Pi (preko kabla USB ali brezžično) in stojalo za napravo Android, ki jo lahko uporabljate kot monitor.
To deluje.
Na žalost je tisto, kar ne deluje, neposredno povezovanje zaslona tabličnega računalnika z Raspberry Pi. Niti GPIO niti vrata DSI niso združljivi z zasloni tabličnih računalnikov. To pomeni, da uporaba starega zaslona tablice za zaslon Raspberry Pi ni mogoča. Tudi če vam uspe povezati naprave, ne bo nobenih prijetnih slik. (Morda boste potrebovali tudi nov Raspberry Pi!)

Držimo se možnosti, ki delujejo Tukaj je tisto, kar boste potrebovali:
- Raspberry Pi 3 (starejše različice so v redu, vendar bodo potrebovali brezžično omrežno orodje)
- Tablični računalnik Android
- Stojalo za tablične računalnike ali primerna torbica
- Tipkovnica (verjetno ne boste potrebovali miške, zahvaljujoč zaslonu na dotik tabličnega računalnika)
- Dostop do brezžičnega omrežja
Uporaba tabličnega računalnika Android kot zaslona za Raspberry Pi
Na voljo imate dve možnosti za uporabo tabličnega računalnika ali telefona Android kot zaslona za vaš Raspberry Pi.
- RDP: Microsoftov protokol za oddaljeno namizje
- VNC: navidezna omrežna povezava
Vsaka od teh možnosti lahko zagotovi popoln dostop do namizja do vašega Raspberry Pi prek Androida. Na srečo nobenega od teh ni težko postaviti. Oba sta bila testirana z Raspberry Pi 3, vendar bi morala delovati s starejšimi različicami, vključno s Pi Zero.
Če želite uporabiti katero koli od teh rešitev, boste morali zagotoviti, da sta Raspberry Pi in tablični računalnik Android v istem omrežju. Če na žalost napravo Android uporabljate kot brezžično dostopno točko, ne bo delovalo. V tem scenariju bi potrebovali dve napravi Android; eno za WAP in drugo za prikaz.
Za obe možnosti je vredno najprej zagotoviti, da je na vašem Raspberry Pi najprej omogočen SSH. Tako bo "brezglava" nastavitev enostavnejša, kar vam bo omogočilo konfiguracijo RDP in VNC iz računalnika. Nato lahko vzpostavite povezavo s svojo napravo Android.
SSH lahko omogočite na tri načine:
- V ukazni vrstici: uporabite zaslon raspi-config in izberite Napredne možnosti> SSH> V redu. Ob pozivu se znova zaženite.
- Preko namizja Raspbian: pojdite na Nastavitve> Konfiguracija Raspberry Pi> Vmesniki in izberite SSH. Kliknite v redu potrditi.
- Ko je Pi izključen, izvlecite kartico SD in jo odprite v brskalniku datotek namiznega računalnika. V zagonskem imeniku ustvarite novo datoteko, imenovano ssh, brez razširitve datoteke. Varno odstranite kartico in jo namestite v svoj Raspberry Pi. Ko ga vklopite, bo SSH omogočen.
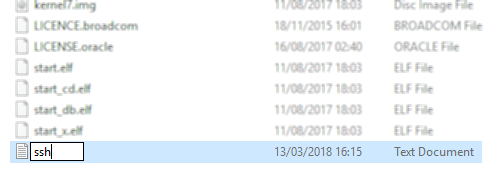
S svojim Raspberry Pi se lahko povežete prek SSH s pomočjo aplikacije, kot je PuTTY za Windows 4 enostavni načini uporabe SSH v operacijskem sistemu WindowsSSH je dejanska rešitev za varen dostop do oddaljenih terminalov v Linuxu in drugih sistemih, ki so podobni UNIX-u. Če imate oddaljeni strežnik SSH, do katerega želite dostopati, boste morali prenesti odjemalca SSH ... Preberi več . Uporabniki Linuxa in macOS lahko vzpostavite SSH povezave preko terminala Navodila za začetnike o nastavitvi SSH-ja na Linux in testiranje vaše nastavitveZagotovo je eden najpomembnejših pripomočkov za Linux, ki se ga je naučiti, SSH, saj lahko upravljate drug stroj, kot da sedite neposredno ob njem. Popeljali vas bomo skozi osnovno namestitev. Preberi več . Morali boste vedeti IP naslov vašega Raspberry Pi, ki ga najdete z vnosom
ifconfig wlan0Zapišite si IP naslov, saj ga boste potrebovali pozneje.
Android priključite na Raspberry Pi prek RDP
Najprej poskusimo z RDP. To je boljša možnost, saj lahko z oddaljeno napravo naredite več. Na primer, grafično intenzivne seje bodo potekale po RDP, vendar se lahko spopadajo z VNC. Linux ima svojo programsko opremo RDP, znano kot xrdp.
Potrebovali boste:
- Programska oprema RDP, nameščena na vašem Raspberry Pi
- Aplikacija RDP v napravi Android
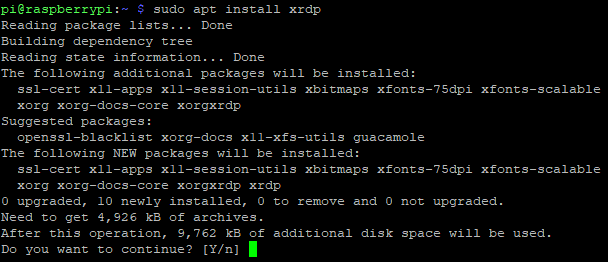
Če se prek SSH povežete s svojim Raspberry Pi, vnesite naslednje za posodobitev seznama paketov in namestitev xrdp.
posodobitev sudo. sudo apt namestite xrdpNato poiščite aplikacijo RDP za Android. Microsoft Remote Desktop je dobra možnost.
Prenesi: Microsoft Remote Desktop za Android (Prost)
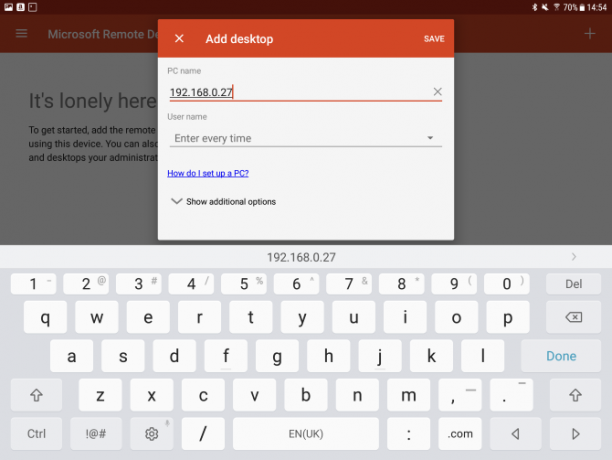
Zaženite aplikacijo, tapnite ikono + gumb, izberite Namizjein vnesite ime računalnika vašega Raspberry Pi. To je lahko ime gostitelja (navadno "malina") ali IP naslov. Pod polje Uporabniško ime imate možnost vnesti svoje poverilnice za vsako povezavo (Vsakič vnesite) ali ustvarite račun v aplikaciji (Dodajte uporabniški račun). Na voljo je tudi nekaj dodatnih možnosti, vendar na tej stopnji do njih ne bo treba dostopati.
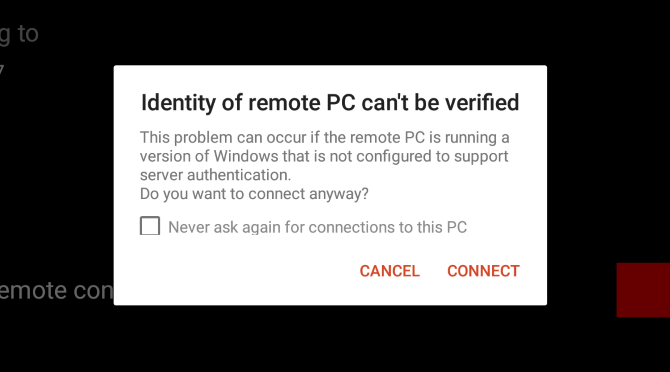
Kliknite Shrani ko končate, da dodate povezavo v svojo zbirko. Ko ste pripravljeni na vzpostavitev povezave, tapnite ploščico. Opozorili vas bomo, da oddaljenega računalnika ni mogoče preveriti, vendar je to posledica vašega Linuxovega operacijskega sistema Linux. Kliknete lahko varno Povežite se.

Nato se prikaže zaslon za prijavo za xrdp. Preprosto vnesite svoje običajno uporabniško ime in geslo za račun Raspberry Pi (privzeto je pi: malina, ampak bi morali to spremeniti Zaščita vašega maline Pi: Od gesla do požarnih zidovVsakdo lahko z Googlom poišče privzeto uporabniško ime in geslo vašega Raspberry Pi. Ne dajajte vsiljivcev te možnosti! Preberi več ) in kliknite v redu.
Dodajte VNC povezavo za oddaljeni dostop
Druga možnost je, da za dostop do namizja uporabite programsko opremo VNC v napravi Raspberry Pi in Android. Če je tipkovnica povezana, se vam zdi, kot da ste povezani neposredno s Pi!
VNC je priljubljena možnost za daljinsko povezovanje z računalnikom Raspberry Pi, vendar kako deluje v Androidu?
Za to boste potrebovali:
- VNC strežniška programska oprema, nameščena na Raspberry Pi 3
- VNC programska oprema za ogled, nameščena v napravi Android
Ko ste pripravljeni, namestite strežnik VNC. Čeprav se operacijski sistem Raspbian Stretch dobavlja z nameščenim sistemom RealVNC, ni tako zanesljiv kot TightVNC, ki ga uporabljamo tukaj, in že dolgo favorizirani Pi navdušenci Nastavite VNC na Raspberry Pi, da ga daljinsko upravljate s katerim koli računalnikom ali telefonomImate lahko celoten namizni vmesnik Raspberry Pi, ki vedno povezuje monitor, tipkovnico ali miško. Zdaj, ko najnovejša različica programa Raspbian vključuje strežnik RealVNC, je lažje kot kdajkoli prej. Preberi več . Na Pi-ju posodobite svoje skladišča in namestite TightVNC Server:
posodobitev sudo. sudo apt namestitePočakajte, da se to zaključi, nato pa uporabite ukaz
tesno-strežnikza konfiguracijo VNC povezave.
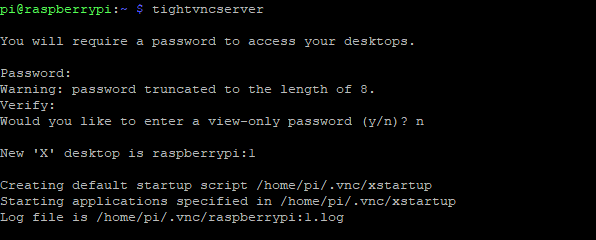
Običajno je to avtomatizirano, čeprav boste morali vnesti gesla; ne pozabite teh! Zapišite si IP naslov seje.
Nato poiščite odjemalca VNC za Android. Na voljo je več, VNC Viewer iz RealVNC je popoln.
Prenesi: VNC pregledovalnik za Android
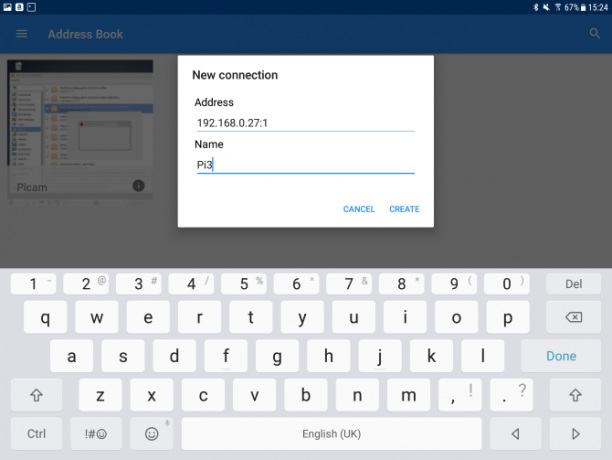
Z nameščeno aplikacijo in zagonom Pi odprite VNC Viewer in kliknite + ustvarite novo povezavo z uporabo naslova IP in številke seje. Na primer, lahko uporabite omrežno konfiguracijo v prejšnjem razdelku
192.168.10.21:1IP naslovu tukaj sledi številka seje. Upoštevajte možnosti, ki se pojavijo na desni strani, ko kliknete Ustvari.
Če se odločite za nadaljevanje, boste obveščeni, da povezava ni šifrirana. Sprejmite povezavo (naj bo varen v domačem omrežju) in nato vnesite geslo. Kliknite Nadaljujte ko boste pripravljeni in se bo povezava odprla. Ko ste pripravljeni prekiniti povezavo, kliknite X.
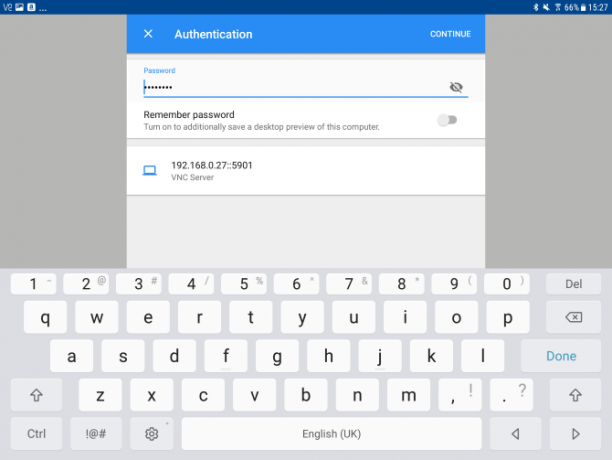
Ob pozivu vnesite geslo in uživajte v dostopu do vašega Raspberry Pi prek tipkovnice in tabličnega računalnika Android kot zaslona!
Dodajte preprost zaslon Raspberry Pi s sistemom Android
Uporaba tablice Android kot zaslona za Raspberry Pi je odličen način za uporabo stare naprave. Nastavitev je preprosta in dokler baterija ostane napolnjena, mora biti zanesljiva. Lahko si pogledate tudi to načini za napajanje maline Pi za prenosne projekte.
Še bolje, s tipkovnico in miško ter priročnim polnilnikom baterij imate priložnost, da bo vaš Raspberry Pi popolnoma prenosljiv. Tudi internetna povezava prek 4G povezave s sistemom Android se lahko izkaže za neprecenljivo. Če kombinirate program Raspberry Pi s tabličnim zaslonom na dotik, vam daje še večjo prenosljivost. To vodite naprej z našim vodičem po z Raspberry Pi ustvarite svoj tablični računalnik Android.
Želite izvedeti več o uporabi vašega Raspberry Pi? Glej naše neuradni priročnik Raspberry Pi Malina Pi: Neuradna vadnicaNe glede na to, ali ste trenutno lastnik Pi, ki se želi naučiti več, ali pa potencialni lastnik te naprave z velikostjo kreditne kartice, to ni vodnik, ki ga želite zamuditi. Preberi več .
Christian Cawley je namestnik urednika za varnost, Linux, samostojno delo, programiranje in razloženo tehnologijo. Proizvaja tudi Zares uporaben Podcast in ima bogate izkušnje na področju podpore za namizje in programsko opremo. Christian je sodelavec revije Linux Format, kristjalec Raspberry Pi, ljubitelj Lego in ljubitelj retro iger.


