Oglas
Če niste navdušeni nad Mac-jevo aplikacijo Finder, zakaj je ne bi zamenjali? Toda preden to storite, dajte Finderju še zadnjo priložnost. Z nekaj nasveti boste morda ugotovili, da lahko uporabljajte Finder učinkoviteje 9 najboljših nasvetov za učinkovitejšo uporabo programa Finder v računalniku MacSe vam zdi, da Finder na vašem Macu ne reši? Ti nasveti vam bodo pomagali učinkoviteje brskati po datotekah v Finderju. Preberi več .
Lahko pa jo izboljšate z nekaj popravki:
- Namestite vtičnike za hitri pogled 5 bistvenih nasvetov za hitri pogled za predogled datotek MacHitri pogled je subtilna, a priročna funkcija macOS-a. S temi zgornjimi nasveti lahko več izkoristite. Preberi več
- Organizirajte datoteke z oznakami Najdite datoteke hitreje in organizirajte Mac z oznakami FinderOznake Finder so odličen način za urejanje podatkov - tukaj je, kako kar najbolje izkoristiti to priročno orodje za organizacijo na vašem Macu. Preberi več
- Ustvarite pametne mape 8 pametnih map, ki jih potrebujete na računalniku Mac (in kako jih nastaviti) Mac Smart Mapa vam omogoča združevanje podobnih datotek iz celotnega računalnika. Tukaj je opisano, kako jih uporabiti in nekaj odličnih primerov za začetek. Preberi več
- Zmanjšajte nered v Finderju Zmanjšajte nerede v Finderju in Mac Junk z vzdevki, oznakami in še večVsake toliko časa je potrebno temeljito čiščenje, vendar vas lahko pripelje le tako daleč. Potrebujete dobro strategijo za izmikanje nereda in njegovo čiščenje. Preberi več
- Izkoristite več možnosti za ogled 7 izvrstnih nasvetov za kar največji izkoristek pogledov Finderja na MacuČe se v macOS Finderju še nikoli niste spremenili iz privzetega pogleda, manjka. Oglejte si te druge priročne poglede Finderja. Preberi več
- Obvladajte vse bližnjice Finderja Bližnjice bližnjic na tipkovnici Finder za MacNalepka z bližnjicami na tipkovnici Finderja vam bo pomagala preoblikovati upravljanje datotek, map in aplikacij na namizju Maca. Preberi več
Če ti ne odpravijo frustracij z Finderjem, poskusite te tri super možnosti Finderja, ki smo jih zaokrožili. Nobena od teh aplikacij ne potrebuje izklopa zaščite integritete sistema, ker onemogočiti SIP je slaba ideja Kako onemogočiti zaščito integritete sistema (in zakaj ne bi smeli)Obstaja več razlogov, da macOS-ovo zaščito integritete sistema pustite vklopljeno, kot pa da jo izklopite, vendar je izklapljanje enostavno. Preberi več .
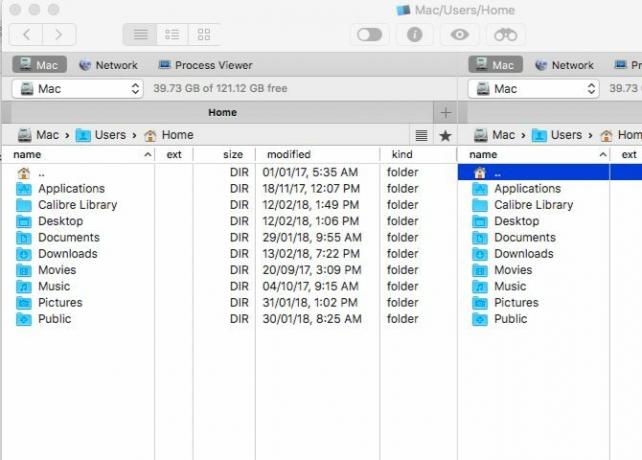
Po čistem vmesniku Finderja je Commander One na prvi pogled videti nered. Pogled z dvojnim podoknom ter vse aktivne orodne vrstice in gumbi dajejo tak vtis. Tako izklopite elemente, ki jih ne potrebujete Pogled meni za boljšo vizualno izkušnjo.
Hiter pogled na mapa meni pove, da Commander One podpira vse osnovne funkcije, ki jih izvaja Finder. Datoteke si lahko ogledate, jih podvojite, premaknete, ustvarite bližnjice in podobno. Držite pritisnjeno Možnost tipko za razkritje več funkcij tako kot v Finderju.
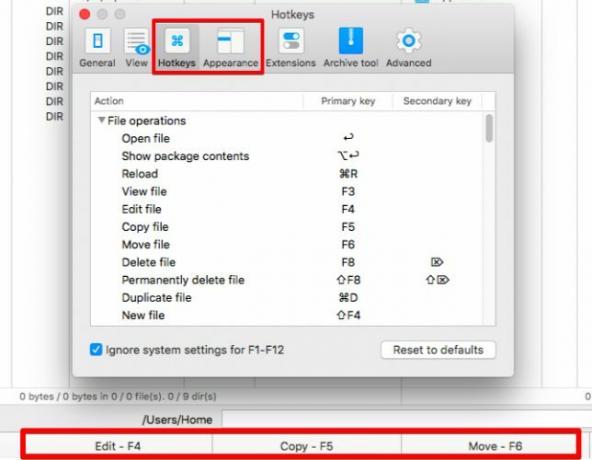
Če pozabite vroče tipke, ki so povezane z osnovnimi funkcijami, si na dnu okna aplikacije na hitro ogledate hiter pregled. Vroče tipke po meri lahko vedno nastavite iz nastavitev aplikacije (Cmd + vejica). Medtem ko ste tukaj, spremenite videz Commander One tukaj, da bo ustrezala vašim okusom.
Očitno je, da dodatne funkcije v aplikaciji olajšajo vaš potek dela. Te so najprej poslale iskalno alternativo Finderja, na primer hiter način za spreminjanje vidnosti datotek, čakanje v vrsti datotek ali iskanje v arhivih.
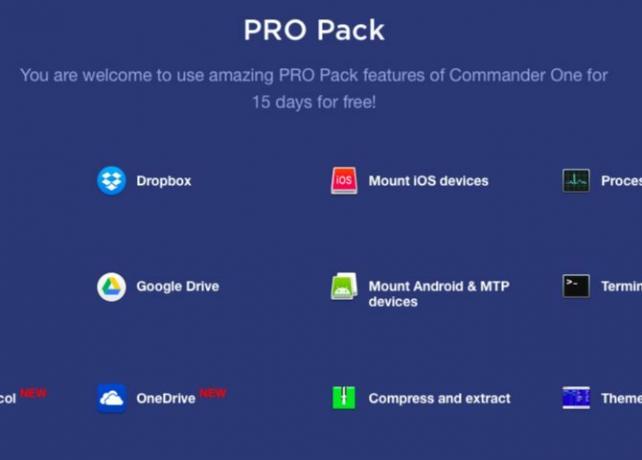
Čeprav je aplikacija brezplačna, ima plačljiv nabor vtičnikov - Pro paket za $ 29,99 - za podporo FTP, integracijo v oblaku, dodatne teme in tako naprej. Pro funkcije lahko preizkusite 15 dni takoj, ko namestite Commander One. Na domači strani aplikacije boste našli popolno primerjavo funkcij brezplačnega in pro paketa.
Zakaj izbrati Commander One?
"Brezplačno" je beseda, ki jo iščete.
2. Iskalec poti (39,95 USD, 30-dnevna preizkusna različica)
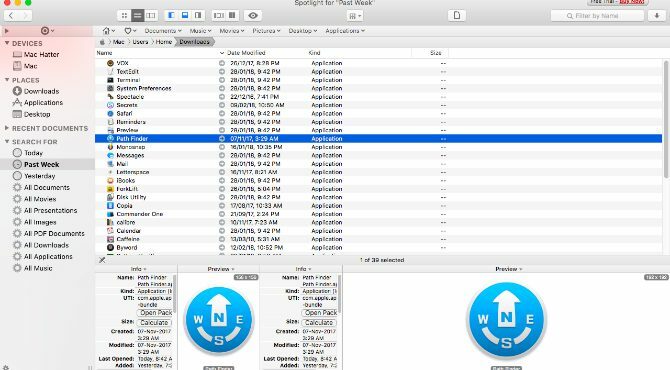
Iskalec poti ima toliko opcije. Če ste priložnostni uporabnik, se vam zdi, da bi morali zapustiti aplikacijo in jo odstraniti, namesto da bi poskušali ugotoviti, kako deluje. Ulezite se, pustite, da ta občutek mine, in se pripravite na raziskovanje aplikacije v prebavljivih koščkih. Zagotovo boste našli več uporabnih (in kul) funkcij.
Stranska vrstica je podobna Finderju, tako da je to dober začetek. Všeč mi je bilo, da ima priročne prednastavitve za iskanje, kot so Danes, Včeraj, Vsi dokumenti PDF, Vsi filmi, in Vse slike. Lahko imaš večkraten stranske vrstice in preklopite med njimi prek ikone zobnika v spodnjem levem delu bočne vrstice.
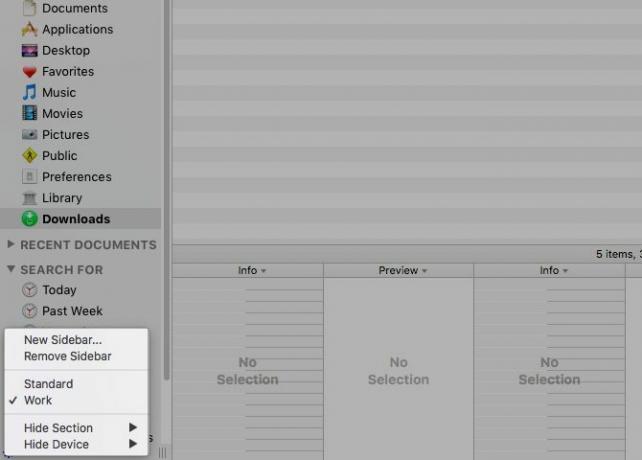
Še ena priročna funkcija stranske vrstice je spustni paket. Omogoča obsežne operacije zelo enostavno. Za prikaz tega razdelka kliknite ikono bullseye na vrhu stranske vrstice. Datoteke z različnih lokacij povlecite na spustno ploščo in nato lahko te datoteke premaknete, kopirate ali stisnete naenkrat.
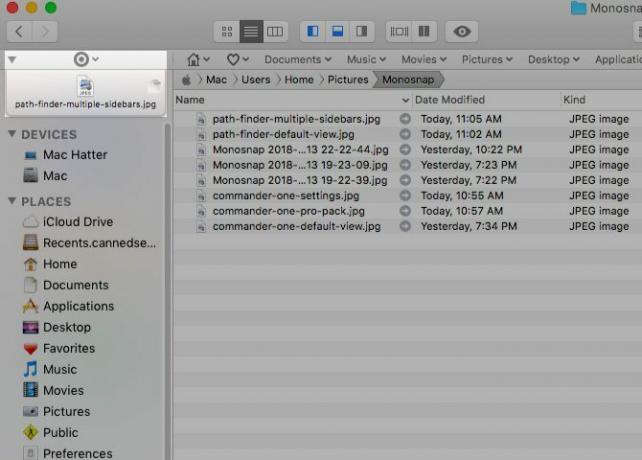
Prikladno je, da lahko mape, podmape in njihovo vsebino zaženete doma v vrstici z zaznamki. V to vrstico povlecite mape, da jim ustvarite zaznamke.
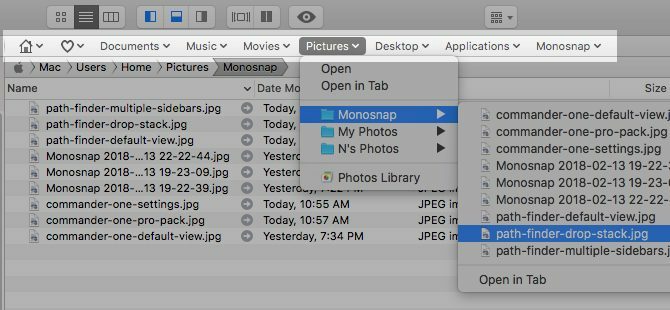
Plošče boste želeli nastaviti na spodnji in / ali desni polici za prikaz različnih informativnih modulov s hitrim dostopom po vaši izbiri. Izbirate lahko med Cover Flow, nedavnimi mapami, brskalnikom iTunes, terminalom itd. Kliknite na ime enega od privzetih modulov, če želite prikazati celoten seznam modulov (glejte posnetek zaslona spodaj).
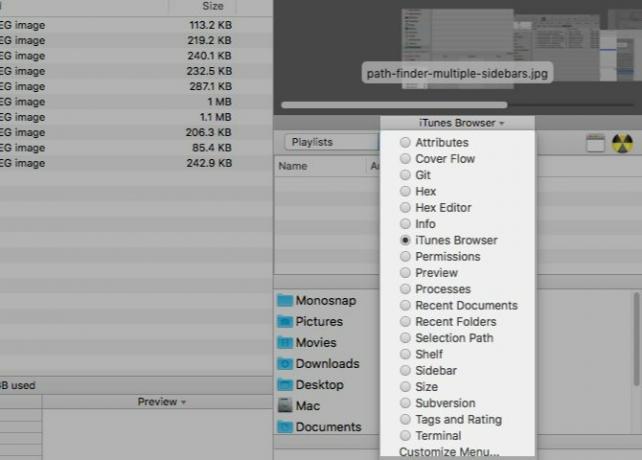
Naslednji je pogled z dvojnega podokna. Privzeto je izklopljen, vendar ga lahko takoj preklopite s klikom na Dvojni brskalnik gumb orodne vrstice.
Kaj še vključuje iskalec poti?
Integriran terminal, možnosti označevanja datotek, razvrščanja in filtriranja, prilagojeni kontekstni meniji, ukaz vrstna orodja, primerjava in sinhronizacija map, varno brisanje… Ali obstaja kaj v orodju za iskanje poti nima orodja za? Verjetno ne.
Ne zamudite ikone iskalca poti tucked stran v menijski vrstici. Deluje bolj ali manj kot v aplikaciji Pojdi v meniju in omogoča zagon ali skok na aplikacije, datoteke in mape.
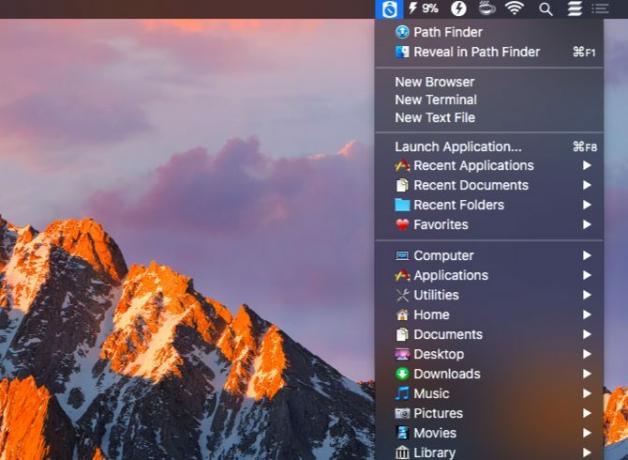
Zakaj izbrati iskalec poti?
Želite skrajno prilagoditev. Želite aplikacijo za raziskovanje datotek vse.
3. ForkLift (29,95 USD, brezplačna preizkusna različica)
ForkLift je priljubljen kot FTP odjemalec, vendar je v resnici upravitelj datotek z močno podporo FTP.
Na ForkLift se boste navadili na noben način, ker je videti in deluje kot Finder. Seveda ima tiste dodatne funkcije, zaradi katerih je bolj vsestranski kot Finder. En primer je možnost urejanja besedilne datoteke iz predogleda v stolpcu. ForkLift vam omogoča ustvarjanje prednastavitev za paketno preimenovanje datotek, kar je še en velik plus.
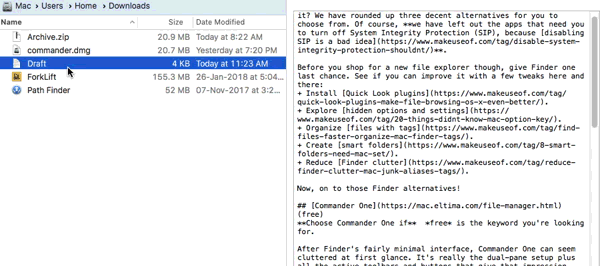
Prav tako lahko v orodni vrstici preklopite vidnost datotek, sledite operacijam datotek iz čakalnih vrst, primerjate datoteke in drugo. Tako kot v Finderju lahko tudi v orodni vrstici prilagodite tako, da dodate gumbe za več funkcij, vključno s tistimi, ki so značilne za ForkLift.
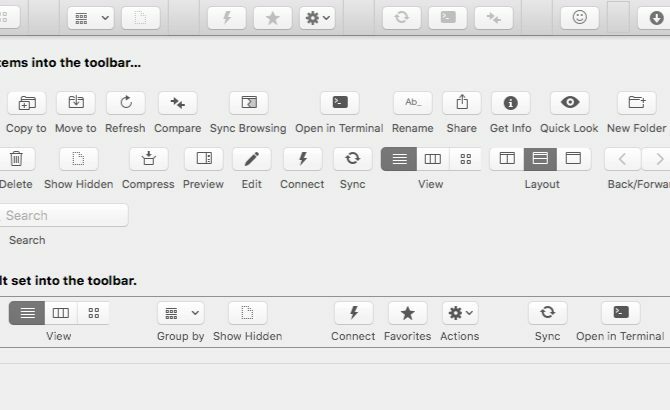
Aplikacija ima vgrajen mehanizem aplikacij za odstranjevanje zadnjih sledi vsake aplikacije, ki jo odstranite. Brisalnik aplikacij začne delovati samo, če kliknete Ukazi> Premakni v koš ali pritisnite tipko za bližnjico na tipkovnici Cmd + Delete. Če ikono aplikacije za brisanje povlečete v koš, program Finder opravi to namesto ForkLift.
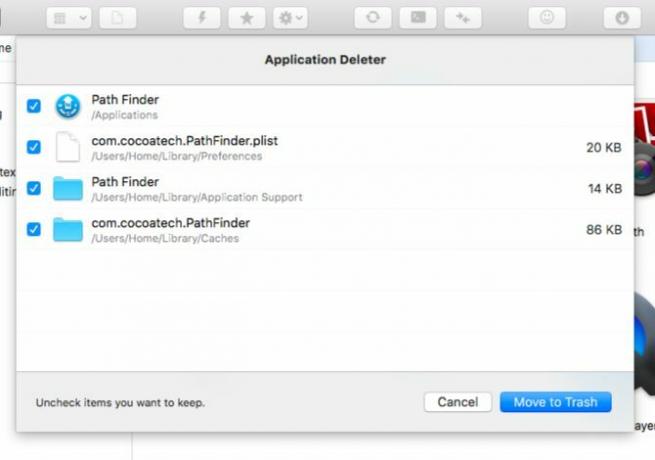
Z Forklift lahko brskate po lokalnih in oddaljenih arhivih kot običajne mape. Vendar morate to omogočiti Arhivi obravnavajte kot mape v nastavitvah aplikacije.
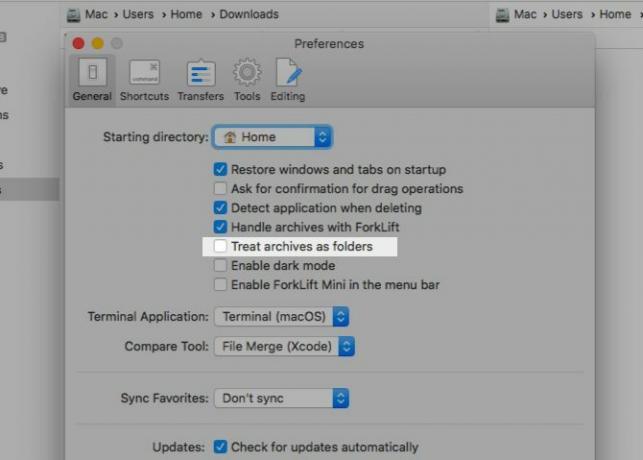
Poiščite ikono ForkLift Mini v menijski vrstici. Omogoča vam namestitev vaših najljubših oddaljenih strežnikov kot lokalnih pogonov za enostaven dostop.
Kaj še lahko storite s ForkLiftom?
Lahko sinhronizirate mape, zaznamujete lokacije, shranjujete postavitve po meri, urejate spremembe v Gitu, postavljate pravila za prenose in počnete še veliko več.
Ali lahko ForkLift nadomesti Finder kot privzeti raziskovalec datotek za vaš Mac? Ja! Ta delček v uporabniškem priročniku ForkLift vam pove, kako aplikacijo nastaviti kot privzeti pregledovalnik datotek. Ko naredite to nastavitev, možnosti, kot so Pokaži v Finderju in Odkrijte v Finderju bo pokazal na ForkLift namesto na Finder.
Zakaj izbrati ForkLift?
Želite klona Finderja, ki počne tisto, česar Finder ne more.
Za boljšo izkušnjo preklopite na možnost Finder
Škoda, da z Finderjem, z leti izgubite na nekaterih dragocenih lastnostih ker nimajo očitne možnosti "klikni in klikni", na primer gumb ali element menija.
Na primer, zdi se, da je preklapljanje vidnosti datotek na trenutke mogoče le s bližnjico na tipkovnici (Cmd + Shift + Obdobje). Prav tako se zdi, da je skok na mape na več ravneh zgoraj v hierarhiji mape mogoč le z desnim klikom na naslov okna.

Ne boste imeli podobne težave z alternativami Finderja, ki smo jih obravnavali. Če vam je na voljo funkcija, se bo po vsej verjetnosti prikazala v besedilnem meniju / gumbu ali na kak drug očiten način. Medtem ko lahko Mac Finder na nek način primanjkuje, jih je veliko privzete aplikacije Mac, ki jih želite še naprej uporabljati.
Finder ima veliko za to, kot njegova hitra dejanja Hitra dejanja Iskalnika opravijo Mac naloge v enem klikuHitra dejanja v macOS-u olajšajo ustvarjanje delovnih tokov po meri, ki v nekaj sekundah opravljajo ponavljajoča se opravila. Tukaj je, kako jih preizkusiti zdaj. Preberi več , Apple pa mu z vsako posodobitvijo doda več uporabnih funkcij. Kljub temu pri mnogih Mac računalnikih privzeti raziskovalec datotek ne dosega pričakovanj. Če ste eden od teh uporabnikov, poskusite aplikacije, ki smo jih zaokrožili za vas. Vsi lahko svobodno poskusijo, zato ni razloga, da ne.
Končno je tukaj naš izbor najboljše Mac aplikacije Najboljše Mac aplikacije za namestitev na vaš MacBook ali iMacIščete najboljše aplikacije za vaš MacBook ali iMac? Tu je naš obsežen seznam najboljših aplikacij za macOS. Preberi več za MacBook in iMac skupaj z alternative za iskanje v središču pozornosti 5 najboljših alternativ za reflektorje za iskanje datotek Mac in še večV središču pozornosti je odlično za iskanje vašega Maca, vendar ni popoln. Poskusite boljše orodje z eno od teh možnosti macOS Spotlight. Preberi več .
Akshata se je pred poukom o tehnologiji in pisanju izučil za ročno testiranje, animacijo in oblikovanje UX. To je združilo dve njeni najljubši dejavnosti - smiselnost sistemov in poenostavitev žargona. Pri MakeUseOf Akshata piše o tem, kako najbolje izkoristiti svoje naprave Apple.


