Oglas
Microsoft se ne ukvarja več s telefoni: Windows Phone 7 ne dojema Android in iPhone: marsikaj je presegel te platforme.
Ne glede na to, ali menite, da je ta izjava nesmiselna ali ste vesel, da je lastnik sistema Windows Phone resničen, si preberite »Razumevanje Windows Phone 7: Vaš celotni vodnik. " Ta priročnik vas nauči, da uporabljate številne funkcije sistema Windows Phones 7, skupaj z nasveti in nasveti za to vse. To je popoln način, kako ugotoviti, kako uporabljati telefon Windows, če ga že imate. To je tudi odličen način, da se odločite, ali naj kupite Windows Phone ali ne, saj boste natančno izvedeli, kaj lahko platforma stori in česa ne.
Kazalo
§1. Uvod
§2? -? Uporabniški vmesnik Metro
§3? -? Stiki, družabna omrežja in fotografije
§4? -? Kaj Microsoft prinese v sistem Windows Phone
§5? -? Glasba in video z Zune
§6? -? Microsoft Office Mobile
§7? -? Tržnica Windows Phone
§8? -? Igranje z Xbox Live
§9? -? Tweing Your Windows Phone
§10? -? Varnost Windows Phone
§11? -? Internet, e-pošta in povezljivost
§12? -? Napačne informacije o programu Windows Phone
§13? -? Zaključek
§14? -? Dodatek
1. Uvod
Po letih, ko se je trudil, da bi uporabnikom pametnih telefonov zagotovil operacijski sistem, je Microsoft leta 2010 ponovno prodrl na trg z Windows Phone. Popolnoma nov prevzem operacijskih sistemov za mobilne telefone, prvič se je pojavil na napravah HTC, Samsung in LG, zdaj pa jih je mogoče najti na najnovejših napravah družbe Nokia.
Windows Phone ponuja uporabniški vmesnik Metro s ploščicami in ponuja alternativo iPhone in Androidove vrstice ikon omogoča hitro, enostavno in enostavno izvajanje nekaterih najpogostejših opravil na pametnem telefonu zadovoljujoč
1.1 Kaj morate vedeti o sistemu Windows Phone
Najprej: Windows Phone NI Windows Mobile!

Sprva izdano za dlančnike leta 2000 kot Pocket PC (za nazaj imenovano Windows Mobile Classic), je ime Windows Mobile z uvedbo pametnih telefonov leta 2003 in doživel več različic, v katerih je bila vsaka uporabniška vmesnica s tipkovnico ali s pisalom, ki je veliko dolgovala namizju Windows OS.
Skozi leta je ta pristop pritegnil kritiko: Microsoft je poskušal "stisniti" Windows v mobilni telefon ali dlančnik; vsekakor se zdi, da njihov pristop k programski opremi za te naprave zrcali namizni model z visokimi cenami komajda uporabljanih aplikacij.
Pisanje je bilo na zidu za Windows Mobile leta 2007, ko je Apple izdal iPhone; do leta 2008 in prihodom prvih telefonov Android so proizvajalci, kot sta HTC in razvijalci, kot je SPB, lahko prodali idejo o preoblikovanem uporabniškem vmesniku za platformo. Zahvaljujoč tej podpori in zvesti skupnosti razvijalcev je platforma uspela trajati nekoliko dlje, kot bi sicer lahko.
Namesto da bi sekiro takoj spustil navzdol, je Microsoft izdal Windows Mobile 6.5 in celo napovedal Windows Mobile 7, vendar je mlačna reakcija na prvo povzročila množično premislek.
1.2 Windows Phone 7 proti Windows Phone 7.5
Zaradi tega premisleka je seveda prišlo do razvoja tistega, kar je bilo sprva znano kot Windows Phone 7 Series (kmalu spremenjeno) po naslednjih povratnih informacijah), popoln odhod tako iz Windows Mobile kot katerega koli drugega mobilnega operacijskega sistema na trg.
Ko je oktobra 2010 izšel Windows Phone 7, je na uporabniškem vmesniku zbral veliko pozitivnih pregledov in občudovanja vrednih pogledov… a zanimivo, da ni bil povsem pripravljen. Microsoft je spoznal, da tako zaostajajo za Androidom in iPhoneom, da so se odločili predčasno izdati svoj novi mobilni operacijski sistem, kar je potencialno nevarna poteza.
Kot rezultat tega so manjkale ključne funkcije, ki jih zdaj pričakujemo od mobilnega telefona, na primer kopiranje in lepljenje, brezžično povezovanje in podpora v oblaku.
Na srečo po izdaji sistema Windows Phone 7.5 konec leta 2011 v začetku leta 2011 so bile te težave (in številne druge) rešeno, kar je povzročilo živahno in uporabniku prijazno mobilno platformo, ki jo podpirajo nekateri največji proizvajalci naprav v svet.
Omeniti velja, da je mogoče vse naprave prve generacije posodobiti na Windows Phone 7.5, kar vsem Windows telefonom omogoča enake funkcije.
1.3 Proizvajalci telefonskih slušalk Windows
Stara platforma Windows Mobile je bila licencirana za uporabo na številnih različnih napravah, od dlančniških dlančnikov do HTC "superfonov", slimline slušalk BlackBerry-esque do telefonov z zaslonom na dotik z nizkim zaslonom. V bistvu: če ste podjetje, ki gradi mobilni telefon in potrebujete platformo, je bil Microsoft razvijalec. Še enkrat: podoben je Microsoftovemu poslovnemu modelu na namizju ...

Z izdajo sistema Windows Phone pa se je Microsoft osredotočil na kakovost in ne na količino. Rezultat tega je, da je bila kot partnerja povabljena le peščica razvijalcev - tisti, ki lahko izpolnjujejo specifikacije in uspešno distribucijo naprav.
Minimalne specifikacije naprave za Windows Phone 7.5 so:
• Zmogljiv, 4-točkovni zaslon z več dotiki z ločljivostjo WVGA (480 × 800).
• ARM v7 “Cortex / Scorpion” - Snapdragon QSD8X50, MSM7X30 in MSM8X55.
• DirectX9 upodablja GPU 256 MB RAM-a z vsaj 8 GB pomnilnika Flash.
• Akcelerometer, senzor okolice, senzor bližine in GPS s pomočjo.
• FM radijski sprejemnik.
• Šest namenskih gumbov strojne opreme: Nazaj, Start, Iskanje spredaj, dvostopenjska kamera (zagon in fotografiranje) in gumba za glasnost na strani in strojni gumb za vklop / spanje običajno najdemo ob strani (na zgornjem robu Nokia telefoni).
(Večina razpoložljivih naprav presega te podatke.)
Samsung, LG, HTC in Nokia so proizvajalci najbolj odmevnih naprav.
• Samsung: Focus, Focus S, Omnia 7, Omnia W
• LG: Quantum, Optimus 7
• HTC: Trophy, Mozart, HD7, HD7S, Titan. Titan II (izid marca 2012)
• Nokia: Lumia 710. Lumia 800, Lumia 900 (objavljeno marca 2012)
• Dell: Venue Pro
• Acer: Allegro
• ZTE: Tania
Na voljo je sistem Windows Phone z drugo generacijo naprav z operacijskim sistemom Windows Telefon 7.5 (poznan tudi pod imenom Tango), ki se uvršča med najboljše prodajalce številnih priljubljenih mobilnih telefonskih omrežij po vsem svetu svet. Če želite več informacij o določenem modelu, pojdite na spletno mesto ustreznega razvijalca ali vaš najljubši prodajalec mobilnih telefonov.
2. Uporabniški vmesnik Metro
Verjetno je najbolj vpadljiva stvar Windows Phone Metro UI, vmesnik, ki se opira na premične ploščice in ne na tradicionalne vrstice ikon, ki jih je zaslovel iPhone.
Čeprav je zaslon prenosne enote Windows Phone WVGA z vsaj 480 × 800 slikovnimi pikami, je število barv na začetnem zaslonu je omejeno na barve ozadja in poudarke izbran. Ampak zakaj? Le kaj se dogaja z uporabniškim vmesnikom Metro?
2.1 Razumevanje metroja
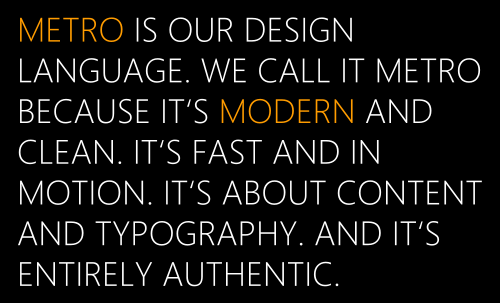
Zamišljen kot uporabniški vmesnik, ki bi premagal slab spomin Windows Mobile in naredil Izkušnja z uporabo telefona z zaslonom na dotik je Metro funkcionalen in enostaven za uporabo razumeti.
Metro UI je s presenetljivo pisavo Segoe WP naredil Windows Phone tako nepozaben, da si ga je treba ogledati. Če ste že odpirali menije s pritiskom na ikone nastavitev ali prikazom funkcij mobilne aplikacije neprijetno stisnjeni v okvire zaslona 480 × 800, boste v operacijskem sistemu Windows videli nekaj novega Telefon.
Namesto da bi ikone silili v en zaslon, domače in zunanje aplikacije Windows Phone izkoristijo prednost tanke trak za prikaz nepremičnin na desni strani zaslona, da namigne na dejstvo, da je treba še več videl. Ta namig pozove uporabnika, da s palcem ali prstom potegne z desne proti levi, da se prikaže naslednji zaslon horizontalno postavljene plošče za pomikanje.
2.2 Interakcija z metrojem
Obstajajo različni načini, s katerimi s prsti potrebujete interakcijo z uporabniškim vmesnikom Metro. Poleg tega ima vmesnik nekaj novosti, s katerimi na začetku ne boste seznanjeni.
Najprej: potrebnih je več gest prstov. Najbolj očitna od teh je pipa, ki se uporablja za zagon aplikacij; stara gesta za nekatere naloge, na primer odpiranje kontekstnega menija ali premikanje ploščice. Za uporabo tipkovnice in tipkovnice je na voljo tudi večkratno tapkanje.
Če povlecite levo proti desni in desno na levo, imate dostop do dodatnih zaslonov znotraj aplikacij ki jo uporabljate, medtem ko palca in kazalca "stisnete" uporabljate za povečevanje in pomanjšanje spletnih strani in fotografije.
Končno pazite na elipse ("..."), ki kažejo, da je meni skrit. Če tapnete ali povlečete te pike, si lahko ogledate možnosti, ki so na voljo za to aplikacijo.
Tipkovnica se bo prikazala na kateri koli spletni strani ali v aplikaciji, ko bo potrebno vnašanje besedila. Privzeto se bo prikazalo v vašem privzetem jeziku; na glavni tipkovnici bodo prikazani mali črki, tipka Shift bo prešla v veliko črko in gumb "& 123" bo prikazal simbole. Opazili boste nekaj uporabnih tipk za bližnjice, na primer ".com" - tapnite in pridržite, da izberete druge običajne domene najvišje ravni, kot sta .net ali .org.
Ko vtipkate, se bodo hitro prikazale različne možnosti samodejnega dokončanja - dotaknite se jih lahko dodate v trenutni stavek. Črkovalne napake so označene z rdečo valovito črto in te se lahko dotaknete, da telefon pozove, da poda predloge za pravilno črkovanje.
Če želite spremeniti jezik, odprite Nastavitve> Tipkovnica, kjer boste našli več možnosti. V gumbu z nastavitvami tipkanja na istem zaslonu boste lahko konfigurirali, kako Windows Phone črkuje vaše e-poštna sporočila in dokumente.
2.3 Strojni gumbi
Poleg pipe in menijev morate biti pozorni na gumbe strojne opreme v vašem Windows Phoneu. Skupaj jih je sedem: tri „mehke tipke“ na sprednji strani naprave in nadaljnji štirje strojni gumbi na strani.
Mehke tipke so:
• Nazaj - pošlje uporabnika nazaj zaslon; ko drži, prikaže stikalo opravil.
• Začetek - vas vrne na začetni zaslon iz katerega koli drugega pogleda ali aplikacije.
• Iskanje - odpre orodje za iskanje Bing.
Na robu telefona so strojne tipke naslednje:
• gumb za vklop - s hitrim pritiskom vklopi ali izklopi zaslon; izklopi telefon, ko drži.
• Nastavitev glasnosti navzgor in navzdol.
• Dvofunkcijski gumb kamere - zažene kamero, ki se uporablja tudi za fotografiranje.
Poznavanje funkcijskih tipk je še posebej pomembno za uspešno interakcijo z Metro.
2.4 Ploščice in žive ploščice
Ploščice so večje od ikon, ki jih najdemo na drugih platformah, ključnega pomena za metro zasnovo in omogočajo preprosto interakcija (so dovolj velike za tiste z velikimi prsti in palci) in dovolj prostora za prikaz informacije. Windows Phone ni potreben za statusne vrstice in območja za obvestila: vse je predstavljeno v ustrezni ploščici.

Na primer: sestanki so prikazani v koledarju; informacije o družabnih omrežjih se pojavijo na ploščici Me; neodgovorjeni klici in vaše trenutno mobilno omrežje so navedeni na ploščici Telefon.
Nekatere ploščice predstavljajo statične informacije; drugi se redno spreminjajo, odvisno od informacij, ki jih prikazujejo. Večino domačih ploščic je mogoče opisati kot Live Tiles, medtem ko nekatere aplikacije drugih proizvajalcev prav tako ponujajo posodobitve na ta način ali prek pojavnih obvestil.
Odlična stvar teh ploščic je, da jih je mogoče premikati po začetnem zaslonu; lahko jih imate čim več ali manj, čeprav lahko v operacijskih sistemih Windows Phone 7 in 7.5 uporabite tudi pipo in začetni zaslon je omejen na portretno usmeritev.
2.5 Pesta
Hiter pregled zaslona Windows Phone razkrije peščico ploščic, ki skrivajo številne funkcije - vozlišča.
Te ploščice delujejo kot prehod na različne funkcije in funkcije, ki so organizirane logično in preprosto, da omogočijo hitro, učinkovito in prijetno uporabo vašega telefona. Na primer: medtem ko Marketplace Hub ponuja dostop do aplikacij, iger in glasbe, vam Picture Hub omogoča si oglejte fotografije, ki ste jih posneli v telefonu, fotografije, ki so jih naložili prijatelji v vašem družbenem omrežju, in urejanje fotografij aplikacije.
Na ta način razvrščanje aplikacij in funkcij omogoča, da zaslon Windows Phone ostane čist, funkcionalen in nenatrpan.
2.6 Seznam prijav
Namesto da se pomikate po več omrežjih ikon aplikacij, vam Windows Phone omogoča enostavno iskanje aplikacije, ki jo iščete, s pomočjo seznama aplikacij ali začetnega zaslona.
Dotik puščice v zgornjem desnem kotu bo prikazal seznam nameščenih aplikacij - v celoti! Od tu lahko enostavno premikate navzgor in navzdol, kar potrebujete. Še bolje, ko se začne seznam predolgo premikati, boste opazili, da so aplikacije razvrščene po abecedi pod majhne ploščice z oznako A-Z. Če dotaknete enega od teh, se odpre zaslon z omrežja, od koder lahko preidete na aplikacije, ki se začnejo s to črko; na primer, lahko dotaknete Y, da poiščete aplikacijo YouTube.

Lepota operacijskega sistema Windows Phone je, da je vse hitro - enostavne so naloge Metro UI, ki lahko trajajo nekaj minut na drugih platformah.
2.7 Metro uporabniški vmesnik = preprostost
Kot vidite, so razvijalci Windows Phone in ekipa, ki stoji za uporabniškim vmesnikom Metro, usklajeni, da bi ustvarili čim bolj enostaven uporabniški vmesnik in operacijski sistem.
To pa še ne pomeni, da je funkcionalnost žrtvovana. Z operacijskim sistemom Windows Phone lahko opravljate skoraj vse iste naloge kot pri napravi BlackBerry, iPhone ali Android. Ali morate uporabljati urejevalnik besedil, pošiljati e-poštna sporočila, nalagati spletne strani, uživati v pretočni glasbi, uporabljati telefon kot satnav ali takoj nalagati nove fotografije na Facebook, to lahko storite brez napora.
3. Stiki, družabna omrežja in fotografije
Prva stvar, ki jo kdorkoli počne s telefonom, je klicanje - navsezadnje je to glavna funkcija naprave!
Seveda s sistemom Windows Phone obstaja veliko stvari, ki jih lahko opraviš poleg klicanja, pošiljanja besedil ali e-poštnih sporočil s svojega seznama stikov. Lahko preverite stanje Facebookovega stika ali pošljete tvit; lahko pa tudi na Facebooku preverite fotografije, brskate po svojem ali posnamete in naložite nekaj novih slik.
Vse te stvari so enostavne za dostop in interakcijo z njimi, z dovoljenjem People Hub.
3.1 Center za ljudi
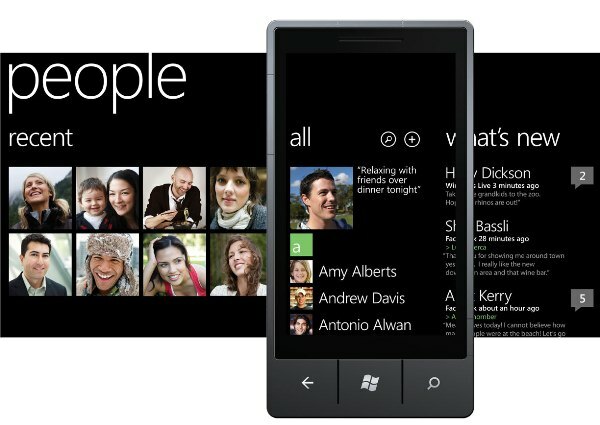
Če iščete stik, s katerim lahko pokličete, pošljete besedilo, e-pošto, Twitter ali sporočilo prek Facebooka, bi morali biti vaš prvi postanek People Hub.
People Hub zlahka prepozna skozi stalno spreminjajočo se mrežo profilnih slik vse podatke o stike iz različnih družabnih omrežij in indeksov, kar vam omogoča, da jih združite pod samske profili.
Krmarjenje po središču People je enostavno. Pod naslovom Vsi boste našli seznam stikov, razvrščenih po abecednih ploščicah, na katere se lahko dotaknete, da skočite navzdol po seznamu kot na seznamu aplikacij. Če odprete stik, se bo prikazala slika profila, telefonske številke, e-poštni naslovi in drugi podatki, na primer službeni naslov. Prav tako lahko za vsak stik nastavite melodijo zvonjenja in preverite njihove najnovejše posodobitve družbenih omrežij, če želite.
Družbeno omrežje je zelo pomemben element sistema Windows Phone. Skozi zaslon People Hub You Whats New, kjer so prikazana različna stanja v vašem stiku Znova s prstom povlecite stran Zadnje, kjer so za lažji dostop navedeni stiki, s katerimi ste bili v zadnjih dneh.
3.2 Facebook, Twitter, LinkedIn, Google in Windows Live
Ogled in interakcija s socialnimi omrežji na vašem Windows Phone poteka v celoti v People Hubu (čeprav so namenjene aplikacije na voljo za Facebook, Twitter in LinkedIn). Prek zaslona Kaj je novega lahko preverite posodobitve - statuse v Facebooku, zanimive tvitere itd. - in uporabite majhen znak +, da pustite komentar ali preprosto označite "Všeč mi".
Medtem ko dotaknete ime plakata, si lahko ogledate vse njihove nedavne posodobitve, podrobnosti njihovih profilov in slike, ki so jih delili na katerem koli konfiguriranem družbenem omrežju.
S temi omrežji lahko komunicirate tudi prek ploščice Me, podaljška People Hub, ki se osredotoča izključno na vas. Na tem zaslonu se prikaže vaš profil, na katerem so navedena socialna omrežja, ki ste jih postavili, in najnovejše statistike. Sporočilo lahko objavite v katerem koli naročenem družbenem omrežju, uporabite orodje za prijavo in nastavite stanje klepeta.
Poleg tega lahko preverite zaslon z obvestili in si ogledate sporočila, komentarje in odgovore iz svojega družabnega omrežja stike in bodite pozorni na posodobitve različnih objav in s katerimi ste sodelovali prek novega zaslon.
Kako pa dodate socialno omrežje?
Obstajata dva načina. Prvič: odprete People Hub, tapnite elipse in izberite Nastavitve. Od tu se pomaknite navzdol do Dodaj račun in izberite želeno družabno omrežje, s katerim se želite povezati, ob pozivu vnesite poverilnice (uporabniško ime, geslo). Dokler ima vaš telefon internetno povezavo, se boste lahko prijavili in sinhronizirali.
Različna družbena omrežja dodajo v telefon različne podrobnosti:
• Windows Live: slike profila, kontaktni podatki, posodobitve stanja
• Facebook: slike profila, kontaktni podatki, posodobitve stanja
• Google: slike profila, kontaktni podatki
• Twitter: slike profila, posodobitve stanja
• LinkedIn: slike profila, podrobnosti o zaposlitvi, posodobitve stanja.
Ob tako številnih podatkih, ki vsebujejo People Hub, obstaja seveda možnost, da se podatki podvojijo ali po nepotrebnem zasedejo.
Na srečo so razvijalci sistema Windows Phone na to pomislili!
3.3 Dodajanje, sinhronizacija, urejanje in združevanje stikov
Obstajajo različni načini, kako se lahko stiki prikažejo v vašem telefonu.
Najbolj očiten je način uvoza SIM, idealen za vse, ki so svoje stike shranili na SIM na prejšnji napravi. S središčem People tapnite ali povlecite elipse za dostop do strani z nastavitvami in uporabite gumb "Uvozi stike na SIM", da v Windows Phone dodate imena in številke svojih stikov.
Dodajanje novega stika je preprosta zadeva, če odprete People Hub in tapnete gumb „+“ na dnu zaslona. Izberite Nov stik, če želite nadaljevati, in izberite želeno mesto za shranjevanje podrobnosti - v Windows Live ali Googlu. (Za stik ni treba imeti nobenega od teh računov - to je izključno za shranjevanje v oblaku).
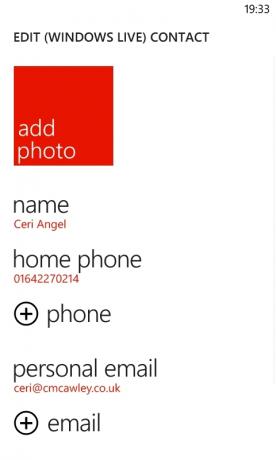
Po svoji izbiri izberite ustrezen razdelek, da dodate ime, telefonsko številko, e-poštni naslov itd. Če je fotografija posameznika shranjena v telefonu, izberite Dodaj fotografijo, da jo dodate v stik. Ko končate, se dotaknite možnosti »Shrani«.
Ker Windows Phone uporablja shranjevanje v oblaku za shranjevanje stikov, bi se sinhronizacija morala samodejno zgoditi, ko spremenite telefon in je vaš telefon povezan z internetom. Če imate stike shranjene v Windows Live ali Googlu, bodo te dodane, ko dodate svoje ustrezne podatke za prijavo.
Če morate kadar koli urediti stik, preprosto odprite njihov profil in izberite možnost »Uredi«, da spremenite spremembe, pri čemer ne pozabite tapniti »Shrani«, ko končate.
Zavračanje stikov je prav tako preprosto - odprite profil, tapnite ali povlecite elipse in izberite Delete.

Če imate v telefonu podvojen stik, lahko z orodjem Povezava združite vse zapise za to osebo v enega. Začnite tako, da odprete People Hub in preverite več vnosov (nekateri imajo lahko priimek kot ime, na primer) in nato uporabite možnost »Povezava«, da prikažete vse predlagane povezave, ki jih Windows Phone odkrita. Če jih ni, uporabite možnost »Izberi stik«, se pomaknite po seznamu ljudi in tapnite tistega, ki ga želite dodati.
Če nekoga napačno povežete, preprosto tapnite in pridržite njegov povezan profil, da prikaže možnost Prekini povezavo, in to uporabite, da jih zavržete.
3.4 Sporočila s SMS in Facebook
Ko odprete stik, boste videli, da obstajajo različne možnosti; če imate njihov e-poštni naslov, boste morda uporabili možnost Pošlji e-pošto; s shranjeno telefonsko številko lahko izberete klicni telefon ali klicni telefon.
Če ima stik Facebook profil, boste morda izbrali Pisanje na steno, vendar ima Windows Phone 7.5 zelo kul sistem za sporočanje, ki omogoča preklapljanje med Facebookom, Windows Live in SMS.
Na primer, lahko začnete pogovor s SMS sporočilom s stikom, vendar se odločite, da boste prihranili denar, tako da pogovor popeljete v Facebook klepet ali Windows Live Messenger. Dokler ima vaš stik enega od teh računov in se sinhronizira s telefonom, boste lahko s pomočjo gumba »Preklopi« v sporočilni niti zamenjali na želeni medij. Tok sporočila ni prekinjen, zato lahko spremljate, o čem ste govorili prej.
3.5 The Hub Pictures (kamera, fotografije in skupna raba)
Slikovni center ima dve plati: kamera in slike same.
Če želite fotografirati s sistemom Windows Phone, držite gumb kamere na strani telefona, da zaženete kamero. Naslednji okvir posnetite in znova pritisnite gumb kamere, da posnamete svojo sliko. Za fotografiranje lahko tudi tapnete zaslon.
Opazili boste tudi orodje za povečavo (+ in - gumba) ter nastavitveni gumb za spreminjanje ločljivosti, merjenja, učinkov in bliskavice; ne pozabite po spremembi uporabiti možnost Shrani nastavitve. Upoštevajte tudi, da lahko preklopite v način video kamere prek majhne ikone kamere v zgornjem desnem kotu iskala.

Ko je fotografija posneta, lahko s prstom povlecite po zaslonu od leve proti desni, da se vrnete nazaj in si jo ogledate; si lahko na ta način dejansko ogledate vse nedavne fotografije. Verjetno je bolje, da pritisnete gumb Start in odprete Pictures Hub, če želite porabiti veliko časa za ogled fotografij na Windows Phoneu, ker ponuja boljše vmesnik.
Preko Pictures Hub-a boste lahko v telefonu gledali fotografije, si ogledali slike, ki jih delijo prijatelji v družabnih omrežjih, in zagnali poljubne aplikacije, ki so jih prenesli.
Glavni razdelek za ogled je razdeljen na štiri filtre - zvrst kamere, albumi, datum in osebe - tako da boste lahko preprosto našli posnetek, ki ga iščete. Opazili boste, da ima središče Pictures Hub in njegova ploščica Start zaslon ozadje iz vaše zbirke. To lahko prilagodite v meniju elipse, kjer lahko tapnete »Izberi ozadje«, če želite uporabiti določeno sliko, »Shuffle Background«, da telefon naključno izbere fotografijo ali odprete pogled »Nastavitve«.
Tu lahko prilagodite, kako se kamera obnaša, od vključevanja informacij o lokaciji v slike do nadzora nad obnašanjem gumba kamere.

Na zaslonu z nastavitvami lahko določite vidik socialne mreže v fotoaparatu telefona. Na dnu menija sta dve možnosti. Prva je »Samodejno nalaganje v SkyDrive«; to bo ohranilo kopijo fotografij v oblaku, koristno, če nimate rednega dostopa do računalnika (lahko se sinhronizirate z Zune) ali pa preprosto želite ohraniti kopije.
Druga možnost je, da izberete "Quick Share Account". Tu so na voljo tri možnosti, SkyDrive, Facebook in Twitter. Kaj je hitro deljenje? Fotografiranje in nalaganje v najljubšo storitev, ki si jo bodo ogledali prijatelji, družina in sledilci, je preprosto dejanje.
V nekaj sekundah lahko fotografijo naložite v katero koli od teh storitev, tako da fotografirate novo fotografijo in povlecite nazaj, da si jo ogledate ali pa si ogledate v središču za slike. Preprosto odprite meni elipse in izberite Skupna raba na Facebooku (ali SkyDrive ali Twitterju) in pozvani boste, da dodate napis. lahko dodate tudi oznako. Ko končate s prenosom in v 10 sekundah - odvisno od hitrosti internetne povezave - bo slika prisotna v vašem želenem družbenem omrežju!
3.6 Ne pozabite - tudi telefon je!
Ko prvič tapnete ploščico telefona, vas bo preusmeril na tipkovnico in čakal, da vnesete številko. Če želite nadaljevati, tapnite »Pokliči« ali »Shrani«, če želite dodati številko v svoje stike. Poznejša uporaba telefona bo privzeto prikazala zgodovino, tako da boste lahko hitro poklicali predhodno klicane številke ali vrnili klice.

Na zaslonu z zgodovino klicev je treba opozoriti: dotaknite se ikone telefona na levi strani imena stika, ker boste s pritiskom na sam stik odprli njihove podrobnosti.
Gumbi v meniju na dnu zaslona ponujajo dodatne funkcije - gumb "Govorna pošta" bo poklical vašo glasovno pošto, medtem ko gumb "Tipkovnica" omogoča klicanje. Gumb »Ljudje« odpre vaše stike, medtem ko vam bo gumb Iskanje omogočil iskanje stikov v zgodovini klicev.
Skozi elipse lahko razširite meni in za brisanje zgodovine uporabite možnost Izbriši vse. Medtem pa možnost Nastavitve klicev omogoča preverjanje in urejanje številke telefonskega predala, izberite, kako naj se prikaže ID klicatelja, omogočite in onemogočite klic posredovanje, vklop ali izklop mednarodne pomoči (koristno orodje za odpravljanje pogostih napak pri izbiranju mednarodnih številk) in nastavite pin za vašo SIM kartica.
Med klicem boste morda morali preklopiti v način zvočnika ali prekiniti klic;
to lahko storite z dotikom gumba na rešetki menija poleg gumba Za konec klica. Naj
morate izključiti klic ali v pogovor dodati še eno osebo, lahko uporabite tudi to možnost in če obstaja potreba po vnosu številk (za na primer: morda se boste morali obrniti na sistem menijev, ko pokličete službo za pomoč strankam), da se lahko spet dotaknete gumba za mrežno mrežo, da se vrnete na tipkovnica.
4. Kaj Microsoft prinese v Windows Phone
Uporabniki iPhone imajo prednost Siri, iTunes, iCloud in vseh drugih neverjetnih storitev, ki jih ponuja Apple; Lastniki Androidov lahko uživajo v Google zemljevidih, Google Dokumentih, Gmailu in še več. Lastniki Windows Phone imajo na dosegu roke številne odlične domače aplikacije in storitve, ki izboljšujejo funkcionalnost njihove naprave.
Bing ponuja univerzalna orodja za iskanje, ki vam bodo pomagala najti lokalne zanimive točke, prepoznati glasbo, skenirati črtne kode in iskati po spletu s svojim glasom.
Glas je močan del sistema Windows Phone, ki vsebuje različne možnosti za prostoročno telefoniranje, od glasovnega iskanja do odpiranja aplikacij, klicanja in pošiljanja sporočil.
Končno je Windows Live ključni element sistema Windows Phone 7.5, ki uporabnikom omogoča preverjanje e-pošte, uporabo spletnega klepeta, dostop do tržnice Windows Phone, shranjevanje podatkov v shrambi SkyDrive v oblaku, sledenje izgubljenemu telefonu in še veliko več.
4.1 Bing!
Iskanje je ključni element sistema Windows Phone, ki ga predstavlja Microsoftov iskalnik Bing, do katerega lahko dostopate s tipko za iskanje v spodnjem desnem kotu slušalke. Ko zaženete orodje, bo prikazal "sliko dneva", skupaj z nekaj poudarjenimi območji, ki jih lahko tapnite, da razkrijete informacije o fotografiji (podobna funkcija obstaja v različici iskanja v namiznem brskalniku motor).

S pomočjo iskalnega polja lahko vrnete rezultate iz spleta in nedavne ustrezne novice. Povlecite v levo in desno, da dobite slike in lokalne informacije.
Več lokalnih podatkov najdete na strani Bing s pritiskom na tipko skavt. Tu boste našli mesta za jedi in pijačo, mesta za obisk ali ogled, trgovine, ki jih boste morda želeli preizkusiti, in zemljevid vašega bližnjega območja - zelo koristno za iskanje kje v novem mestu ali mestu.
Možnost Glasba medtem deluje podobno kot priljubljena aplikacija Shazam in določa ime glasbe, ki jo predvajate ali zapojete v telefonu. Dobite tudi možnost nakupa skladbe. Prejšnja iskanja lahko preverite prek možnosti Zgodovina glasbe v meniju Elipses.
Vision je odličen nov dodatek k sistemu Windows Phone 7.5, s katerim lahko skenirate črtne kode in Microsoftove oznake s kamero telefona in skoraj takoj najdete povezane podatke.
4.2 Povej mi govor ...
V operacijskem sistemu Windows Phone so na voljo različna glasovna orodja. Eno najdete v orodju za iskanje Bing, ki ga lahko aktivirate s pritiskom na ikono mikrofona. Vse kar morate storiti je, da navedete izraz, ki ga želite iskati in Bing bo to pretvoril v besedilo in ga predložil.

Na voljo so druge glasovne možnosti. Na primer: če ste s telefonom priključeni na avdio sistem za prostoročne telefonske klice, boste običajno morali še vedno z rokami klicati številko. V sistemu Windows Phone pa preprosto pridržite tipko Start in navedite »Pokliči... [kontakt]« ali »Pokliči... [telefonska številka]«. Z isto metodo lahko na primer odprete aplikacije: "Odpri koledar".
Z Windows Phone 7.5 je Microsoft dodal TellMe, Siri podobno storitev, ki išče po spletu, da bi prek Binga vrnila koristne odgovore. Če držite gumb Start ali uporabite možnost Glasovno iskanje, lahko poiščete stvari, kot so "kalorije v vrečki z drobtinami". Dokler obstaja internetna povezava (potrebna za vse govorne storitve), bo telefon prikazal rezultate v brskalniku.
Končno ne prezrite prednosti glasovnih sporočil. Ko prejmete besedilno sporočilo in je telefon zaklenjen, bosta sporočila in pošiljatelj objavljena; boste lahko prejeli ali prezrli sporočilo z uporabo glasovnega ukaza. Po potrebi lahko pošljete odgovor, ki ste ga narekovali in prevedli v besedilo v telefonu. Na zaslonu za sporočila lahko ustvarite novo glasovno sporočilo tako, da tapnete ikono mikrofona.
Nastavitve teh funkcij najdete prek Nastavitve> Govor. Na primer, morda želite onemogočiti zvočne potrditve ali branje besedilnih sporočil, razen v posebnih okoliščinah, na primer pri uporabi slušalke Bluetooth.
4.3 SkyDrive / Windows Live
Microsoftovo drugo trajno darilo za Windows Phone je integracija z različnimi storitvami Windows Live, kot so e-pošta, koledar in SkyDrive.
E-poštni računi Windows Live / Hotmail se samodejno sinhronizirajo, tako da imate vedno dostop do Windows Live Messengerja in Koledar vašega telefona se bo tudi sinhroniziral - še posebej uporabno, če na namizju uporabljate Outlook ali Windows Live Mail računalnik.
Poleg tega obstaja rešitev za shranjevanje v oblaku, SkyDrive. Z računom Windows Live imate lahko vse fotografije in videoposnetke, ki jih snemate, sinhronizirane v shrambo SkyDrive, kar je idealno za preprečevanje težav, če bi vaš telefon poškodoval, izgubil ali ukradel. Poleg tega nudi dom za dokumente Microsoft Office, ki jih ustvarite v telefonu; te lahko odprete prek namiznega spletnega brskalnika ali jih po potrebi naložite in shranite v računalnik.
Preprosto ne morete dobiti najboljše izkušnje iz sistema Windows Phone brez računa Windows Live ali Xbox Live, razen iz telefona Android brez Google računa.
5. Glasba in video z Zuneom
Mobilni telefoni se vse pogosteje uporabljajo kot večpredstavnostne naprave in preprosto je razbrati, zakaj. Z ogromno količino pomnilniške in procesorske moči - da ne omenjam kakovostne reprodukcije zvoka in visoke prikazovalniki ločljivosti - v svojih najljubših melodijah, oddajah in filmih lahko uživate kadar koli in kjer koli všeč. Glasbeno središče Music + Videos vsebuje različico programske opreme, ki je vidna na stari napravi za predvajalnike medijev Zune HD.
Zahvaljujoč prodajalni Zune in namiznemu odjemalcu lahko uporabniki prenašajo in sinhronizirajo glasbo s svojimi telefoni. Poleg tega se programska oprema uporablja za sinhronizacijo fotografij in videoposnetkov, posnetih v telefonu, z gostiteljskim računalnikom.
Zune lahko prenesete iz spleta, preden prvič priključite telefon na računalnik, ali pa telefon preprosto povežete s kablom USB in počakate na poziv.
5.1 Uporaba predvajalnika Zune

Na voljo od www.zune.net, medijski predvajalnik Zune in odjemalec za sinhronizacijo sta bistvenega pomena za kar najboljši izkoristek sistema Windows Phone. Veliko boljši program kot Windows Media Player je Zune enostaven za uporabo in vsebuje različico uporabniškega vmesnika Metro. Zahvaljujoč njegovi sposobnosti sinhronizacije medijev s sistemom Windows Phone in zagotavljanju vmesnika do trgovine Zune in tržnico Windows Phone (več o tem kasneje), Zune lahko štejemo za iTunes sistema Windows Telefon. "
Ko naložite in namestite predvajalnik, se boste morali prijaviti. Uporabite iste podrobnosti, kot so vnesene v vaš Windows Phone - običajno račun Windows Live ali morda račun Xbox - in počakajte, da se vaše podrobnosti posodobijo. Naslednji korak bo odjemalca preveril, ali je v knjižnicah profila sistema Windows na voljo glasba, vendar lahko to ustavite in dodate druge lokacije prek Nastavitve> Programska oprema> Knjižnice.
Predvajalnik Zune je jasno organiziran zahvaljujoč meniju in gumbu nazaj v zgornjem levem kotu. V standardnem meniju, ki se uporablja za iskanje glasbe v knjižnici ali dostop do trgovine Zune - bo dodatni vnos telefona naveden, kadar je vaša naprava povezana.
5.2 Sinhronizacija z namiznim odjemalcem Zune
Ko telefon povežete z računalnikom, se bosta zgodili:
1. Ne boste mogli uporabljati fotoaparata, središča za glasbo in videoposnetke, središča za slike ali tržnice za Windows Phone.
2. Zažene se odjemalec Zune.
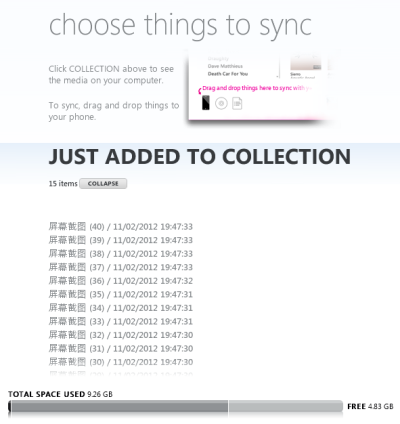
Če ste prvič povezali naprave, boste videli obvestila za namestitev gonilnikov. Nato vas bo Zune pozval, da vzpostavi odnos s telefonom, tako da določi ime za slušalko. Ko to storite, se bo sinhronizacija začela.
Različne možnosti so na voljo prek gumba »Prikaži možnosti sinhronizacije« (na voljo tudi prek Nastavitve> Telefon> Možnosti sinhronizacije) kjer boste našli nastavitve, potrebne za upravljanje sinhronizacije glasbe, videoposnetkov, slik in podcast napravo. Lahko tudi izbrišete vso vsebino in pozabite ta telefon, če želite začeti znova.
Upravljanje prostora na vašem Windows Phone je možno tudi z odjemalcem Zune. Preverite, koliko prostora imate na vaši napravi prek Nastavitve> Vizitka, ali pa lahko na zaslonu telefona usmerite pozornost na vrstico čez nogo odjemalca Zune.
Tu bi morali videti merilnik, ki prikazuje, koliko prostora je rezervirano (običajno za aplikacije) in v uporabi ter koliko je na voljo za dodatne video posnetke, glasbo in fotografije. Očitno je to koristno vedeti, kdaj se boste odločili, katere albume ali video posnetke pozneje prenesti v svoj telefon.
Ko sinhronizirate svoj Windows Phone, boste opazili, da prikazuje seznam elementov, ki so bili v računalnik dodani iz naprave. Te (običajno fotografije ali videoposnetke) si lahko ogledate v Zune, kjer jih je mogoče predvajati kot diaprojekcijo ali urejati v Windows Live Photo Gallery (če je nameščen v računalniku).
Preko gumba Prikaži možnosti sinhronizacije lahko tudi konfigurirate, kako so shranjene slike, kodirani videoposnetki in celo določite, koliko prostora naj bo v telefonu rezervirano za dodajanje lastnih podatkov. Preko brezžične sinhronizacije se telefonu sploh ne morete izogniti!
Tudi ročna sinhronizacija s sistemom Windows Phone je enostavna. Najprej se prepričajte, da imate svojo napravo povezano in v Zune odprto zaslon telefona. Nato odprite program Windows Explorer in poiščite datoteke, ki jih želite sinhronizirati, nato pa kliknite levi klik in jih povlecite do odjemalca Zune, spustite datoteke na ikono majhnega telefona v kotu.
5.3 Pretočna glasba z Zune, Last.fm in Nokia Music
Windows Phone ponuja različne priložnosti za uživanje pretočne glasbe na vaši slušalki. Če nimate veliko zbirke MP3-jev ali če nimate računalnika ali računalnika Mac, lahko izkoristite Zune in druge storitve, da prenašate odlične melodije v svoj telefon.

Storitev Zune ponuja možnost brskanja po spletni trgovini in nalaganje skladb v vaš telefon; približno toliko, kot bi pričakovali. Če pa je omogočen Smart DJ, lahko tudi plačate naročnino za pretok glasbe v telefon na podlagi skladb, ki jih že imate. To bremeni vaš račun Windows Live; za to in za nakup aplikacij in iger boste potrebovali kreditno ali debetno kartico.
Brezplačna glasba je možna, vendar ne prek Zune. Na srečo obstaja nekaj aplikacij, ki jih lahko uporabite za to. Tisti v Veliki Britaniji in Evropi lahko izkoristite Last.fm; medtem ko ta storitev zahteva letno naročnino za uporabo v napravah Android in iPhone, jo lastniki sistema Windows Phone uporabljajo za brezplačno uživanje! Spet je to storitev, ki pretaka vsebino na podlagi skladb, ki jih navedete
Lastniki novih telefonov Nokia Windows bodo imeli možnost uporabljati tudi Nokia Music, odlično aplikacijo, podobno Last. fm, ki ponuja veliko izbiro melodij iz Nokiine ogromne knjižnice melodij, popolnoma brezplačno.
Končno lahko glasbo prenašate na starinski način na svoj Windows Phone, zahvaljujoč FM anteni!
5.4 Windows Phone in podcasti
Ena izmed najbolj priljubljenih uporab za mobilne telefone je uživanje v podcastih. Ker Zune ponuja možnost naročanja na te prenose, lahko poslušate podcaste različnih tem. Ti se samodejno prenesejo v vaš telefon ob vsaki sinhronizaciji in vam omogočajo, da ste vedno na tekočem z najnovejšimi podcasti.

Naročanje je enostavno - preprosto poiščite RSS za zadevni podcast in odprite zbirko> Podcasti v Zune. Kliknite Dodaj priljubljeni podcast, vnesite URL in kliknite Naročite se. V naslednjih trenutkih bo Zune prenesel datoteke v računalnik, pripravljene za sinhronizacijo s telefonom.
Sinhronizirane podcaste je mogoče najti in predvajati prek glasbenega + video središča.
5.5 Uporabniki računalnikov Mac
Windows Phone ni na voljo izključno lastnikom namizja Windows. Če imate Mac, lahko še vedno izkoristite sinhronizacijo predstavnosti z uporabo preprostega vmesnika Windows Phone 7 Connector za Mac.
Na voljo pri Microsoftu [Ni več na voljo], lahko to orodje prenesete (za namestitev zaženite datoteko DMG) in ga uporabite namesto Zune-a. Čeprav ni dostopa do tržnice Windows Phone, lahko to uporabite za sinhronizacijo medijev s svojega iTunes knjižnico v telefonu Windows Phone, delite slike iz telefona na računalnik Mac in namestite posodobitve za vaš računalnik telefon.
6. Microsoft Office Mobile
Slušalke Windows Phone niso samo telefonska, družabna omrežja in večpredstavnostne naprave. Poleg vseh zabavnih stvari so priložnosti za resnično opravljeno delo z vljudnostjo v središču Office.
Microsoft Office Mobile z odličnimi mobilnimi različicami OneNote, Word, Excel in PowerPoint dopolnjuje Funkcija izmenjave za e-poštne račune in možnost izmenjave dokumentov po e-pošti, SharePoint, Office 365 ali SkyDrive.
6.1 Moč OneNotea
Ste že videli oglas za Microsoft Windows TV, kamor gre oče nakupovat in uporablja OneNote kot svojega nakupovalni seznam samo za ogled izdelkov, posodobljenih z neskončnimi sladkarijami in sladkarijami dveh nagajivih otrok na domači računalnik?
To je mogoče zaradi odlične funkcije sinhronizacije OneNote, ki je omogočena zaradi oblaka. Aplikacija vsebuje možnost sestavljanja seznamov, dotikanje misli na tipkovnici Windows Phone in celo zapisovanje beležk, ki jih je mogoče shraniti in sinhronizirati z vašim računom SkyDrive. Najboljše od tega: če uporabljate Office doma, potem lahko isto datoteko OneNote sinhronizirate med računalnikom, SkyDrive in Windows Phone. Preprosto odprite središče Office, povlecite do razdelka OneNote in pritisnite +, da začnete z novim zvezkom.
6.2 Uporaba programa Word v sistemu Windows Phone
Če nameravate vnesti nekaj bolj poglobljenega ali želite urediti obstoječi dokument, ne skrbite: Microsoft Word Mobile je na voljo v operacijskem sistemu Windows Phone. Ta aplikacija omogoča odpiranje DOC, DOCX in RTF datotek tudi s preverjanjem črkovanja, orodji za oblikovanje in možnost dodajanja komentarjev, pa tudi možnosti za skupno rabo po e-pošti ali SkyDrive in shranjevanje v telefon ali oblak shranjevanje. Skozi dokument lahko skočite tudi s prikazom Oris, namesto da porabite čas za pomikanje in poiščete tisto, kar iščete.

Obdelava besed v Windows Phoneu je tako enostavna kot vnašanje e-pošte, funkcionalnost preverjanja črkovanja pa je označena s tradicionalno valovito rdečo črto pod besedami poizvedb. Če tapnete zadevno besedo, se prikaže tipkovnica in nekateri predlogi; lahko izberete enega od teh, da spremenite ali preprosto pretipkate problematičen izraz. Lahko pa besedo dodate v slovar telefona.
6.3 Ustvarjanje in urejanje razpredelnic z Excelom
Naloge mobilne pisarne niso omejene na Microsoft Word in OneNote v vašem Windows Phoneu. S pomočjo vozlišča Office lahko ustvarite, odprete in urejate Excelove dokumente v formatu XLS in XLSX. Če načrtujete preglednico o stroških, lahko izkoristite predlogo datoteke; tisti, ki iščejo golfske karte, sledilce kilometrov in časovnice, imajo tudi srečo.
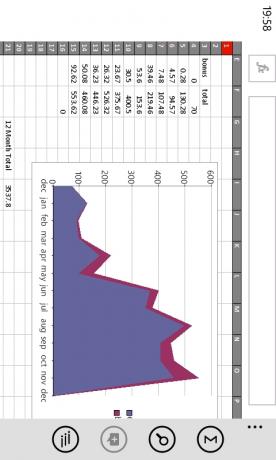
Dokument Excela v operacijskem sistemu Windows Phone vsebuje orodje za samodejno vsoto, oblikovanje in razvrščanje celic ter možnost puščanja komentarjev in skupne rabe z e-pošto, SkyDrive, Office 365 ali SharePoint.
6.4 PowerPoint v sistemu Windows Phone
Pri PowerPointu so stvari nekoliko drugačne; medtem ko je predstavitve mogoče odpreti iz e-pošte ali katere koli druge možnosti shranjevanja, jih ni mogoče ustvariti iz nič. To je predvsem posledica prostora za shranjevanje, ki je potreben za predloge projektov PowerPoint.

Na srečo obstaja možnost urejanja obstoječe predstavitve.
Ta uporabna funkcija vam omogoča spreminjanje besedila, skrivanje nepotrebnih diapozitivov in na splošno nastavitev datoteke, kot se vam zdi primerno, z vsemi enakimi možnostmi skupne rabe in shranjevanja kot Word in Excel.
6.5 Zamenjajte e-pošto in koledar
Windows Phone poleg standardnih e-poštnih računov POP in IMAP podpira Exchange e-pošto in koledar. Čeprav je vse e-poštne račune mogoče enostavno samodejno nastaviti prek Nastavitve> E-pošta + računi> Dodaj račun, Račun Microsoft Exchange ali Office 365 - omogočen z izbiro Outlooka - bo sinhroniziral stike, opravila in koledar predmeti. (Upoštevajte, da imajo uporabniki storitve Google Mail in Windows Live tudi prednost sinhronizacije stikov in koledarja.)

Pošiljanje e-pošte je preprosta zadeva, če odprete mapo »Prejeto« in tapnete simbol +. Nato lahko vnesete e-poštni naslov prejemnika ali tapnete polje Za:, da jih izberete iz središča za ljudi. Polja Cc in Bcc lahko dodate prek menija elipse. (E-poštno sporočilo lahko pošljete tudi neposredno iz središča za ljudi, tako da odprete stik in izberete Pošlji e-pošto.)
Dostop do koledarja je privzeto prikazan prek začetnega zaslona; tukaj je ena
samo dveh ploščic, ki segata v oba stolpca zaslona, takšen je njegov pomen. Imenuj-
Mentre je mogoče ustvariti ali urediti s koledarjem. Dokler je vaš telefon povezan s spletom, se bo ta sinhroniziral z vašim Exchange računom.
6.6 Skupna raba in shranjevanje dokumentov s SharePoint in SkyDrive
Uporabniki lahko na Windows Phone delijo in shranjujejo dokumente.
Prvi je, da dokument shranite lokalno ali pošljete po e-pošti. Če imate dostop do strežnika SharePoint (običajno ste poslovni uporabnik za to (možnost, da bo na voljo), lahko dokumente takoj naložite v to storitev in jih delite z vašo sodelavci.
Od izdaje sistema Windows Phone 7.5 je na voljo možnost sinhronizacije dokumentov s storitvijo za shranjevanje v oblaku SkyDrive, kar ima za posledico poenostavljeno rešitev za upravljanje dokumentov za platformo!
7. Trg Windows Phone
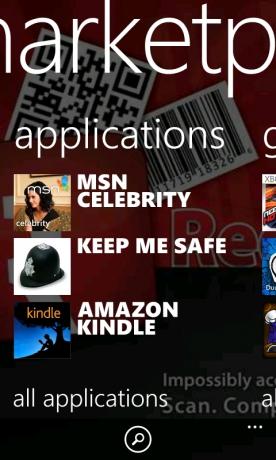
Kljub temu, da je ena prvih mobilnih platform, ki podpira namestitev in zagon programske opreme drugih proizvajalcev, je stara Windows Mobile je čoln popolnoma zgrešil pri ustvarjanju centralizirane lokacije, na katero bi lahko prenesli aplikacije in nameščen.
Zavedajoč se tega, Microsoft ponuja tržnico Windows Phone Market za uporabnike Windows Phone. Zahteva račun Windows Live za dostop (s priloženo kreditno kartico za nakupe) Marketplace je vedno večji izbor iger in aplikacij, ki jih lahko brskate v telefonu, računalniku ali spletu brskalnik.
7.1 Iskanje aplikacij v telefonu, računalniku ali brskalniku
Prvo mesto, za katerega bi morali začeti iskati aplikacije na svojem telefonu Windows Phone, je na vozlišču Marketplace, kjer boste na začetku našli povzetek zgornjega dela aplikacije, igre in glasba, pa tudi meni, ki vam bo pomagal izbrati kategorijo, ki jo želite brskati (nekateri proizvajalci prenosnih enot ponujajo specifično napravo aplikacije; te so na voljo tudi v tem meniju).
Če bi radi videli aplikacije in njihove podrobnosti, ocene in cene prek računalnika,
najboljša možnost je, da odprete Zune in izberete Marketplace. Tukaj izberite Aplikacije
možnost za ogled najnovejših iger in aplikacij, ki so na voljo za vaš telefon. Vrh
Navedene so plačljive in najbolj brezplačne aplikacije, na voljo pa vam je orodje za iskanje, ki presega najbolj priljubljene možnosti.
Končno lahko odprete spletni brskalnik in obiščete Marketplace preko phone.com/marketplace; v to se boste morali prijaviti s prijavo v Windows Live. Uporaba brskalniških aplikacij je mogoče namestiti po zraku, kar je koristno, če v napravi potrebujete določeno aplikacijo, vendar je nimate blizu.
7.2 Iskanje, pregled in nakup aplikacij
Ne glede na to, kateri način uporabljate za iskanje aplikacij, morate upoštevati določene korake.
Ko najdete aplikacijo, ki vas zanima, jo izberite in preverite različne podrobnosti; najti opis in posnetke zaslona ter oceno in ceno. Ocena temelji na ocenah uporabnikov; morate to resno razmisliti in paziti na kakršno koli omembo težav, povezanih z napravo, ki bi lahko vplivale na vas. Ne pozabite, da lahko pregledujete tudi aplikacije prek želenega vmesnika s tržnico ali tako, da odstranite aplikacijo in izberete Oceni in oceni.
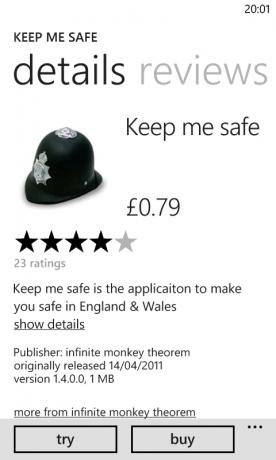
Če ste pripravljeni kupiti aplikacijo ali igro, izberite možnost Nakup in počakajte; če ste že dodali kreditno kartico, se vam zaračuna samodejno, sicer boste morali dodati svoje podatke.
7.3 Odpravljanje težav Namestitev
Občasno se aplikacije ne nameščajo pravilno; občasno bi lahko prenehali delovati, kot bi morali.
Če imate težave z nameščanjem aplikacije, preverite, ali je vaš telefon še vedno povezan z internetom ali lokalnim omrežjem Wi-Fi (v meniju z nastavitvami uporabite bodisi mobilno omrežje bodisi Wi-Fi). Če se vse zdi v redu, onemogočite omrežno povezavo in jo znova omogočite; po tej glavi nazaj do Tržnice in poiščite aplikacijo za prenos, ki jo morate tapniti in pridržite, in izberite Poizkusi, da znova zaženete prenos. Če to ne uspe, popolnoma prekličite in poskusite znova.

Če imate aplikacijo, ki se ne bo več zagnala, poiščite element na seznamu aplikacij ali vozlišču igre in se dotaknite in izberite Odstrani, da ga odstranite iz telefona. Nato lahko znova namestite s tržnice Marketplace.
Pri nameščanju iger priporočamo, da to storite prek povezave Wi-Fi zaradi velikosti večine prenosov in vključene pasovne širine.
7.4 Posodabljanje aplikacij
Občasno boste opazili, da vozlišče Marketplace prikazuje številko. To je celota nameščenih programov, ki zahtevajo posodobitve, postopek, ki se lahko izvede samodejno.
Preprosto odprite vozlišče in poiščite sporočilo ob vznožju glavnega menija Marketplace, ki bo prebralo nekaj, kot je "5 aplikacij zahteva posodobitev" in tapnite to, da si ogledate povzetek tega, kar čaka. Tukaj lahko tapnete vsako posodobitev posamično ali tapnete Posodobi vse, da lahko telefon upravlja postopek posodabljanja.
8. Igranje z Xbox Live
Mobilno igranje se je v zadnjih nekaj letih resnično začelo, zato je smiselno, da Microsoft ponuja sredstva za uživanje v igrah na njihovi novi platformi za mobilni telefon. Na Windows Phone lahko igrate igre na dva načina:
1. Preko Xbox Live
2. Samostojni

Oba načina sta zabavna, vendar je bolj verjetno, da boste v samostojni kategoriji našli amaterske ali brezplačne naslove. Po drugi strani bodo igre v omrežju Xbox Live ponavadi stale nekoliko več, vendar so opremljene z odklepljivimi funkcijami, dosežki in možnostjo dodajanja na vaš Gamerscore.
Vse igre je mogoče kupiti in namestiti prek tržnice Windows Phone in zagnati prek vozlišča igre.
8.1 Najboljši igralni naslovi
Kot lahko pričakujete od Microsoftovega operacijskega sistema, je izbor naslovov odličen.
Poleg očitnih naslovov na dotik, kot sta Angry Birds in Sonic the Hedgehog, boste našli tudi nekaj večjih naslovov EA, kot sta Sims 3 in Assassin's Creed - Altair's Chronicles. Še bolje: najdete lahko tudi nekaj najboljših iger iz Xbox Live Arcade, med njimi Max & Magic Marker in Rocket Riot. Obstaja tudi več naslovov, specifičnih za platformo, na primer izjemen ilomilo, nove igre Xbox Live pa izhajajo mesečno.
8.2 Upravljanje vašega avatarja in gamerscore
Omrežje Xbox Live vam omogoča uporabo iste prijave kot konzola Xbox, kar pomeni, da lahko Gamerscore in Avatar preverite, posodobite in upravljate v obeh napravah.
(Če imate telefon nastavljen z računom Windows Live, ki ni povezan z vašim računom Xbox Live, boste to morali rešiti ob pozivu. Če pa sta dva računa ena, ne boste imeli težav.)

Preko vozlišča Games boste ugotovili, da lahko preverite svoje dosežke, spremljate svoj Gamerscore in s pomočjo brezplačne aplikacije Xbox Live Extras lahko nastavite svoj Xbox Live avatar. Mogoče je tudi izmenjava sporočil z drugimi uporabniki Xbox Live prek vozlišča Games, ne glede na to, ali uporabljajo konzolo Xbox 360 ali Windows Phone!
8.3 Nenarejene igre Xbox Live
Vendar se vam ne zdi, da se morate za igranje iger na Windows Phone prijaviti v Xbox Live. Na trgu Windows Phone boste našli ogromen izbor iger, ki jih ustvarjajo amaterji in profesionalci, ki nimajo Xbox Live integracije.
Vse to pomeni, da igranje le-teh ne bo izboljšalo vaše igre na srečo; ena od prednosti Xbox Live je, da lahko svoje rezultate in dosežke dopolnite med delom ali na vlaku.
Na voljo so odlične igre, ki jih lahko najdete na drugih platformah, med katerimi nekatere vključujejo več-igralno spletno igranje, ki temelji na igrah v realnem času.
Če bi se raje izognili popolni uporabi Xbox Live, lahko onemogočite različne stopnje integracije s pomočjo Nastavitve> Aplikacije> Igre.
9. Tweaking svoj Windows Phone
Microsoft je vesel, da lahko uporabniki spreminjajo ozadja in uporabljajo teme na namiznih in prenosnih računalnikih, vendar to ne velja za Windows Phone. To je nedvomno poskus obdržati nadzor nad stiliziranim uporabniškim vmesnikom Metro, vendar lahko pride do pomanjkanja individualizma - razen če ne veste, kaj počnete.
Na srečo obstajajo različni načini, s katerimi lahko prilagodite svoj Windows Phone.
9.1 Prilagajanje melodij zvonjenja
V telefonu Windows Phone je v okencu na voljo izbira melodij zvonjenja, ki jih je mogoče izbrati na univerzalni ali na stik. Preko Nastavitve> Melodije zvonjenja in zvoki lahko izberete melodijo zvonjenja med tistimi, ki so že v telefonu, in konfigurirate zvočna opozorila za besedilna sporočila, glasovno pošto in e-pošto.
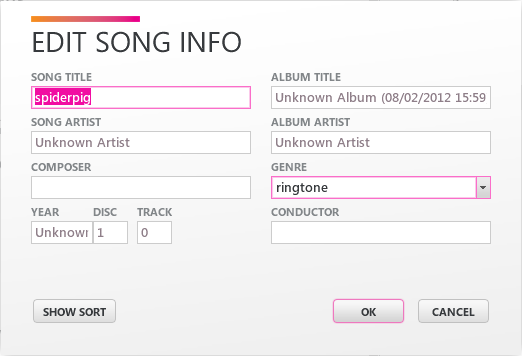
S sistemom Windows Phone 7.5 je na voljo možnost dodajanja melodij zvonjenja po meri. To storite tako, da najprej pripravite ustrezno datoteko WMA ali MP3, ki ni daljša od 40 sekund in ne večja od 1 MB, ki jo je mogoče sinhronizirati z vašo napravo.
Nato s telefonom povezanim z računalnikom odprite program Windows Explorer in povlecite datoteko MP3 na ikono telefona v spodnjem levem kotu programske opreme za sinhronizacijo Zune. Ko naslednjič odprete zaslon z nastavitvami> Melodije zvonjenja in zvokov, bo nova datoteka navedena pod Ringtone. Če je ne vidite, poiščite melodijo zvonjenja v Zune in preverite, pod katerim žanrom je navedeno. Če ni prikazan v žanru "Ringtone", nato z desno miškino tipko kliknite datoteko, izberite Uredi in po potrebi spremenite, preden poskusite znova.
9.2 Prilagajanje barv ploščic in ozadja
Windows Phone ima privzeto običajno belo ozadje, morda z modrimi ploščicami ali barvno razporeditvijo, ki jo je programiralo vaše mobilno omrežje ali prodajalec.
Na žalost sta za Windows Phone na voljo le dve barvi ozadja - bela in črna - čeprav sta na voljo številne različne poudarjene barve (barva za ploščice in povezave). Nekatere od teh so odvisne od modela vašega telefona ali od mesta, kjer ste napravo kupili.
Če želite spremeniti videz telefona, odprite Nastavitve> Tema in med ponujenimi možnostmi izberite barvo ozadja in poudarka.
9.3 Izbira ozadja
Čeprav v ozadju Windows Phone ni mogoče spremeniti ozadja, je možno spremeniti zaklenjeni zaslon v telefonu, pa tudi ozadje, prikazano na vozlišču Slike.
Če želite prilagoditi ozadje zaklenjenega zaslona v telefonu Windows, odprite Nastavitve> Zakleni + ozadje in tapnite gumb Spremeni ozadje, da izberete katero koli ustrezno sliko, ki je shranjena v vaši napravi. Upoštevajte, da je na voljo več slik, lahko pa izberete tudi tiste, ki so shranjene iz spleta, sinhronizirane s telefonom ali posnete s kamero. Kamero lahko zaženete tudi na zaslonu Izberi sliko, če želite zajeti prizor tam in nato.

Če želite spremeniti sliko, prikazano na ploščici začetnega zaslona Pictures hub in ozadju vozlišča, se lahko dotaknete ploščico, da odprete pesto in nato povlečete elipse […], bodisi da izberete ozadje ali premestite ozadje.
9.4 Preurejanje ploščic in pripenjanje priljubljenih
Ena izmed velikih prednosti Metro UI na osnovi ploščic je njegova fleksibilnost za zagotavljanje prilagojenega začetnega zaslona. Čeprav Windows Phone 7.5 ne ponuja začetnega zaslona v ležečem pogledu, ga je kljub temu mogoče ponovno konfigurirati z najljubšimi aplikacijami, igrami, stiki in spletnimi mesti, ki se pridružijo privzetim ploščicam.
Če želite prilagoditi položaj ploščice, morate samo pritisniti in pridržati; preostali del zaslona bo padel v ozadje, nato pa lahko ploščico povlečete v želeni položaj. Opazili boste, da se druge ploščice rahlo preuredijo tako, da ustrezajo vašim spremembam, in ko boste zadovoljni, morate lepeti ploščico, da jo vrnete v svoj novi dom.
Če želite odstraniti ploščico, sledite istemu postopku, vendar namesto premikanja ploščice v zgornjem desnem kotu tapnite simbol za odstranitev zatiča. Nasprotno lahko ploščico s seznama aplikacij dodate tako, da tapnete, pridržite in izberete Pripni za začetek.
Stike in spletne strani lahko pripnete tudi na začetni zaslon. Če želite dodati stik, odprite vozlišče People, poiščite zadevno osebo in se dotaknite ter v meniju izberite Pin, da začne.
Pripenjanje spletne strani vam bo omogočilo hitro odpiranje, namesto da bi najprej odprli Internet Explorer, in to lahko storite tako, da brskate po strani, odprete meni elipse in izberete Pin za začetek.
9.5 Upravljanje z baterijo
Z e-pošto, internetom, igrami, aplikacijami in glasbo - celo s telefonskimi klici! - če se boste baterijo odpravili na vašo baterijo, boste prej ali slej naleteli na nekatere težave pri upravljanju porabe energije.
Obstajajo različni načini, kako se spopasti s temi. Na primer: lahko spremenite ozadje začetnega zaslona iz bele v črno, tako da ozadje učinkovito izklopite. Podobno lahko uporabite Nastavitve> Zakleni + ozadje in uporabite možnost Čas zaslona, da se zaslon izklopi, ko telefona ne uporabljate.
Prav tako je vredno paziti na možnosti povezovanja prek Nastavitve> WiFi in Nastavitve> Mobilno omrežje; jih lahko lažje onemogočite z možnostjo Nastavitve> Način letenja, čeprav bo to izključilo tudi vaš mobilni signal. Hitrejša metoda je morda le uporaba nastavitev> mobilno omrežje in preklop podatkovne povezave na izklopljeno.
S sistemom Windows Phone 7.5 je Microsoft ponudil zelo uporabno možnost varčevanja z baterijo, ki je na voljo tudi v meniju Nastavitve. To je dve možnosti: prva je omogočiti funkcijo, kadar je baterija skoraj prazna; drugo je omogočiti ad hoc. Pričakovana življenjska doba baterije se prikaže na dnu strani in se samodejno spremeni glede na vašo izbiro.
Če uporabljate Nokia Lumia 800 Windows Phone, lahko večino težav, povezanih z baterijo, odpravite z namestitvijo najnovejše posodobitve (glejte spodaj).
9.6 Odklepanje in stransko nakladanje
Končni popravki za Windows Phone so možni le, če odklenete napravo. To ni odklepanje SIM, o katerem govorimo, ampak odklepanje naprave - precej "beže" iz telefona, tako da je mogoče odobriti dostop do osnovnih imenikov operacijskega sistema.
Trenutno sta na vseh napravah na voljo dve metodi. Prvi je, da za nakup kode (približno 10 USD) uporabite storitev ChevronWP7 (ne več prek spleta) in to uporabite "uradno" odklepati napravo in tako omogočiti namestitev (prek "stranskega nalaganja") domačih aplikacij in igre. Ta metoda je bila potrjena s strani Microsofta in je namenjena domačim (amaterskim) razvijalcem in njihovim oboževalcem ter je omejena na namestitev 10 aplikacij. Če želite naložiti aplikacije, jih boste morali naložite SDK za Windows Phone.
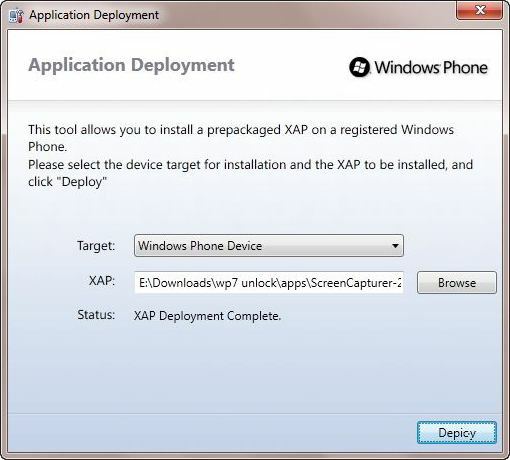
Na voljo je druga metoda; vendar je precej dražja in zahteva, da registrirate svoj Windows Phone kot razvijalčevo napravo. Za to sta potrebna tudi SDK za Windows Phone in vaš račun Windows Live, stala pa bo približno 100 USD.
9.7 Posodobitev sistema Windows Phone
Microsoft občasno izpušča posodobitve za Windows Phone. Od izdaje tega operacijskega sistema je bilo več posodobitev, tako velikih kot majhnih, ki so nameščene v telefonu s pomočjo računalnika
Naprava naj vas obvesti, kdaj je čas za namestitev (prilagodite obvestila za to prek Nastavitve> Posodobitev telefona). Ko pride čas, morate telefon priključiti na računalnik s kablom USB, preverite, ali Programska oprema Zune deluje v računalniku (ali v programu Windows Phone 7 Connector na vašem Mac računalniku) in sledite korakom, prikazanim na zaslon.
Med postopkom ne boste mogli na noben način klicati ali sprejemati klicev ali uporabljati svoje naprave; ne izklopite ga iz vrat USB, dokler postopek ni končan. Če uporabljate prenosni računalnik, se prepričajte, da je omrežna povezava v uporabi, ne pa da se zanašate na baterijo. Na srečo so napake redke in se pred začetkom posodobitve naredi varnostna kopija vsebine vašega telefona, kar vam omogoča, da obnovite svoje podatke v primeru težav.
Celoten postopek lahko traja do eno uro (odvisno od velikosti posodobitve), zato je pogosto najbolje, da nalogo pustite do poznega večera.
10. Varnost Windows Phone
Če uporabljate Windows Phone, ste kupili drag novi pametni telefon, ga dobili kot darilo ali se prijavili na posel, ki vam daje napravo brezplačno, medtem ko vas veže na pogodbo.
Kakor koli, morali boste zaščititi napravo.
Prva stvar, ki jo morate storiti, je, da se pogovorite s prodajalcem, ki je dobavil telefon, in ugotovite, koga priporočajo za zavarovanje za primer izgube ali kraje. Porabite nekaj časa za raziskovanje tega, da dosežete najboljšo ponudbo in se pred prijavo seznanite z vsemi klavzulami.
Ko to storite, je čas, da izkoristite varnostna orodja na vozilu.
10.1 Poišči moj telefon
Popolnoma druga stvar je, da odprete Nastavitve> Poišči moj telefon in aktivirate obe možnosti, povežite se s temi funkcijami in shranite mojo lokacijo vsakih nekaj ur za boljše preslikavo.
Nato na namiznem računalniku odprite www.windowsphone.com in shranite naslov med priljubljene. Prijavite se s svojim računom Windows Live in v meniju izberite element My Phone.
Odprlo se bo stran My Phone Phone, kjer bo prikazan povzetek informacij: model vaše naprave, telefonska številka, nedavno naloženi podatki SkyDrive in povezava do možnosti Poišči moj telefon.
Če kliknete to možnost, boste imeli popoln nadzor nad svojo napravo v primeru kraje ali izgube:
• Zemljevid prikazuje trenutno ali nazadnje znano lokacijo vašega telefona.
• Izberete lahko, da pokličete telefon s posebno melodijo zvonjenja, da ga boste našli, če je izgubljen (tapnite gumb za vklop, če ga želite izključiti, če šele testirate).
• Možnost zaklepanja preprečuje, da bi kdo uporabljal vaš telefon, koristno, če sumite, da je bil ukraden.
• Končno lahko z Erase odstranite vse podatke iz prenosne enote in zaščitite svoje osebne podatke pred morebitnimi tatovi identitete.
Vsa ta orodja so lahko zelo učinkovita pri sledenju in upanju, da v enem kosu najdete svoj Windows Phone; če tega ne storite, lahko vsaj zagotovite, da tat ne ostane nič drugega kot opeka.
Upoštevajte, da lahko ročno izbrišete podatke iz telefona - koristno, če jih nameravate prodati ali dati prijatelju - prek Nastavitve> Vizitka> Ponastavite telefon.
10.2 Nastavitev gesla
Če želite nastaviti geslo, ki ga morate vnesti, preden lahko kdo uporablja vaš telefon, lahko to storite prek Nastavitve> Zakleni + ozadje. Možnost gesla mora biti nastavljena na Vklopljeno in pozvani boste, da vnesete in potrdite niz številk, da deluje kot geslo; ne izberi nekaj očitnega, kot je rojstni dan!

V operacijskem sistemu Windows Phone obstaja tudi naprava za zaščito vaše kartice SIM. Do tega dostopajte prek Start> Phone in odpiranje nastavitev klica v meniju elips. Tukaj uporabite možnost zaščite SIM, ki vam bo omogočila, da za SIM uporabite obstoječo številko PIN ali nastavite novo.
Te varnostne možnosti so enostavne za uporabo in izvedbo, vendar ne pozabite, da bi morali biti za največjo varnost telefon vedno v bližini in izven vida.
10.3 Internetna zgodovina, lokalizacija in iskanje
Na voljo je še ena varnostna možnost. Za zaščito zasebnosti brskanja obstaja več možnosti, s katerimi preprečite, da bi kdo videl tisto, kar ste iskali v spletu.
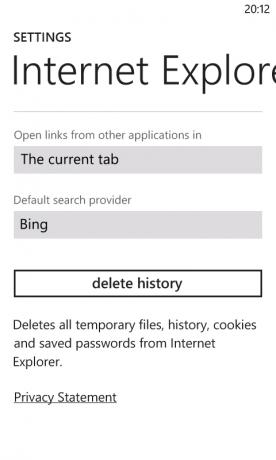
Prva je najbolj očitna: spletna zgodovina. To lahko upravljate prek Nastavitve> Aplikacije> Internet Explorer (ali Internet Explorer> Nastavitve), kjer boste našli gumb Zbriši zgodovino. S tem boste odstranili začasne datoteke, zgodovino, piškotke in shranjena gesla. (Upoštevajte, da lahko brskalniki drugih proizvajalcev zahtevajo druge korake.)
Če želite preprečiti Internet Explorerju zbiranje podatkov, počistite potrditveni polji »Dovoli piškotke v mojem telefonu« in »Dovoli Internet Explorerju, da zbira mojo zgodovino brskanja«.
Zgodovino iskanja Bing lahko tudi izbrišete. Preprosto tapnite gumb za iskanje, povlecite meni v pogled in izberite Nastavitve. Od tu naprej morate izbrisati zgodovino in se strinjati s potrditvenim sporočilom.
Če imate dovolj orla, boste opazili, da je v nastavitvah Internet Explorerja in na zaslonih nastavitev iskanja Bing preklopljeno za lokacijske storitve. S tem omogočite, da bodo rezultati bolj pomembni za vas, vendar jih lahko onemogočite, če ne želite, da se vaša lokacija pošlje na spletna mesta. Podobno funkcijo boste našli v različnih aplikacijah - zlasti tistih, ki uporabljajo socialna omrežja - čeprav obstaja način, kako lahko to onemogočite v celotni napravi - za več informacij glejte naslednje poglavje informacije.
11. Internet, e-pošta in povezljivost
Pametni telefoni s seboj prinašajo odlične možnosti povezovanja, ki omogočajo vse vrste dodatnih funkcij. Poleg e-pošte in interneta lahko v telefonu Windows najdete Bluetooth in GPS. Z nameščenimi ustreznimi aplikacijami je te možnosti mogoče kombinirati, da razširite funkcionalnost svoje naprave.
Ugotovili boste tudi, da nekatere prenosne enote podpirajo sistem Digital Living Network Alliance za skupno rabo vsebine iz vašega telefona na digitalno televizijo ali računalnik. V priročniku za svoj Windows Phone preverite, ali ima vaša slušalka to funkcijo, saj aplikacijo ponavadi ponuja proizvajalec.
11.1 Upravljanje povezave Wi-Fi
Vaš Windows Phone ima dva glavna načina za povezavo s spletom: WiFi in mobilni internet (čeprav lahko internetno metodo prehoda uporabite tudi, ko je vaš telefon povezan z računalnikom prek USB-ja).
Brezžično povezljivost lahko upravljate prek Nastavitve> WiFi. Tu lahko vklopite in izklopite povezavo in naročite telefonu, da vas obvesti, ko odkrijejo nova omrežja. Če se povežete z omrežjem, se dotaknete tistega, ki ga želite uporabiti, in vnesete geslo / ključ.

Povezava s spletom prek Nastavitve> Mobilno omrežje ponavadi ni tako hitra kot Wi-Fi, vendar bo dala dobre rezultate. Vendar je treba opozoriti, da noben Windows ali Telefoni prve ali druge generacije niso 4G naprave.
S stikalom za podatkovno povezavo lahko omogočite in onemogočite povezavo z internetom, medtem ko je najvišji možnost hitrosti povezave vam omogoča preklapljanje med različnimi vrstami mobilnega omrežja, kot so Edge, 3G, HSDPA, itd. Dodatne dostopne točke lahko nastavite s pomočjo gumba Dodaj APN.
Seveda lahko prekomerna uporaba mobilne podatkovne povezave povzroči veliko bremenitev, zato imejte podatke shranjene v skladu s pogodbo o mobilnem telefonu. Možnosti gostovanja podatkov lahko uporabite za preprečevanje visokih računov, ko potujete zunaj pokritosti svojega mobilnega omrežja.
11.2 Uporaba Internet Explorerja Mobile
Na podlagi Internet Explorerja 9 je mobilna inkarnacija Microsoftovega brskalnika morda najučinkovitejša od vseh nenavadna namestitev naslovne vrstice ob vznožju zaslona (v tako imenovanem "mrtvem območju") in ponuja nekaj koristnega opcije. Vse kar morate storiti je, da tapnete ploščico brskalnika na začetnem zaslonu, da se zaženete, tapnite v naslovno vrstico in s tipkovnico vnesite URL in izkoristite gumb za osvežitev na levi, ko potrebno.

Druge možnosti v brskalniku so na voljo prek elipse; s tapkanjem ali vlečenjem boste prikazali možnost za ogled dodatnih kartic (do 6 je dovoljenih) ali seznama nedavnih spletnih mest. Prav tako lahko na seznam priljubljenih dodate spletna mesta, ki so vam všeč, in stran delite prek sporočil SMS, e-poštnih sporočil ali ne glede na družbena omrežja, ki ste jih konfigurirali.
Besedilo na spletni strani je mogoče kopirati, slike pa lahko shranite v center slik tako, da tapnete in izberete Shrani sliko (lahko tudi izberete Skupna slika, da jo pošljete prijatelju).
Upoštevajte, da Windows Phone nima podpore za Flash, zato Internet Explorer Mobile ne bo mogel videti spletnih mest, ki uporabljajo ta okvir za prikazovanje vsebine. Brskalnik pa je skladen z HTML5, zato bi morala spletna mesta z modernim dizajnom delovati v redu.
11.3 Nastavitev e-poštnih računov POP in IMAP
Windows Phone ponuja podporo za štiri vrste e-poštnih računov:
1. Microsoft Exchange
2. Hotmail / Windows Live
3. IMAP
4. POP
Prva dva lahko enostavno in samodejno konfigurirate tako, da vnesete ustrezne podrobnosti v Nastavitve> E-pošta + računi> Dodaj račun in izberete Outlook ali Windows Live. Če želite dodati račun IMAP ali POP, običajno izberete Drug račun (čeprav če uporabljate Google Račun, potem seveda izberete to možnost).
Tu boste vnesli e-poštni naslov in geslo, Windows Phone pa pustil, da z indeksom e-poštnih gostiteljev preveri pravilne podatke o strežniku in vam omogoči prijavo. Če to ne uspe, lahko z možnostjo Napredne nastavitve nastavite svoj e-poštni račun z naprednimi možnostmi, kot je SSL.
11.4 Bluetooth, GPS in lokalizacija
Obstaja nekaj dodatnih možnosti povezave za Windows Phone, ki jih morda ne uporabljate tako redno, kot so navedene zgoraj.
Bluetooth je mogoče aktivirati prek Nastavitve> Bluetooth, vendar je namenjen le združljivim prostoročnim prostorom. Windows Phone ne morete sinhronizirati z računalnikom s povezavo Bluetooth.
Priložen - in privzeto vključen - je GPS, ki je naveden kot del lokacijskih storitev v vašem telefonu. Če združite informacije, zbrane prek GPS-ja, mobilne triangulacije in brezžičnega omrežja, vam omogočajo še nekaj dodatnih funkcionalnosti, kot je posodabljanje lokacije na Twitterju in Facebooku ali z iskanjem bingovih orodij za iskanje zanimivih krajev v bližini. Na napravah, opremljenih s programsko opremo satnav (na primer Nokia Drive na telefonih Lumia), se GPS in lokacijske storitve močno uporabljajo.
Lokacijo v telefonu lahko onemogočite prek Nastavitve> Lokacija; to je glavno stikalo za funkcijo, vendar bo vsaka aplikacija, ki uporablja podatke, zbrane na ta način, imela svoje stikalo za vklop / izklop, ki dovoli ali prepreči njegovo uporabo.
12. Napačne predstave o sistemu Windows Phone
Verjetno ni platforme za mobilne telefone, ki bi bila širše napačno predstavljena kot Windows Phone. Od lansiranja leta 2010 je bil napačno v primerjavi s predhodnikom Windows Mobile, kritiziran zaradi manjka funkcije, ki so prisotne in na videz za drzne ponuditi vmesnik, ki je več kot le vrstic ikone.
Čeprav je bil sprva izdan brez prednosti nekaj uporabnih funkcij, je Microsoft kmalu izdal več posodobitev, da bi popravil to pomanjkljivost. Windows Phone 7.5 je enako funkcionalna mobilna platforma kot iOS, Android in BlackBerry.
12.1 Pojasnjeno kopiranje in lepljenje
Prvotno izpuščeno iz začetne sestave funkcij je bilo kopiranje in lepljenje označeno kot glavna značilnost posodobitve, objavljene v prvih šestih mesecih po zagonu. Kopiraj in prilepi s tipkovnico, ki je na voljo v različnih aplikacijah, je stvar dotikanja besede in prilagajanja velikost označenega območja tako, da povlečete puščice in nato tapnete gumb Kopiraj, ki lebdi nad izbor.

Lepljenje je preprost primer iskanja tega, kje želite kopirati izbiro (morda isto aplikacijo ali e-poštno sporočilo ali dokument) in nato tapnite gumb Prilepi v zgornjem levem kotu tipkovnice.
12.2 (Brezžično) vezanje
Druga funkcija, ki jo prvotno manjka pri Windows Phoneu, je privezovanje. Pravzaprav to ni povsem res - manjkalo je privezovanje v vseh okencih, toda zahvaljujoč nekaterim zalednim kodam na napravah Samsung in LG je bilo mogoče aktivirati žični USB privezovanje.
Na žalost HTC naprave niso imele te skrite funkcije, vendar to ni več težava s sistemom Windows Phone 7.5, ki ima tiho najavljeno skupno rabo interneta v meniju z nastavitvami. Internetna skupna raba telefon zahteva brezžično povezavo telefona in pretvori vaš telefon v brezžično dostopno točko, kar omogoča brezžično povezovanje.
Vse telefone Windows prve generacije lahko to funkcijo izvajajo, ko je posodobljen na Windows Phone 7.5, vse naprave druge generacije pa imajo Internetno skupno rabo. Izjeme so le naprave Nokia, vendar je treba to funkcijo omogočiti s prihodnjo posodobitvijo.
12.3 Uporaba sistema Windows Phone kot pomnilniške naprave
Kljub temu, da ima 8 ali 16 GB prostora za shranjevanje, telefoni Windows nimajo enostavno odstranljivega pomnilnika (čeprav je mogoče odstraniti kartico microSD, kar bo vplivalo na obnovitev tovarne). Microsoft je to specifikacijo predstavil v poskusu boja proti piratstvu, kar je bilo na platformah Windows Mobile nekaj napak.
Zaradi tega so se številni uporabniki omejili zaradi ponujenih možnosti shranjevanja. Vendar pa je mogoče na računalnik z operacijskim sistemom Windows uporabiti kramp registra, ki vam bo omogočil uporabo shranjevanja v napravi za shranjevanje datotek in map, kot bi jih lahko uporabljali v drugih množičnih shrambah.
Ko je telefon povezan z računalnikom (zagotovite, da je Zune zaprt), preprosto obiščite ultimate-networx.net [No Longer Available], da prenesete programsko opremo, jo shranite v računalnik in izvlečete; zaženite Wp7UsbStorageEnabler.exe v skrbniškem načinu in izberite Enable, nato Končaj.
Ko končate, morate v programu Windows Explorer najti svoj telefon kot shranjevalno napravo. Ko uporabljate to, ne pozabite, da bo Zune zaprt. Če se odločite, da z veseljem sinhronizirate medijske datoteke prek Zune in ne potrebujete te možnosti, preprosto znova zaženite pripomoček in izberite Onemogoči.
13. Zaključek
Do zdaj bi moralo biti jasno, da lahko s svojim telefonom Windows naredite skoraj vse. Kot mobilni zabaviščni center je brez primere; kot mobilna igralska naprava ponuja integracijo Xbox Live; kot mobilna komunikacijska naprava je ulica pred katero koli od drugih možnosti.
Zakaj je Windows Phone uporabna alternativa za iPhone in Android
Za iskanje uporabnega, profesionalnega in gladkega pametnega telefona vam ni treba spremljati množice. Če imajo vaši prijatelji in družina iPhone ali Android napravo, ne čutite, da morate imeti istega.
Po počasnem zagonu Windows Phone začenja vaditi. Njegova prisotnost kot operacijski sistem na seriji novih telefonov Nokia zagotovo pomaga, vendar morate le preučiti kakovost naprav HTC in Samsung, da vidijo, da gre za mobilni operacijski sistem, ki ga proizvajalci prenosnih telefonov in razvijalci aplikacij dobro upoštevajo podobno.
Lepo predstavljen, enostaven za uporabo, a hkrati močan. Windows Phone je pogled v prihodnost mobilnih telefonov - tistega, ki je na voljo zdaj.
14. Dodatek
14.1 Neuradno Windows Tethering Windows Phone
"Tethering" je izraz, ki se uporablja za uporabo vašega mobilnega telefona kot modema in vam omogoča dostop do interneta v računalniku ali prenosniku. Na večini platform je to na voljo v domačem jeziku.
Priključevanje USB naj ne bi bilo mogoče na napravah Windows Phone glede na specifikacije nekateri proizvajalci so to napravo dodali prek zakulisja, in sicer Samsung, LG in Dell Telefoni HTC na ta način ne morejo biti domače vezani.
Upoštevajte, da so naslednji vodniki samo za privezovanje USB; od sistema Windows Phone 7.5 je brezžično povezovanje na voljo v večini naprav. Upoštevajte tudi, da lahko kakršne koli posodobitve to funkcijo onemogočijo.
Izraz APN se uporablja v naslednjih prilogah. To se nanaša na ime dostopne točke, ki ga uporablja vaš mobilni operater, seznam teh pa je na voljo na naslovu ModMyi. Za uporabo funkcije povezovanja USB v teh telefonih morate imeti popolnoma napolnjen Windows Phone in kabel USB, ki ste ga dobili z napravo.
Nazadnje se zavedajte, da lahko privezanost povzroči visoke stroške uporabe podatkov pri vašem operaterju, zato zagotovite, da je ta vrsta uporabe dovoljena v vaši pogodbi.
14.2 Privezovanje Samsung Windows Phone
Če imate na primer Samsung Omnia 7 ali Samsung Focus, je proizvajalec na primer priskrbel varnostno povezavo z USB-om.
Za začetek prenesite gonilnik USB za pametni telefon Samsung http://depositfiles.com/files/v90e246d2 in nato poiščite nastavitve APN za svoje mobilno omrežje.
Ko je gonilnik prenesen, ga namestite v računalnik in znova zaženite. Nato morate telefon izklopiti iz kabla USB in dostopati do klicne številke telefona ter vnesti naslednjo številko:
##634#
Pritisnite klic za nadaljevanje; prikaže se tajni diagnostični zaslon. Nato pokliči
*#7284#
… In znova pritisnite Pokliči, da se prikaže testni zaslon USB. Tukaj izberite Modem, Tethered Call in povežite telefon z računalnikom.
Povezava naj Windows pozove, naj namesti gonilnike programske opreme modema, kar povzroči ustvarjanje novega predmeta Samsung Mobile Modem v Start> Nadzorna plošča> Omrežje in internet> Omrežje Povezave.
Poiščite to in kliknite z desno miškino tipko, tako da izberete Lastnosti> Napredno. V besedilno polje dodajte naslednje:
+ cgdcont = 1, "ip", "[APN]"
[APN] bi moral biti seveda APN vašega ponudnika, običajno web.carrier.com ali podobno.
V operacijskem sistemu Windows lahko ustvarite novo klicno povezavo prek Start> Nadzorna plošča> Omrežje in internet > Center za omrežje in skupno rabo, pri čemer določite številko # 99 * kot številko, ki bi jo moral vaš Samsung Mobile Modem klic. Ne boste potrebovali uporabniškega imena ali gesla; preprosto kliknite Connect in vaš Samsung Mobile Modem bo naredil ostalo!
14.3 Privezovanje LG Windows Phone
Če želite povezati telefon LG, kot sta Optimus 7 ali Quantum, boste morali naložiti gonilnik USB-modema LG z http://depositfiles.com/files/m8hgk6z1f.
Če želite konfigurirati napravo, tapnite ploščico telefona in vnesite naslednjo številko:
##634#
Pritisnite Pokliči za potrditev in med prikazanimi možnostmi izberite MFG. Vnesite geslo na naslednji način:
277634#*#
V nastavitvah> Mobilno omrežje onemogočite podatkovno povezavo pred zagonom MFG in izberite Menu Engineer> Nastavitve vrat> USB Switching. Tukaj izberite QC Composite in nato Potrdi, zaradi česar se bo vaš telefon znova zagnal. Na tej stopnji ga povežite z računalnikom.
Windows bo telefon zaznal in namestil gonilnik. Če nobenega ni mogoče najti, uporabite gonilnik LG-jevega modema LG, ki ste ga prenesli prej.
Po zaključku tega bo vaš LG Windows Phone dodan v računalnik kot nova naprava: LGE CDMA USB Modem. Pojdite na Start> Z desno tipko miške kliknite Computer (Lastnosti)> Device Manager (Upravitelj naprav), da poiščete novo napravo in z desno miškino tipko, izberite Properties in vnesite naslednje:
+ cgdcont = 1, "ip", "APN"
([APN] je ime dostopne točke vašega operaterja, kot je podrobno opisano zgoraj.)
Ustvarite novo klicno povezavo v operacijskem sistemu Windows prek Start> Nadzorna plošča> Omrežje in internet> Center za omrežje in skupno rabo, s številko 99 * kot telefonsko številko. Nato boste pripravljeni na vzpostavljanje povezave, ki bo uporabljal svoj Windows Phone kot modem!
14.4 Privezovanje sistema Dell Venue Pro Windows Phone
Proizvajalec strojne opreme Dell je do zdaj izdal samo en Windows Phone, Dell Venue Pro, ki je ena redkih naprav s strojno tipkovnico.
Za to napravo boste potrebovali gonilnike USB, ki so na voljo na tej povezavi. Opazili boste, da so opisani kot gonilniki HTC - ne skrbite za to, zgolj zaradi strojne opreme USB na Dell Venue Pro.
Nato razpakirajte vsebino mape in poiščite datoteko HtcUsbMdmV64.inf, ki jo je treba urediti na naslednji način: Spremeni
VID_0BB4 & PID_0EFF & REV_0000 & MI_00
Brati:
VID_05c6 & PID_3199 & MI_00
Medtem je treba datoteko HtcVComV64.inf spremeniti:
VID_0BB4 & PID_0EFF & REV_0000 & MI_01
Naj zdaj preberete:
VID_05c6 & PID_3199 & MI_01
Shranite spremembe in zaprite obe datoteki, nato tapnite gumb telefona na vašem Dell Venue Pro in pokličite
##634#
Na zaslonu Service Center izberite Composite Mode in vnesite geslo kot:
*#301#
Telefon bi se moral samodejno ponovno zagnati - če ni, pridržite stikalo za vklop, dokler se ne izklopi (ali odstranite in zamenjajte baterijo). Ko se telefon ponovno zažene, bi bilo treba omogočiti privezovanje.
Nato boste morali namestiti modem v računalnik. Priključite ga na kabel USB, da Windows zazna novo napravo in kot gonilnike uporabi urejene datoteke .INF.
Odprite Start> Computer, z desno miškino tipko kliknite in izberite Properties> Device Manager, kjer bi moral biti prikazan USB-modem HTC (spet ne skrbite za element HTC). Z desno miškino tipko kliknite to in izberite Lastnosti> Napredno in dodajte naslednje:
+ cgdcont = 1, "ip", "APN"
(»APN« bo ime dostopne točke mobilnega operaterja.)
Vse, kar vam preostane, je ustvariti novo povezavo v Start> Nadzorna plošča> Omrežje in internet> Omrežje in skupna raba
Centrirajte s pomočjo modema HTC USB, pri čemer je * 99 # kot klicna številka. Nato boste pripravljeni na uživanje v načinu USB.
Dodatno branje
- Najboljše aplikacije za sistem Windows Phone 7
- Uživajte v podcastih, glasbi, pogovoru in športu na telefonu Windows s programom TuneIn Uživajte v podcastih, glasbi, pogovoru in športu na telefonu Windows s programom TuneInZavedajoč se, da bi verjetno moral poslušati občasni sodobni zvok, sem postal spreobrnjen na BBC-jev glasbeni kanal 6 Music, ki predvaja osupljivo mešanico odličnih melodij od petdesetih do leta 2010 ... Preberi več
- Kako nastaviti Gmail račune na Windows Phone Kako nastaviti Gmail račune na Windows PhoneZaradi resne težave z nezaželeno pošto (in da odvzamem nalaganje pomnilnika iz računalnika) sem se odločil, da svoje e-poštne račune preselim na Google Mail. To je zanimivo vplivalo na mojo sposobnost ... Preberi več
- Uradni načini za osvežitev videza telefona Windows Uradni načini za osvežitev videza telefona WindowsWindows Phone uporabljam od prvega tedna izdaje v Veliki Britaniji, oktobra 2010. Od takrat sem užival v ploščicah, gladkem uporabniškem vmesniku, samozadovoljenem zadovoljstvu lastnika telefona, ki ... Preberi več
Vodnik objavljen: marec 2012
Christian Cawley je namestnik urednika za varnost, Linux, samostojno delo, programiranje in razloženo tehnologijo. Proizvaja tudi Zares uporaben Podcast in ima bogate izkušnje na področju podpore za namizje in programsko opremo. Christian je sodelavec revije Linux Format, kristjalec Raspberry Pi, ljubitelj Lego in ljubitelj retro iger.

