Oglas
Se vam je kdaj zgodilo, da se je z vašim računalnikom zgodilo nekaj čudnega, na videz od nikoder? Nenadoma se zaslon obrne na svojo stran, ne morete pravilno vnesti ali moteče pogovorno okno se nenehno pojavlja.
Verjetno ste nenamerno zadeli bližnjico na tipkovnici. Tu je navodila za več običajnih bližnjic na tipkovnici, ki jih lahko pomotoma aktivirate in kako jih odpraviti.
1. Moj zaslon je obrnjen!

Eden najpogostejših napak tipkovnice povzroči, da se bo zaslon vašega računalnika v neki smeri vrtel za 90 stopinj. To pomeni, da se morate spoprijeti z nepravilnim gibanjem miške, kar na videz preprečuje, da bi računalnik uporabljali kot običajno.
K sreči je ključna kombinacija za odpravo tega v bistvu enaka tisti, ki jo sproži. Uporaba Ctrl + Alt + puščice za ponovno poravnavo zaslona. Pritisk na Zgoraj puščica naj se vrne v normalno stanje.
Upoštevajte, da ta bližnjica ponavadi deluje samo na zaslonih z uporabo integrirane grafike Intel. Če se vaš zaslon Windows obrne vstran in zgornja bližnjica ne naredi ničesar, pojdite na
Nastavitve> Sistem> Zaslon. Pomaknite se navzdol, dokler ne najdete Lestvica in postavitev, nato nastavite Usmerjenost do Pokrajina.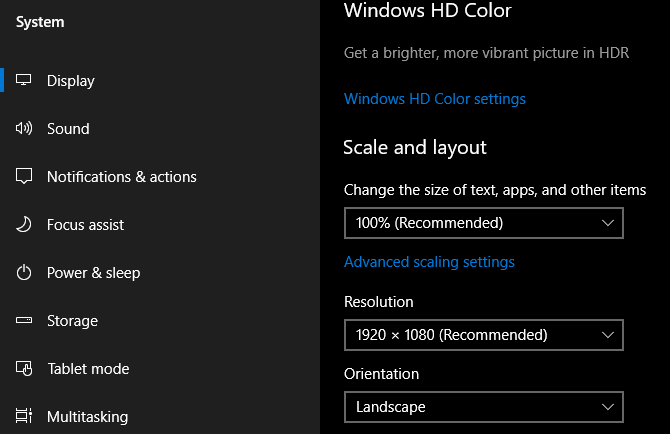
2. To spletno mesto pravi, da je moje geslo napačno!
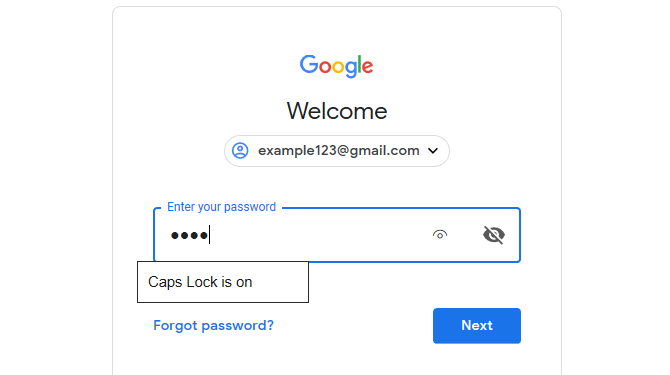
Včasih večkrat vnesete geslo za spletno mesto, vendar vidite, da je še vedno napačno. Med večkratnimi poskusi ste prepričani, da ste ga pravilno vnesli. V čem je problem?
Verjetno ste slučajno zadeli Caps Lock ključ. Ključ nad levo Shift tipka naredi vse znake, ki jih vnesete z velikimi črkami, zaradi česar napačno vnesete geslo. Dvakrat preverite, ali je funkcija Caps Lock vklopljena (večina tipkovnic ima luč) in poskusite znova.
Nekatera spletna mesta vas bodo obvestila, ali je funkcija Caps Lock vklopljena. Zgornji posnetek zaslona je iz podjetja Microsoft Edge, ki tudi to počne. Ne glede na to je to moteč nadzor, ki ga je enostavno popraviti.
3. Moja tipkovnica ne bo vnesla številk!

To je drugo Ključavnica ključna neusklajenost. The Num Lock tipka prisili številčno ploščico (prisotna je na skoraj vseh namiznih tipkovnicah in številnih prenosnih tipkovnicah) za vnašanje številk.
Če imate Num Lock izklopljeni, bodo tipke s številčnimi ploščicami delovale kot puščice, Domov in Konec tipke in podobno. Problem s hrbtom se lahko pojavi tudi na nekaterih tipkovnicah prenosnih računalnikov, ki nimajo številčne ploščice. Pri tistih, ki omogočajo Num Lock bo sprožil nekaj rednih tipk, da bi vnesli številke.
Če ima tipkovnica, se prepričajte Num Lock lučka sveti, preden začnete tipkati številke. V nekaterih prenosnikih boste morda morali držati Funkcija tipko za preklop Num Lock.
4. Moj prikaz spreminja velikost na svoje!

Vidite, da trenutno okno hitro povečate ali pomanjšate? Ne boš nor? to je še ena uporabna bližnjica, ki jo je enostavno aktivirati pomotoma. Držati Ctrl pomikanje in pomikanje kolesa miške je bližnjica, ki je pogosta za številne aplikacije, ki povečate ali pomanjšate.
To je precej priročno, če je spletna stran premajhna, da bi jo videli, ali če želite na zaslon vstaviti več informacij. Toda naslednjič, ko vaš zaslon povsod poveča ali zmanjša, preverite svoj Ctrl tipke. Eden od njih se lahko zatakne, kar povzroči povečavo, ko se pomaknete z miškim kolesom.
Če želite hitro ponastaviti na 100% povečavo, samo pritisnite Ctrl + 0.
5. Puščice se pomikajo po moji Excelovi preglednici!
Doslej smo preučili dve vprašanji, ki se nanašata na Ključavnica tipke na tipkovnici; ta dopolni trio. Pomaknite se do Zakleni redko se uporablja v sodobnih sistemih; Zaradi tega lahko ena izmed redkih dejanskih uporab ljudi nagaja.
V programu Microsoft Excel privzeto s pritiskom tipk s puščicami premaknete trenutno izbiro celice. Toda z Pomaknite se do Zakleni omogočene, puščice bodo namesto tega pomikale po celotnem zaslonu.
Katero vedenje imate najraje, je odvisno od vas. Če pa naletite na to težavo, preverite Pomaknite se do Zakleni lučka na tipkovnici, da preverite, ali ste jo slučajno omogočili. Preveri več uporabnih tipk, ki jih lahko dodate na tipkovnico 4 tipke manjkajo s tipkovnice in kako jih dodatiAli imate na tipkovnici tipke, ki se jih tedni ne dotikate? Spodaj je opisano, kako lahko te cilje ponovno odkrijete, da sprostite več funkcionalnosti pod prsti. Preberi več če se zaradi tega praskaš po glavi.
6. Vtipkanje briše naslednje pismo!

Običajno vnašanje novega besedila preprosto vstavi poleg tistega, kar je že. Včasih pa ugotovite, da tipkanje izbriše besedilo pred njim. To je kriv za Vstavi tipko na tipkovnici.
Če pritisnete na to, preklopite med Vstavi in Prepiši načini. Prvo je tisto, kar verjetno poznate; slednje povzroči, da vneseno besedilo izbriše tisto, kar je na strani. Prepiši način pogosto nakaže kazalec v označeno polje okoli trenutnega znaka.
Preprosto tapnite Vstavi da bi to spremenili. Če pogosto to storite pomotoma, boste morda želeli pogledati preoblikovanje postavitve tipkovnice Manjkate ključ? Kako popraviti in popraviti postavitev tipkovniceNe glede na to, ali pogrešate tipko na tipkovnici ali želite izboljšati svojo produktivnost, je prenastavitev lahko izredno koristna. Pokazali vam bomo, kako. Preberi več da se znebite Vstavi ključ.
7. Moja sledilna ploščica ne bo delovala!

Čeprav obstaja veliko možnih vzrokov za to, da touchpad prenosnika ne deluje, je eden od njih napaka tipkovnice. Večina prenosnih računalnikov ima a Fn tipko, ki izvaja dodatne funkcije v kombinaciji z drugimi tipkami. Ti vključujejo prilagajanje svetlosti, krmiljenje medijev in podobno.
Vendar ima veliko tipkovnic gumb, ki onemogoči sledilno ploščico. Natančen ključ je odvisen od modela prenosnega računalnika, vendar je pogosto eden od F tipke na vrhu tipkovnice. Po pomoti ga je enostavno udariti, če naenkrat zasledite, da zaslon na dotik preneha delovati, pritisnite to tipko in preverite, ali je popravljena.
8. Ne morem zapustiti trenutnega zaslona!

Če ugotovite, da trenutna aplikacija zapolnjuje celoten zaslon in so nekateri nadzorni elementi (na primer naslovna vrstica brskalnika) izginili, ste verjetno pomotoma vstopili v celozaslonski način. V mnogih aplikacijah lahko na to preklopite s pritiskom F11.
Ko se boste naslednjič znašli v aplikaciji, poskusite.
9. Nič ne deluje pravilno in slišim pisanje!
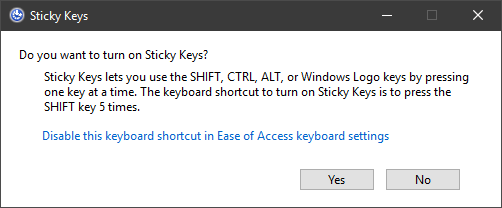
Če imate s tipkovnico popoln kaos, na primer naključno označevanje besedila, okna minimiziranje in veliko piska, ste verjetno po naključju aktivirali funkcijo, imenovano Sticky Ključi. Windows ima številne funkcije za dostopnost, ki so ključne za ljudi, ki jih potrebujejo, vendar lahko drugim uporabnikom povzročajo težave.
Lepljivi ključi so ena takšnih lastnosti; omogoča uporabo bližnjic, ki zahtevajo Shift, Ctrl, Alt, in Zmaga tipke, tako da jih pritisnete eno za drugo. Na primer, namesto da bi udaril Ctrl + Alt + Del vse naenkrat jih lahko zaporedoma pritisnete.
Stiskanje Shift petkrat zapored prinaša Lepljivi ključi pogovorno okno. Če rečeš Da na njegov poziv, ga boste omogočili. To je enostavno storiti pomotoma. Če želite onemogočiti lepljive ključe, samo pritisnite Shift petkrat zapored ali hkrati pritisnite katero koli od dveh tipk za spreminjanje. Za potrditev dejanja boste zaslišali pisk.
Kako izklopiti lepljive ključe v sistemu Windows 10
Če ne potrebujete lepljivih ključev, je dobro, da onemogočite to bližnjico. Namenjen Nastavitve> Enostavnost dostopa> Tipkovnica in pod Uporabite lepljive ključe, počistite polje Dovoli tipki za bližnjico, da se zažene Sticky Keys škatla.
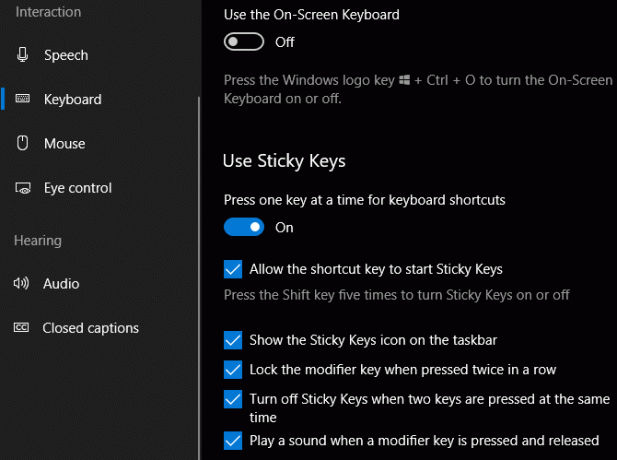
Medtem ko ste tukaj, boste morda želeli onemogočiti bližnjico Preklopite ključe preveč, saj lahko povzroči podobne težave.
10. Moja tipkovnica še vedno ne bo pravilno vnesena!
V tem priročniku smo zajeli predvsem posebne bližnjice na tipkovnici, ki sprožijo neželeno vedenje. Kljub temu se lahko tipkovnica zaradi več razlogov ponaša. Razprava o vsaki možnosti je zunaj obsega tega članka, tu pa je nekaj splošnih nasvetov:
- Prepričajte se, da niste izbrali napačne postavitve ali jezika tipkovnice. Če imate več kot en omogočen, uporabite Win + presledek kolesariti med njimi. Odstranite jezike, ki jih ne potrebujete (obiščite Nastavitve> Čas in jezik> Jezik) za zmanjšanje morebitnih težav.
- Prepričajte se, da ni ključa, ki ste ga fizično obtičali. Nekaj prahu ali stare tipkovnice lahko povzroči zagozdeno tipko.
- Znova zaženite računalnik. To je lahko začasen problem, ki ga je enostavno odpraviti.
Glej naše vodnik za odstranjevanje tipkovnice prenosnika, ki ne deluje Tipkovnica prenosnika ne deluje? 4 nasveti za odpravoTipkovnica prenosnika ne deluje? Preizkusite te nasvete, da natančno določite in odpravite težavo, preden pomislite na zamenjavo celotne tipkovnice. Preberi več za več pomoči. To zajema pomembne nasvete za odpravljanje težav, kot je ponovna namestitev gonilnika tipkovnice.
Vaša tipkovnica je prijatelj, ne sovražnik
Kot kaže, vaša tipkovnica navsezadnje deluje dobro. Zdaj veste, kako ustaviti več motečih vedenj. In ob vsem tem govorjenju o nenamernih bližnjicah, boste morda pomislili, da je vaša tipkovnica na voljo. Toda to še zdaleč ni tako.
Ko se naučite prepoznati, se izogibati in odpravljati te napačne bližnjice, poglejte bogastvo priročnih bližnjic na tipkovnici Windows Bližnjice na tipkovnici Windows 101: Ultimate GuideBližnjice na tipkovnici vam lahko prihranijo nekaj časa. Obvladite univerzalne bližnjice na tipkovnici Windows, trike s tipkovnico za določene programe in nekaj drugih nasvetov za pospešitev svojega dela. Preberi več lahko obvladaš
Ben je namestnik urednika in sponzorski vodja sporočil v MakeUseOf. Ima B.S. diplomiral iz računalniških informacijskih sistemov na Grove City College, kjer je diplomiral pri Cum Laude in s častno izobrazbo. Uživa v tem, da pomaga drugim in je strast do video iger kot medija.