Oglas
Bi svoje geslo zapisali na list papirja in ga prilepili na čelo? Verjetno ne. Kljub temu je povezovanje z javnim omrežjem Wi-Fi skoraj enako neumno.
Vendar pa morda ne boste imeli nobene izbire, če ste na poti in želite ostati povezani. VPN vas lahko varuje, vendar se mora vsaka naprava povezati ločeno, razen če uporabljate usmerjevalnik potovanja kot medsebojno povezavo.
Nimate enega priročnika? Brez skrbi, lahko ga zgradite z Raspberry Pi. Je odlična izbira za sam usmerjevalnik potovanja z lastnim VPN, zato vas bomo seznanili s tem, kako ga sestaviti.
Kaj boste potrebovali
Če želite začeti graditi usmerjevalnik za potovanje Raspberry Pi VPN, boste morali:
- Malina Pi (prednostno Pi 3 ali Raspberry Pi Zero W) z ohišjem
- En sam USB Wi-Fi adapter (dva, če uporabljate starejši Raspberry Pi)
- Kartica microSD z vsaj 8 GB pomnilnika
- Čitalnik SD kartic
- Kakovostno napajanje
- PC z nameščenim odjemalcem SSH
- VPN naročnina s podporo za OpenVPN
Mogoče je uporabljati modele Pi brez vgrajenega Wi-Fi-ja, vendar potrebujete dva USB-Wi-Fi vmesnika ali enega, ki lahko deluje v načinu upravljanja / dostopne točke in odjemalca.
Namesto standardne distribucije Linuxa boste morali na SD kartico namestiti OpenWRT, da jo spremenite v popolnoma usmerjen usmerjevalnik. Če želite, lahko uporabite drug distribucijski sistem Linux, vendar OpenWRT ponuja priročen spletni vmesnik za konfiguracijo, ko niste doma.
Če uporabljate Windows, boste morali namestiti tudi PuTTY ali še en odjemalec SSH za Windows 4 enostavni načini uporabe SSH v operacijskem sistemu WindowsSSH je dejanska rešitev za varen dostop do oddaljenih terminalov v Linuxu in drugih sistemih, ki so podobni UNIX-u. Če imate oddaljeni strežnik SSH, do katerega želite dostopati, boste morali prenesti odjemalca SSH ... Preberi več preden začnete.
1. korak: Namestite OpenWRT
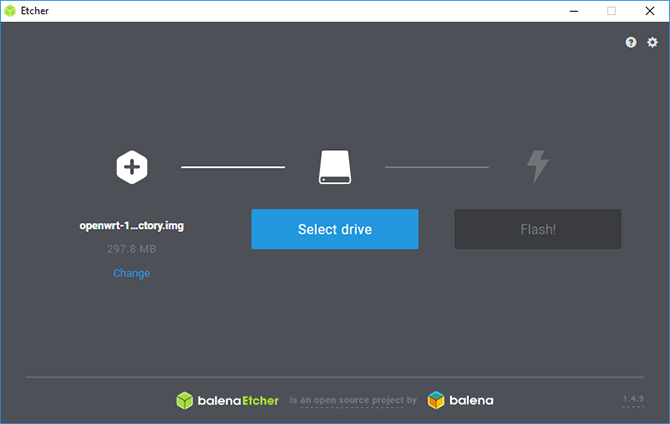
Najprej naložite programsko opremo OpenWRT za svoj model Raspberry Pi. Najdete lahko najsodobnejše slike s strani OpenWRT wiki.
Odstranite naloženo datoteko z uporabo 7zip ali drugega ustreznega upravitelja datotek datotek, nato pa datoteko IMG bliskovito pomaknite na kartico z Etcherjem.
To orodje naj samodejno zazna vašo SD kartico; preprosto morate izbrati svojo slikovno datoteko, izbrati pravi pogon po črki in kliknite Flash.
Ko konča, vstavite kartico microSD nazaj v vaš Raspberry Pi in pustite, da se zažene.
2. korak: Začetna konfiguracija
Privzeto OpenWRT privzeto nastavi statični IP naslov 192.168.1.1, ki je privzeti IP prehod za številne usmerjevalnike. To boste morali spremeniti, da preprečite konflikte. Priključite Pi v računalnik s kablom Ethernet; boste morda morali nastavite statični IP Kako si ogledati in spremeniti svoj naslov IP v sistemih Windows 7, 8 in 10Računalnik lahko uporabljate, ne da bi vedeli tudi svoj IP naslov, vendar želite vedeti, kako preveriti? Spodaj je opisano, kako hitro preveriti ali spremeniti svoj IP naslov v sistemu Windows. Preberi več najprej na računalniku.
Namesto da bi konfigurirali konfiguracijo z LuCI, spletnim vmesnikom OpenWRT, boste to storili ročno, da zagotovite, da je konfiguracija pravilno nastavljena. Naložite PuTTY ali odjemalca SSH in se povežite 192.168.1.1 najprej z uporabniškim imenom koren.
Na prvi povezavi boste prejeli varnostno opozorilo; samo kliknite Da in nadaljuj. V tej fazi je dobro, da nastavite geslo; to storite tako, da vtipkate passwd na oknu terminala.
Konfigurirajte omrežne nastavitve in požarni zid
Urediti morate dve datoteki,/etc/config/network in /etc/config/firewall- preden nadaljujete naprej. Za začetek vnesite naslednje za urejanje datoteke:
vim / etc / config / omrežjeNato tapnite I, da uredim besedilo in vključim naslednje:
config vmesnik 'loopback' možnost ifname 'lo' možnost proto 'statična' možnost ipaddr '127.0.0.1' možnost netmask '255.0.0.0' config vmesnik 'lan' vrsta možnosti 'most' možnost ifname 'eth0' možnost force_link '1' možnost proto 'statična' možnost ipaddr '192.168.38.1' možnost netmask '255.255.255.0' možnost ip6assign '60' config vmesnik 'wwan' možnost proto 'dhcp' možnost peerdns '0' možnost dns '8.8.8.8 8.8.4.4' ## Konfiguracijski vmesnik strežnikov Google DNS 'vpnclient' možnost ifname 'tun0' možnost proto 'noben'Ko končate, pritisnite na Esc tipko in tip: wq shraniti in zapreti. Nato preklopite pozornost na konfiguracijsko datoteko požarnega zidu:
vim / etc / config / požarni zidTapnite jaz uredite in nato poiščite (ali dodajte) območje za razdelek WAN, ki naj bo videti tako:
config cono. ime možnosti wan. možnost omrežja 'wan wan6 wwan' možnost vhoda ACCEPT. možnost izhod ACCEPT. možnost naprej REJECT. možnost masq 1. možnost mtu_fix 1Vtipkajte ponovno zagnatiin počakajte, da se Raspberry Pi ponovno zažene z novim naslovom IP: 192.168.38.1.
3. korak: Posodobite in namestite pakete
Nato morate posodobiti OpenWRT. Če želite to narediti, si boste izposodili interni Wi-Fi Pi in ga nastavili tako, da se bo najprej povezal z obstoječim omrežjem Wi-Fi. Morda boste morali spremeniti svoj statični IP naslov v 192.168.38.2 ali podoben naslov v tem območju, ki vam omogoča povezavo.
Ko ste povezani, v brskalnik vnesite IP naslov vašega Raspberry Pi, da dostopate do nadzorne nadzorne plošče OpenWRT. Uporabite svoje uporabniško ime in geslo za dostop, nato pa pojdite na Omrežje> Brezžično. Trenutno bi morali videti samo eno napravo Wi-Fi, zato kliknite Optično branje nato poiščite omrežje Wi-Fi Pridružite se mreži ko ga najdeš.
Geslo za Wi-Fi boste morali vnesti pod Geslo WPA, preden udari Pošlji
Zdaj bi morali videti nastavitve povezave za vašo povezavo Wi-Fi. Pojdi do Napredne nastavitve in nastavite svoje Koda države da se ujemajo s svojo lokacijo; vaš Wi-Fi morda ne deluje drugače.
Ponovno se povežite s svojim Pi prek novega IP naslova prek SSH (sprejema opozorilo varnostnega ključa RSA). Najprej morate posodobiti napravo, tako da vtipkate:
posodobitev opkgPazite na to, tapkajte Y ko vas to pozove.
Namestitev gonilnikov USB Wi-Fi
Ko namestite vse posodobitve, namestite vse gonilnike, ki jih potrebujete za USB Wi-Fi adapter. To je potrebno za povezovanje z dostopnimi točkami Wi-Fi, ko ste na poti. Prav tako boste namestili orodja, ki jih potrebujete za povezave VPN z uporabo OpenVPN, kot tudi nano, enostavnejši urejevalnik terminalnih datotek.
Tu se lahko vaša metoda razlikuje; Imela sem adapter za Wi-Fi na čipu RT2870, zato bi morali tudi naslednji ukazi delovati:
opkg namestite kmod-rt2800-lib kmod-rt2800-usb kmod-rt2x00-lib kmod-rt2x00-usb kmod-usb-core kmod-usb-uhci kmod-usb-ohci kmod-usb2 usbutils openvpn-openssl luci-app-openvpn. ifconfig wlan1 gor. ponovno zagnatiČe nimate adapterja Wi-Fi na čipu RT2870 ali niste prepričani, vtaknite Wi-Fi adapter in vnesite naslednje:
opkg namestite kmod-usb-jedro kmod-usb-uhci kmod-usb-ohci kmod-usb2 usbutils. lsusbKo se datoteke namestijo, se prikaže seznam povezanih naprav. Poiščite vse, ki se nanašajo na brezžični adapter, in poiščite ustrezna navodila za namestitev svoje naprave.
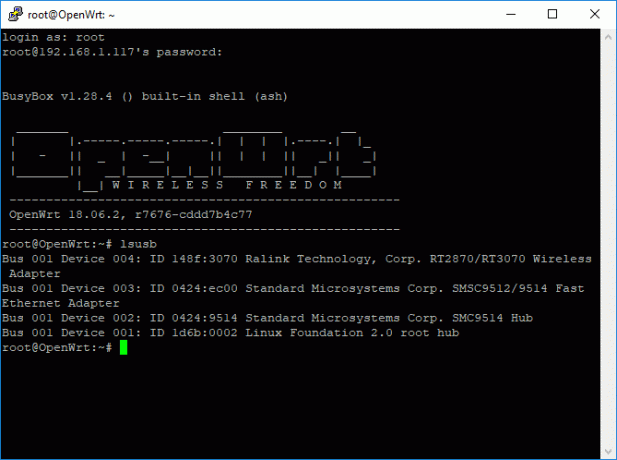
4. korak: Nastavite dostopno točko Wi-Fi
Če je vaš USB Wi-Fi adapter povezan, lahko zdaj nastavite obe povezavi Wi-Fi. Vrnite se na armaturno ploščo LuCI pod Brezžično, in odstranite obe omrežni povezavi. Naprava radio0 je vaš vgrajeni Wi-Fi, medtem ko radio1 je vaš USB Wi-Fi adapter.
Vgradite Wi-Fi s klikom Dodaj.Zagotovite naslednje:
- Način je nastavljeno na Dostopna točka
- ESSID je nastavljeno na omrežno ime po vaši izbiri; privzeto je OpenWRT
- Omrežje je nastavljeno na lan
- Spodaj Brezžična varnost, Šifriranje je nastavljeno na WPA2-PSK
- Ključ je nastavljeno na primerno geslo
Ko končate, pritisnite Shrani nato se vrnite na Brezžično meni. Za nastavitev povezave sledite navodilom, ki ste jih navedli prej radio1 napravo (vaš USB Wi-Fi adapter) v obstoječe omrežje. Tu boste morali tudi skenirati in spreminjati omrežja, ko ste na novi lokaciji.

Zdaj bi morali imeti dve Wi-Fi povezavi, ena kot dostopna točka za vaše naprave Wi-Fi in ena kot internetna povezava za vašo napravo z vašim obstoječim omrežjem Wi-Fi. Na tej stopnji preizkusite povezavo s svojim Pi s pametnim telefonom ali prenosnikom, da preverite, ali deluje.
Če deluje, odklopite Pi s povezave Ethernet z računalnikom.
5. korak: Povežite se z VPN in končnimi spremembami
Za povezavo vašega Pi z izbranim ponudnikom VPN in strežnikom boste potrebovali konfiguracijsko datoteko OpenVPN (OVPN). Če ga imate, ga naložite v svoj Pi s pomočjo odjemalca SCP, kot je WinSCP kjer se lahko povežete z uporabniškim uporabniškim imenom in geslom.
Preimenujte datoteko v vpnclient.ovpn in ga naložite v /etc/openvpnmapo. Izpolnite najdena navodila na spletni strani OpenWRT nastavite Pi-up za povezave VPN. Edina majhna sprememba bo v razdelku 4 za nastavitev profila odjemalca VPN, kjer vam ne bo treba uporabiti začetne mačka orodje za vstavljanje vašega vpnclient.ovpn datoteko, kot je že na mestu.
Takoj, ko to dokončate, se mora povezava VPN samodejno aktivirati. Preverite, ali se je vaš odhodni naslov IP spremenil; če še ni, znova zaženite Pi in preverite, ali je povezava aktivna.
To poiščite tako, da greste do OpenVPN oddelek LuCI, naveden pod Storitve na vrhu armaturne plošče. Če je povezan, vpnclient bo naveden kot da pod Začelo stolpec.

6. korak: Registrirajte svojo napravo na javnem Wi-Fi-ju
Vaša Pi je na tej stopnji že skoraj pripravljena, vendar če ste kdaj povezani z javnim omrežjem Wi-Fi, boste vedite, da boste običajno morali preveriti pristnost s pomočjo portala, ki ga uporabljate, bodisi da ga plačate bodisi registrirate napravo. Ker je vaš Pi zdaj nastavljen za samodejno povezovanje prek VPN (in bi moral preprečiti povezavo drugače), bodo ti portali običajno blokirani.
Če želite to rešiti, nastavite USB Wi-Fi adapter, da se MAC-naslov ujema z napravo, s katero lahko najprej povežete in preverjate pristnost z javnim omrežjem Wi-Fi, na primer s pametnim telefonom. Ko to dosežete, vnesite:
nano /etc/init.d/wan-changerV oknu za urejanje dodajte naslednje (nadomestite rezervirano mesto XX za svoj MAC) in pritisnite Ctrl + X, sledi Y shraniti.
#! / bin / sh /etc/rc.common START = 10 start () {uci nastavite brezžično. @ wifi-iface [1] .macaddr = 'XX: XX: XX: XX: XX: XX' uci zavežejo omrežje. }Končno zaženite naslednje ukaze, da nastavite, da se skript samodejno zažene, ko se začne vaš Pi:
chmod + x /etc/init.d/wan-changer. /etc/init.d/wan-changer omogočitiZnova zaženite, da preverite, ali vse deluje v redu. Prav tako morate preveriti, ali ima DNS puščanje, da se prepričate, da vaša povezava VPN deluje pravilno. Večina ponudnikov VPN ponuja orodje, ki vam bo pomagalo pri tem.
Varni Wi-Fi kamor koli greste, zagotovljeno
Vaš Raspberry Pi bi moral biti zdaj pripravljen in pripravljen za delovanje kot VPN usmerjevalnik potovanja, kar pomeni, da lahko varno brskate v katerem koli hotelu ali kavarni, ki ga obiščete. Zahvaljujoč nadzorni plošči LuCI se lahko prek spletnega brskalnika enostavno povežete s katerim koli novim omrežjem Wi-Fi.
Oglejte si naš seznam najboljše storitve VPN Najboljše storitve VPNSestavili smo seznam najboljših ponudnikov storitev navideznega zasebnega omrežja (VPN), ki so združeni po premium, brezplačnih in hudourniku prijaznih storitvah. Preberi več do poiščite storitev VPN, ki ustreza vašim potrebam Pregled VPN dostopne točke: Ali je to prava izbira za zaščito vaše zasebnosti?Iščete orodje VPN za svojo mobilno napravo? Ugotovite, ali je Hotspot VPN prava storitev za vas. Preberi več . Če bi bilo to za vas preveč napredno, bi morda razmislili drugi načini za vzpostavitev VPN doma 4 načini za vzpostavitev VPN domaTukaj je več različnih načinov, kako postaviti VPN doma, od najlažjih do najbolj zapletenih. Preberi več .
Ben je tehnični pisec iz Velike Britanije s strastjo do pripomočkov, iger na srečo in splošnega geka. Ko se ne ukvarja s pisanjem ali ukvarjanjem s tehnologijo, študira za magisterij iz računalništva in IT.


