Oglas
Formule v Excelu pogosto uporabljajo podatke in vrednosti iz drugih celic, pri čemer uporabljajo sklice na te celice. Če imate veliko formul, se sklice na celice lahko zmedejo, zato težko razumete svoje formule.
The Določena imena funkcija v Excelu vaše formule in druge podatke manj zmede in jih je lažje razumeti. Namesto sklicevanja na celico, ki vsebuje vrednost ali formulo ali obseg celic, z vrsticami vrstic in stolpcev (A1, B2 itd.) Lahko uporabite določeno ime, dodeljeno tej celici ali območju celic.
Danes bomo opisali, kako delati z imenovanimi obsegi celic, vključno z ustvarjanjem imen, pravil in področja za imena ter kako urejati, brisati, gledati in uporabljati imena.
Določena imena vs. Imena tabel v Excelu
Ne zamenite definiranih imen z imeni tabel. Tabela Excelov je zbirka podatkov, shranjenih v zapisih (vrstice) in poljih (stolpcih). Excel vsaki tabeli, ki jo ustvarite, dodeli privzeto ime (Table1, Table2 itd.), Vendar lahko spremenite imena.
Prej smo bili vam je predstavil Excelove tabele
8 nasvetov za hitro učenje ExcelaZ Excelom niste tako udobni, kot bi želeli? Začnite s preprostimi nasveti za dodajanje formul in upravljanje podatkov. Sledite tem navodilom in hitro boste dosegli hitrost. Preberi več in dal podrobnejši pouk o z uporabo vrtilnih tabel Kako uporabiti vrtilno tabelo Excela za analizo podatkovZbirna tabela je eno najmočnejših orodij v repertoarju Excel 2013. Pogosto se uporablja za velike analize podatkov. Sledite naši koračni predstavitvi, če želite izvedeti vse o tem. Preberi več . Če želite izvedeti več o tabelah v Excelu, glejte Microsoftova stran za podporo o ustvarjanju tabel.Pravila za določena imena v Excelu
Pri ustvarjanju določenih imen v Excelu morate upoštevati določena pravila. Na primer, določena imena ne smejo vsebovati presledkov, prvi znak pa mora biti črka, podčrtaj (_) ali poševnica (\).
Za celoten seznam pravil za določanje imen glejte razdelek »Spoznajte pravila sintakse za imena« v ta Microsoftova stran za podporo.
Področje uporabe definiranih imen v Excelu
Obseg definiranega imena v Excelu se nanaša na to, kje je ime prepoznano brez kvalifikacij, na primer ime lista ali ime datoteke delovnega zvezka. Vsako ime ima lahko lokalno območje na ravni delovnega lista ali globalni obseg na ravni delovnega zvezka.
Če želite več informacij o obsegu določenega imena, glejte razdelek "Obseg imena" v ta Microsoftova stran za podporo.
Ustvari Named Range v Excelu
Na voljo imate nekaj različnih možnosti za ustvarjanje poimenovanih obsegov v Excelu. Imena lahko določite s tipko Ime v vrstici formule z uporabo besedila celice naslova za skupino izbranih celic ali z uporabo Novo ime pogovorno okno.
Imena se ne smejo sklicevati na celice. Z imenom lahko označite vrednost ali formulo, ki jo uporabljate na več mestih v vašem delovnem zvezku.
Ko določite ime za celico ali obseg celic, absolutne sklice na celice se privzeto uporabljajo.
Določite ime s pomočjo polja z imeni
Uporabljati Ime polje najlažji način za določitev imena za skupino celic. Določitev imena s pomočjo Ime polje ustvari imena samo z obsegom na ravni delovnega zvezka, kar pomeni, da se lahko ime sklicuje kjer koli v delovnem zvezku, v katerem je bilo ustvarjeno, ne da bi dodali imena listov ali imena datotek delovnega zvezka.
Pokrivali bomo drugo metodo, ki vam omogoča, da pozneje ustvarite imena na delovnem listu.
Za uporabo Ime polje za določitev imena naredite naslednje:
- Izberite celico ali obseg celic, ki jih želite poimenovati.
- Vnesite želeno ime v polje Ime na levi strani vrstice formule in pritisnite Vnesite.
Prepričajte se, da upoštevate pravila za prej omenjena imena.
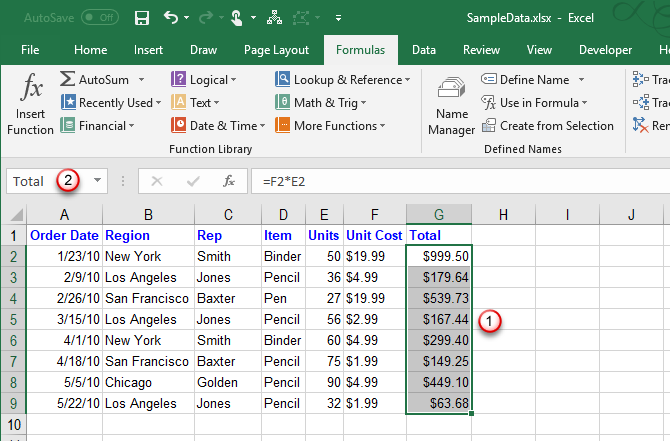
Določite ime iz besedila celice naslova
Če ste svojim podatkom dodali naslove vrstic ali stolpcev, jih lahko uporabite kot imena.
Če želite določiti ime iz naslova, naredite naslednje:
- Izberite celice, ki jih želite poimenovati, vključno z oznako v vrstici ali stolpcu.
- Na Formule kliknite jeziček Ustvari iz izbire v Določena imena ali pritisnite Ctrl + Shift + F3.
Če nalepka vsebuje presledke ali druge neveljavne znake, kot je znak & (), jih nadomestimo s podčrtajem.
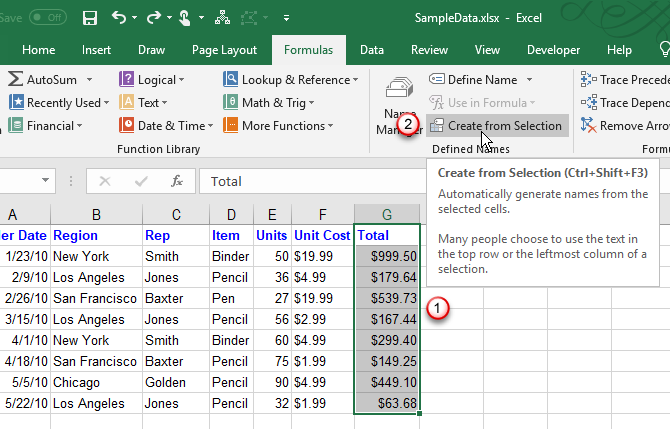
Na Ustvari imena iz izbire v pogovornem oknu izberite mesto oznake naslova, ki jo želite uporabiti kot ime.
Na primer, nalepka naslova na zgornji sliki je na vrhu izbranega stolpca. Torej, preverimo Zgornja vrstica polje in kliknite v redu.
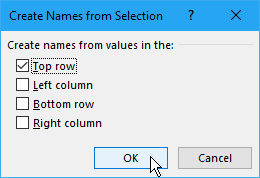
Ime je ime na ravni delovnega zvezka in velja za vse izbrane celice, razen za celico z nalepko naslova. Ko izberete celice, na katere se sklicuje ime, brez celice z nalepko naslova, boste ime videli v Ime škatla.
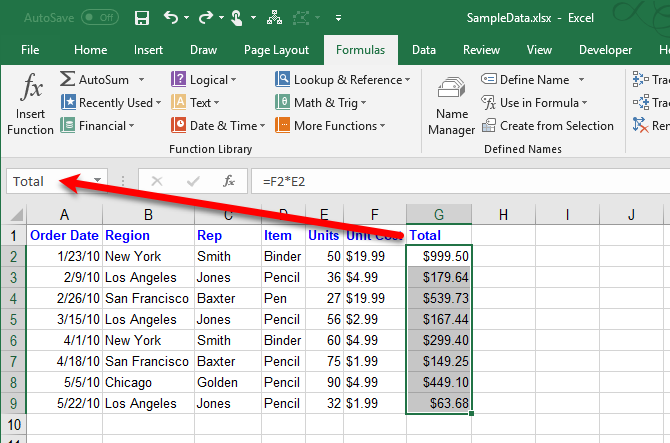
Določite ime s pomočjo pogovornega okna Novo ime
The Novo ime Pogovorno okno ponuja več možnosti pri ustvarjanju imen, na primer določanje obsega na delovnem listu ali dodajanje komentarja k imenu. Tudi Novo ime pogovorno okno vam omogoča, da določite ime za vrednost ali formulo.
Za uporabo Novo ime pogovorno okno za poimenovanje celice ali obsega celic začnite z naslednjim:
- Če določite ime za celico ali obseg celic, izberite celice, ki jih želite poimenovati. Ni pomembno, katere celice so izbrane, če določite ime za vrednost ali formulo.
- Na Formule kliknite jeziček Določite ime v Določena imena odsek.
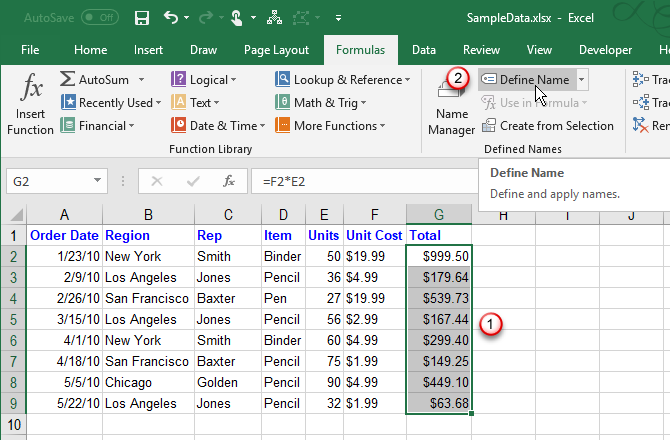
Na Novo ime v pogovornem oknu navedite naslednje podatke:
- Ime: Vnesite ime po pravilih za določena imena.
- Obseg: Privzeto, Delovni zvezek je izbran kot obseg imena. Če želite dati ime obsegu na ravni delovnega lista, izberite delovni list, ki ga želite Obseg spustni seznam.
- Komentar: K imenu dodajte poljubne opombe.
- Se nanaša na: Trenutno izbrane celice in ime trenutno aktivni delovni list Kako delati z zavihki delovnega lista v programu Microsoft ExcelMicrosoft Excel organizira preglednice v zavihkih. Tukaj je opisano, kako najbolje delovati z zavihki delovnega lista Excel. Preberi več (ali zavihek) se samodejno vnesejo v Se nanaša na škatla. Če določite ime za vrednost ali formulo, nadomestite, kaj je v Se nanaša na polje z znakom enakosti (=), ki mu sledi vrednost ali formula.
Gumb na desni strani Se nanaša na polje omogoča minimiziranje Novo ime pogovorno okno in izberite celice na delovnem listu, da vnesete obseg celic. Več o tem, kako uporabiti ta gumb, bomo govorili v naslednjem razdelku »Urejanje imenovanega obsega«.
Ko končate z vnosom podatkov za ime, kliknite v redu da se vrnete na delovni list.
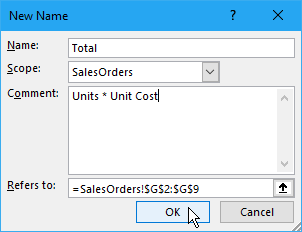
Uredite imenovani obseg v Excelu
Ko določite ime, lahko spremenite ime, njegov komentar in na kaj se nanaša.
Če želite urediti določeno ime ali imenovani obseg, kliknite Upravitelj imen v Določena imena oddelka Formule zavihek.
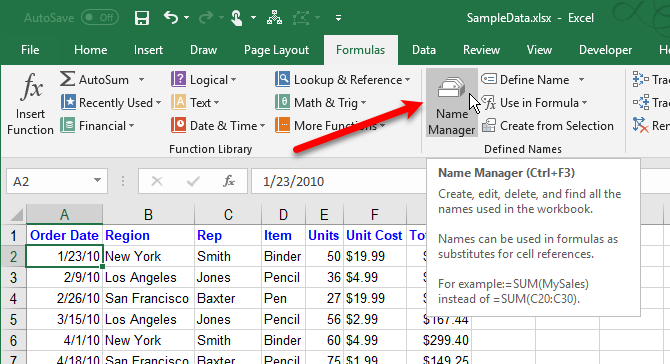
Če imate dolg seznam imen, jih lahko filtrirate, da najdete tisto, ki ga želite urediti.
Kliknite Filter v zgornjem desnem kotu Upravitelj imen pogovorno okno. Nato izberite vrste imen, ki jih želite prikazati. S klikom lahko izberete več filtrov Filter znova in izberete drugo možnost.
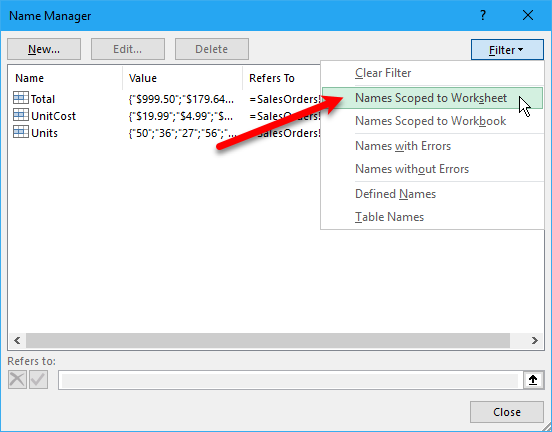
Če želite počistiti vse filtre in znova prikazati vsa imena, kliknite Filter in izberite Počisti filter.
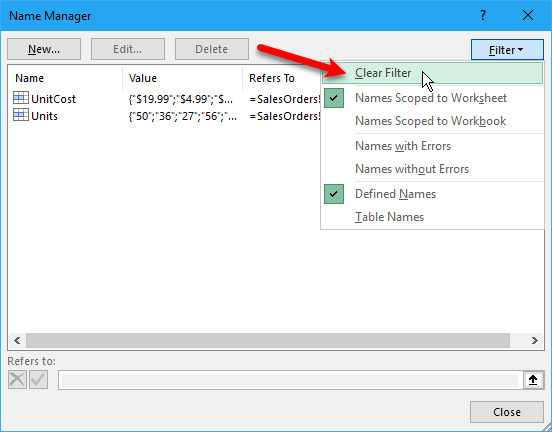
Če želite spremeniti ime ali komentar, izberite ime, ki ga želite spremeniti, in kliknite Uredi.
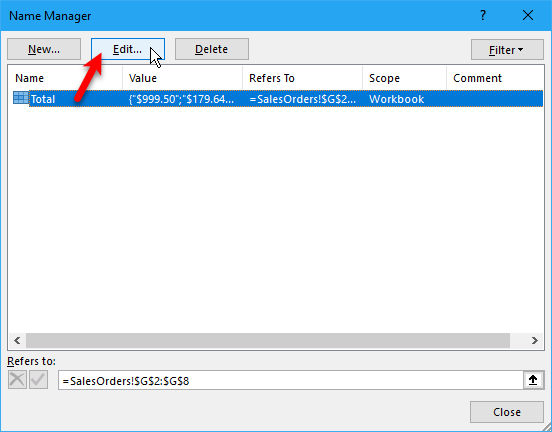
Spremenite Ime ali Komentarali oboje in kliknite v redu.
Ne morete spremeniti Obseg obstoječega imena. Izbrišite ime in ga znova definirajte s pravilnim obsegom.
Ime celic lahko spremenite Se nanaša na na Uredi ime škatla. Ampak to lahko storite tudi neposredno na Upravitelj imen pogovorno okno, ki ga bomo naredili naprej. Metoda za spremembo Se nanaša na sklic na celico je enak v obeh pogovornih oknih.
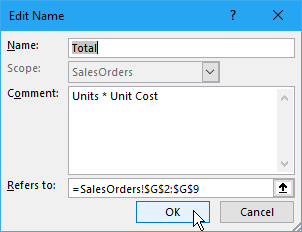
Če želite spremeniti celico ali obseg celic, se to ime nanaša na Upravitelj imen pogovorno okno najprej izberite ime, za katerega želite spremeniti sklic na celico. Nato kliknite gumb puščice navzgor na desni strani Se nanaša na škatla.
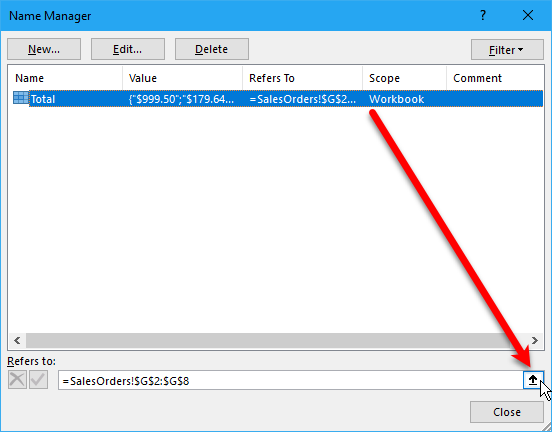
The Upravitelj imen pogovorno okno se skrči na samo Se nanaša na škatla. Če želite spremeniti sklic na celico, naredite naslednje:
- Na delovnem listu izberite celico ali obseg celic.
- Kliknite gumb na desni strani Se nanaša na škatla.
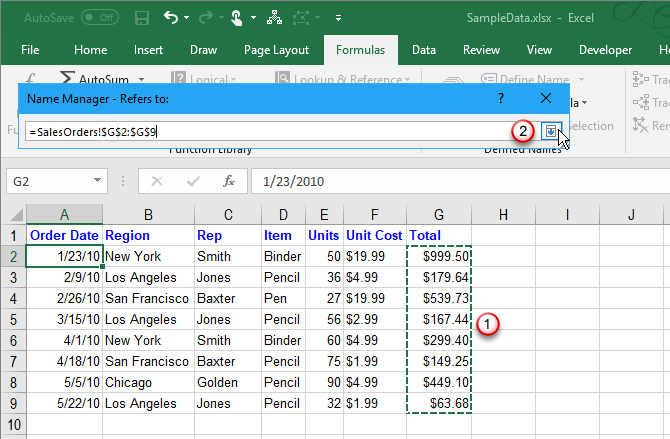
Novo referenco celice boste videli v Se nanaša na škatlo in obnovljeno polno Upravitelj imen pogovorno okno.
Če želite sprejeti novo referenco celice, kliknite zeleni gumb. Če želite vrniti spremembo nazaj na prvotno referenco celice, kliknite črno X gumb.
Kliknite Zapri za zapiranje Upravitelj imen pogovorno okno.
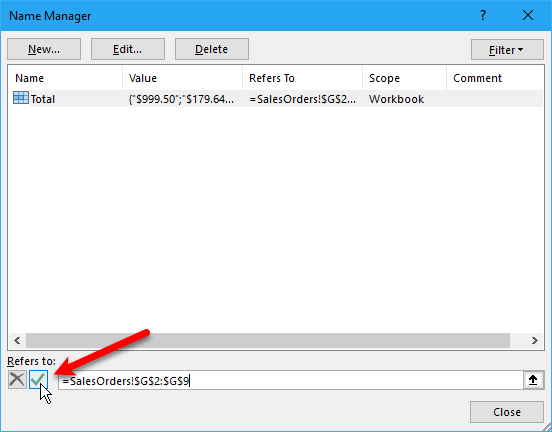
Oglejte si vsa določena imena v Excelovem delovnem zvezku
The Upravitelj imen v pogovornem oknu so navedena vsa imena na ravni delovnega lista in delovnega zvezka, ki ste jih določili v svojem delovnem zvezku, ne glede na to, kateri delovni list je trenutno aktiven. Medtem ko je pogovorno okno odprto, ne morete delati na svojem delovnem listu.
Priročno je seznam imen neposredno na trenutnem delovnem listu. Tako se lahko premikate in določite, katera imena želite urediti ali imena, ki jih želite odstraniti, medtem ko se sklicujete na svoj seznam.
Seznam lahko ustvarite neposredno na praznem območju delovnega lista. Ta seznam vključuje imena na ravni delovnega zvezka in imena na delovnem listu, ki imajo obseg trenutno aktivnega delovnega lista.
Če želite začeti ustvarjati seznam imen, naredite naslednje:
- Poiščite prazno območje trenutnega delovnega lista, kjer sta na voljo dva stolpca in izberite celico, ki bo v zgornjem levem kotu seznama.
- V Določena imena oddelka Formula kliknite jeziček Uporaba v formuli in izberite Prilepi imenaali pritisnite F3.
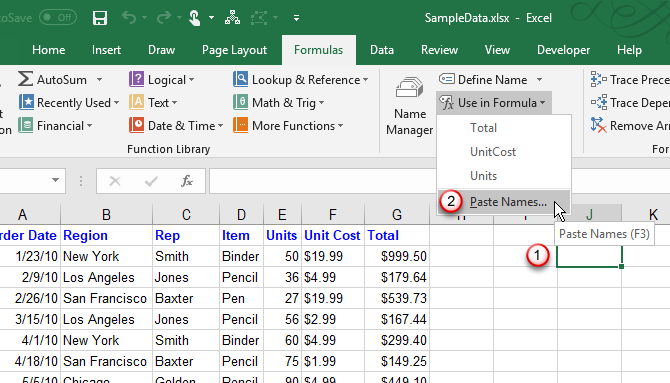
Na Ime prilepi V pogovornem oknu kliknite Prilepi seznam.
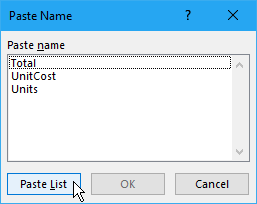
Imena in ustrezne sklice, vrednosti in formule celic so prilepljeni v celice na delovnem listu.
Zdaj lahko pregledate svoj seznam in se odločite, kaj storiti z imeni. Ta seznam lahko izbrišete na delovnem listu, ko ga ne potrebujete več.
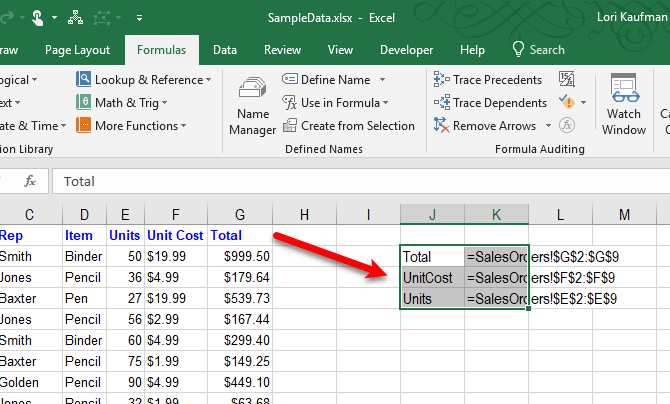
V Excelu izbrišite Named Range
Če imate nekaj imen, ki jih ne uporabljate več, je dobro, da jih izbrišete. V nasprotnem primeru se seznam imen imenuje in ga je težko upravljati.
Za odpiranje Upravitelj imen, kliknite Upravitelj imen v Določena imena oddelka Formule zavihek.
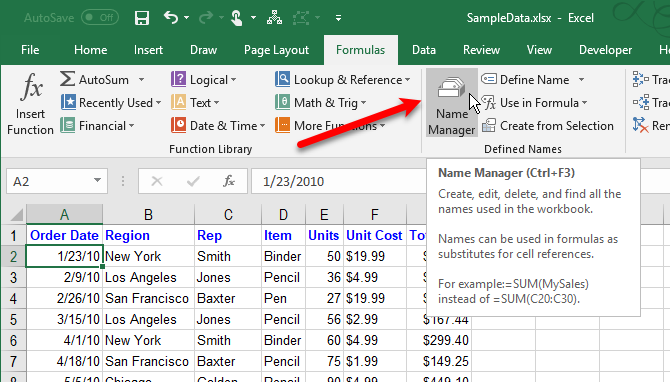
Na Upravitelj imen v pogovornem oknu izberite ime, ki ga želite odstraniti, in kliknite Izbriši. Kliknite v redu v potrditvenem pogovornem oknu.
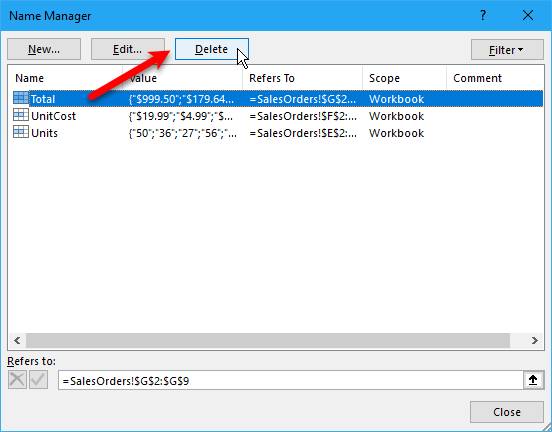
Uporabite Imena za hitro navigacijo v Excelu
Če se ime nanaša na obseg celic, lahko z njim uporabite hitro iskanje in izbiro obsega celice.
Če želite skočiti na imenovani obseg, kliknite puščico navzdol na Ime na levi strani vrstice formule in izberite želeno ime.
Imena na ravni delovnega lista so prikazana samo v Ime spustni seznam, če je delovni list trenutno ustvarjen delovni list.
V polje lahko vnesete tudi ime celice, na katero želite skočiti Ime polje in pritisnite Vnesite. Prepričajte se, da ste ime že določili. V nasprotnem primeru boste to ime uporabili za trenutno izbrano celico ali obseg celic.
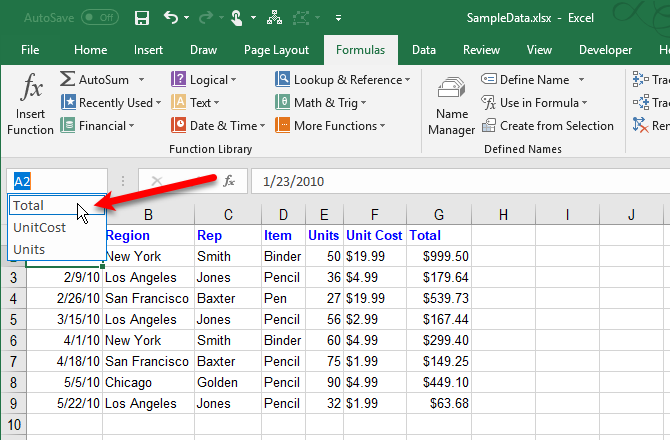
Uporabite imena v Excelovih formulah
Uporaba določenih imen v formulah bo vaše formule lažje razumela, če uporabljate opisna imena.
Obstaja več načinov, kako lahko vnesete ime v formulo. Če natančno veste, katero ime želite uporabiti, ga lahko vtipkate neposredno v formulo.
Uporabite lahko tudi samodejno dokončanje formule. Ko vnašate formulo, Excel samodejno prikaže veljavna imena in lahko izberete ime, da ga vnesete v formulo. Na primer ime Skupaj je predlagano na naslednjem delovnem listu, ker ima izbrano območje celic to ime.
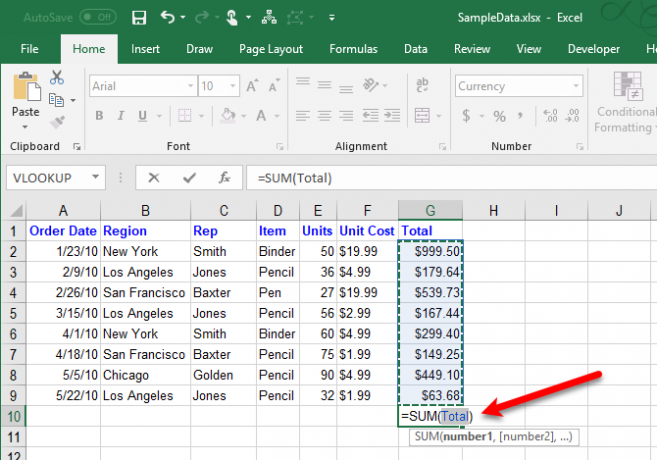
Prav tako lahko začnete tipkati svojo formulo in nato kliknite Uporaba v formuli v Določena imena oddelka Formula zavihek. Nato na spustnem seznamu izberite ime, ki ga želite uporabiti v formuli.
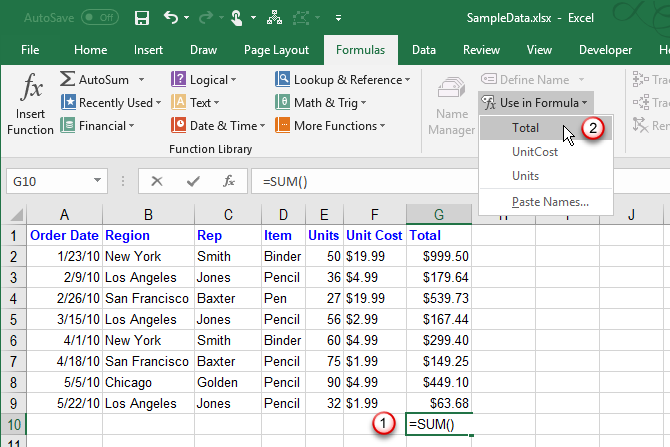
Zadnji način uporabe imena v formuli je začetek tipkanja formule in pritisnite F3. Nato na seznamu izberite ime, ki ga želite uporabiti Ime prilepi pogovorno okno in kliknite v reduali pritisnite Vnesite.
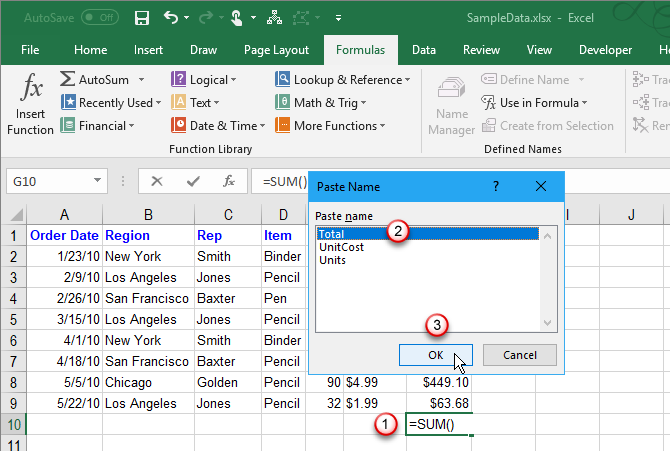
Naj bo vaše Excelove delovne liste lažje razumeti
Z definiranimi imeni v Excelu lahko delovni zvezki ostanejo organizirani in enostavni za razumevanje. Imena uporabite ne samo za obsege celic, ampak tudi za sklicevanje na vrednosti in formule, ki jih pogosto uporabljate.
Če želite izvedeti več, glejte naše Vodič za Microsoft Excel za začetnike Vodič za začetnike Microsoft ExcelS pomočjo tega priročnika za začetnike začnite svoje izkušnje z Microsoft Excel. Osnovni nasveti za preglednice vam bodo pomagali, da se sami začnete učiti Excela. Preberi več .
Lori Kaufman je samostojni tehnični pisatelj, ki živi na območju Sacramenta, Kalifornija. Je pripomoček in tehnični geek, ki rad piše članke o najrazličnejših temah. Lori tudi rada bere skrivnosti, šiva križ, glasbeno gledališče in Doctor Who. Povežite se z Lori na LinkedInu.