Oglas
Tako super kot je vaš Mac 7 funkcij, ki vam bodo všeč pri prehodu na MacVčasih sem bil tisti fant, ki je zrl v oči uporabnikom MacBooka, potem sem ugriznil metko in kupil iMac. Preberi več , se vse njegove lastnosti ne ujemajo z vašim osebnim potekom dela. Nekateri se motijo, medtem ko nekateri morda ne bodo delovali tako, kot želite. Potem so tu še tisti, ki jih ne želite, ne potrebujete ali uporabljate.
Seveda lahko do konca onemogočite ali odstranite vsako zadnjo funkcijo, ki se je želite znebiti, vendar to traja veliko časa. Se do nje lahko izognete, zakaj ne bi skrili vseh dokazov o teh lastnostih?
Pojdimo skozi vsak kotiček svojega Maca in si oglejmo, kako lahko skrijete vse stvari, ki jih ne potrebujete.
Armaturna plošča
Nadzorna plošča vašega Maca Naj bo nadzorna plošča Mac znova uporabna s spletnimi izrezki Apple se je že pred tem poskušal znebiti nadzorne plošče, vendar je funkcija še vedno tu po zadnji posodobitvi macOS-a. Kako naredite nadzorno ploščo ponovno uporabno? Preberi več ni treba, da je popoln odpis, če pa ne deluje za vas, ga skrijete Sistemske nastavitve> Nadzor misije. Boste morali klikniti na Armaturna plošča spustni meni in izberite Izklopljeno možnost znotraj njega. Če želite skriti nadzorno ploščo macOS-a, vendar želite, da je manj vsiljiva, izberite Kot Overlay možnost namesto tega.
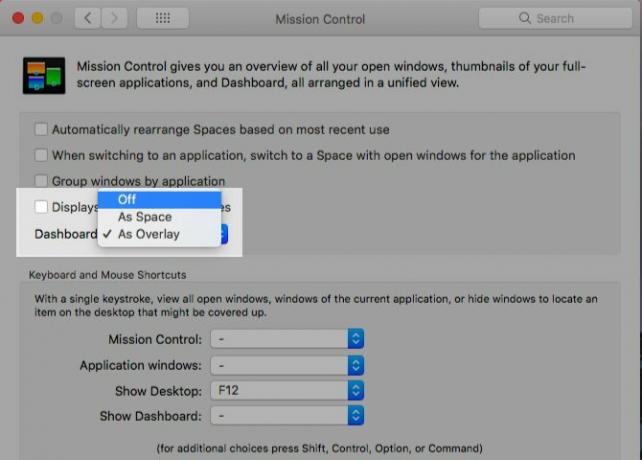
Klop
Priključno ploščo nastavite tako, da ostane nevidna, dokler ne premaknete kazalca na spodnji rob zaslona. Izbira Samodejno skriti in pokazati Dock Spodaj Nastavitve sistema> Dock naredi trik. Označite tudi polje Zmanjšajte okna v ikono aplikacije da se prepreči, da bi se posamezna okna aplikacij zalučala po dok.
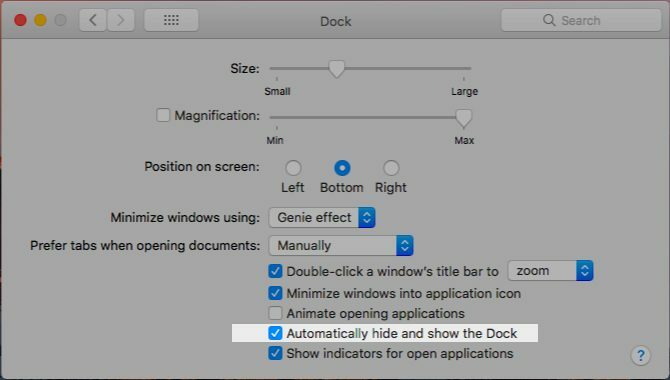
S skrivališčem za Mac Dock lahko nadzorujete s bližnjico (Možnost + Cmd + D). Aktivirajte iz Sistemske nastavitve> Tipkovnica> Bližnjice> Izstrelitvena plošča in priklopna enota z izbiro Vklopi / izklopi skrivanje dok.
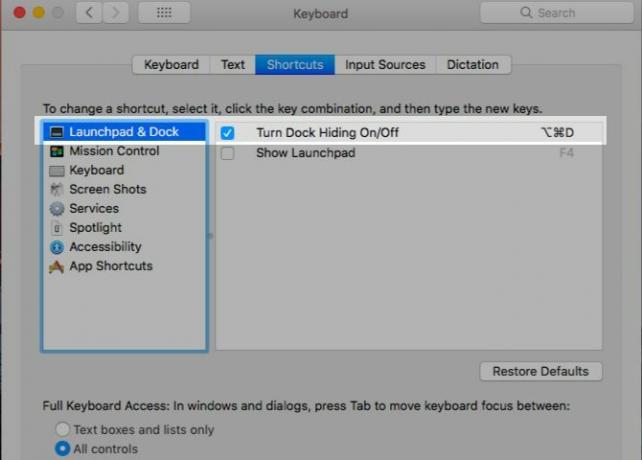
Vrstica z meniji
Kar deluje za dok, lahko deluje tudi v menijski vrstici. Z rahlim zasukom, seveda. Preverite Samodejno skrite in prikažite menijsko vrstico možnost pod Sistemske nastavitve> Splošno da ne preprečite menijske vrstice. Če želite dostopati do menijske vrstice, premaknite kazalec na zgornji rob zaslona.
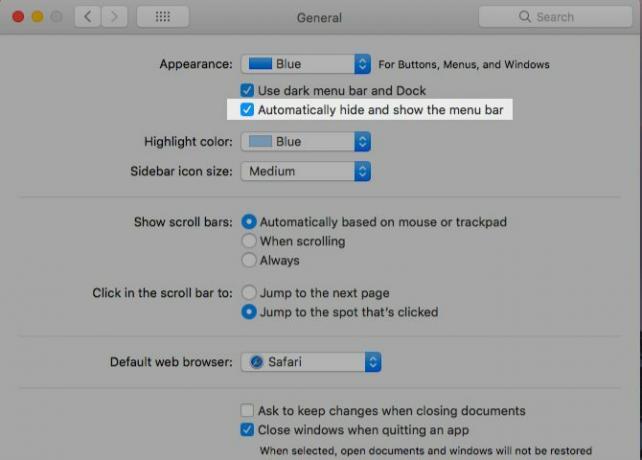
Ikone v menijski vrstici (ali vrstici stanja)
Če je menijska vrstica Maca zmedena in prevečkrat pritegne oko, je čas za čiščenje.
Če želite skriti ikone sistema, kot sta stanje baterije in Bluetooth, boste morali obiskati ustrezne Sistemske nastavitve podokno in počistite polje Pokaži… v menijski vrstici možnost.
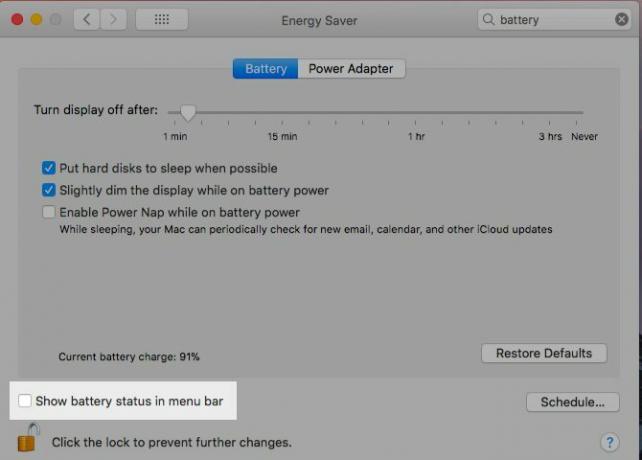
Želite hitrejšo rešitev? Držite pritisnjeno Cmd tipko in povlecite nepotrebne sistemske ikone z menijske vrstice in jih sprostite, ko boste poleg kazalca videli oznako "x". Whooš! Odšli so Ta metoda deluje tudi na zaslonu Datum in čas ter v meniju za hitro preklapljanje uporabnika v vrstici stanja.
Slednje lahko tudi skrijete Sistemske nastavitve> Uporabniki in skupine> Možnosti prijave. Počistite to Pokaži meni za hitro preklapljanje uporabnika kot potrditveno polje.
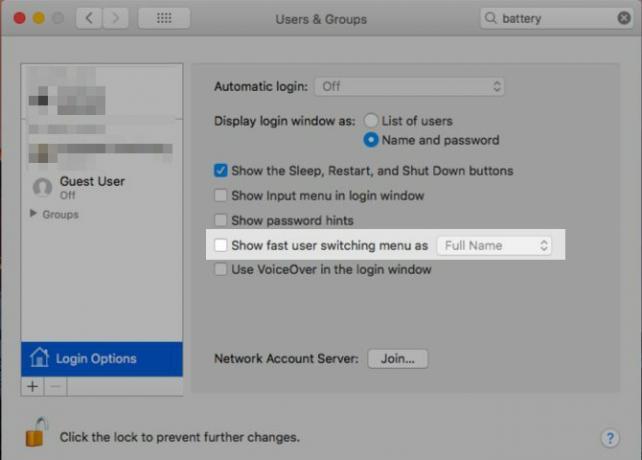
Škoda, da ikone Spotlight, centra za obveščanje ali ikone aplikacij drugih proizvajalcev ne morete pomakniti z vlečenjem s Cmd. Potrebovali boste aplikacijo, da bodo izginile. Vanilija (Brezplačno) je najpreprostejša izbira. Poskusite Barmen (15 USD) za boljši nadzor nad možnostmi skrivanja.
Odprite aplikacije
Hit Cmd + H da aktivna aplikacija izgine. V Nadzorni misiji se sploh ne bo prikazal.
Aplikacijo Mac lahko skrijete tudi v posebnem meniju, ki je med pomnilnikom Apple meni in mapa meni. Poznate eno: skriva se za imenom aplikacije, ki si jo ogledujete. Poiščite Skrij se App_Name možnost v tem meniju. Izberite Skrij druge če želite, da vse aplikacije razen trenutne izvajajo dejanje, ki izginja.
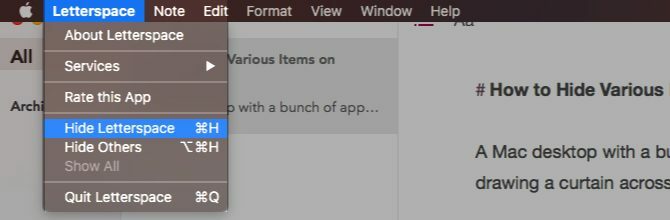
Se sprašujete, kako se skrivanje aplikacij razlikuje od zmanjšanja nanje? Torej, zmanjšanje aplikacije deluje po eno okno, medtem ko skrivanje aplikacije deluje hkrati na vseh oknih.
Skrite aplikacije lahko prikažete tudi prek stikalnika (npr. S pritiskom Cmd + Tab). Na ta način ne morete oživiti zmanjšanih aplikacij. Če želite obnoviti aplikacijo, morate na doku klikniti ustrezno ikono aplikacije. Vedno se prikaže najstarejše okno aplikacije, ne glede na vrstni red, v katerem ste zmanjšali okna. Počitek obnovite s App Exposéjem.
Orodne vrstice
V vseh aplikacijah macOS, vključno z Finderjem, je v enem meniju tipka, da skrijete (in prikažete) različne orodne vrstice: Pogled meni. Z orodnimi vrsticami mislimo na zavihek, stranske vrstice, naslovno vrstico in tako naprej.
Seveda so nekatere orodne vrstice specifične za uporabo. Na primer vrstica poti v Finderju, stranska vrstica branja seznama in vrstica priljubljenih v Safariju, stranska vrstica mape v opombah. Ko preklapljate med aplikacijami, Pogled meni se posodobi, da ustreza aktivni aplikaciji.
Poiščite bližnjico na tipkovnici, ki je navedena poleg različnih možnosti v Pogled v meniju in si jih zapomnite za orodne vrstice, ki jih pogosto preklapljate. Vas prosimo ustvarite bližnjice po meri Kako ustvariti bližnjico na tipkovnici za katero koli postavko v meniju MacAli ni bližnjice na tipkovnici za nekaj, kar počnete redno? To je moteče, a tukaj je dobra novica: v računalniku Mac ga lahko preprosto dodate, ne da bi potrebovali dodatno programsko opremo. Preberi več če se ne morete spomniti privzetih.
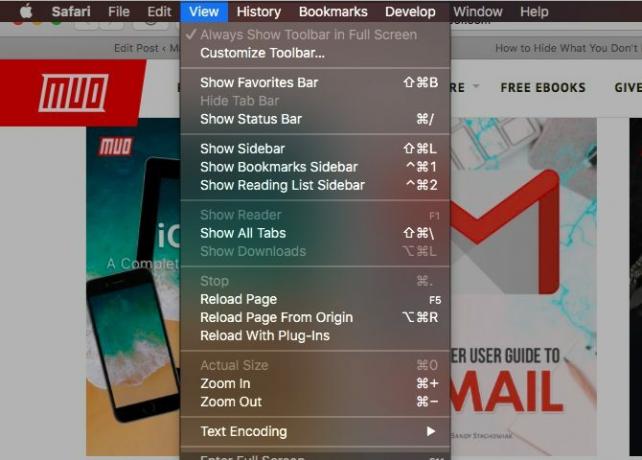
Tudi aplikacije drugih proizvajalcev uporabljajo Pogled meni za nadzor nad orodnimi vrsticami. Nekatere aplikacije razpršijo kontrolnike orodne vrstice po več menijih. V večini primerov jih je enostavno najti.
Posamezne elemente stranske vrstice lahko (običajno) skrijete prek menija z desnim klikom. Na primer predmeti v razdelku Knjižnica iTunes.
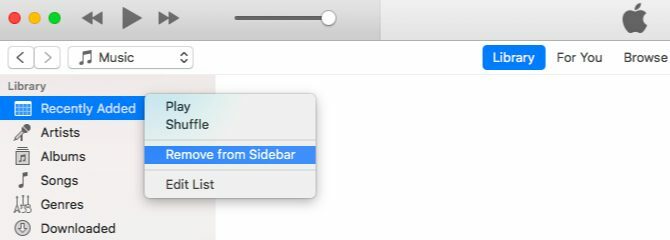
Ikone orodne vrstice
Če veste, kako skriti ikone vrstice v meniju, veste, kako se znebiti ikon orodne vrstice - postopek je podoben. Lahko držiš Cmd in povlecite ikone z orodne vrstice eno za drugo.
Vsebina stranske vrstice v Finderju
Če želite skriti element stranske vrstice v Finderju, morate le klikniti na Odstrani s stranske vrstice možnost iz menija z desnim klikom. To deluje za elemente stranske vrstice pod vsemi štirimi razdelki: Priljubljene, V skupni rabi, Naprave, in Oznake.
Tudi elemente stranske vrstice lahko odpravite z Ukaz- jih vlečete enega za drugim iz stranske vrstice. Izpustite izdelek šele, ko ob njem vidite oznako "x".
Ko se želite naenkrat znebiti kopice elementov stranske vrstice, poskusite s tem hitrejšim načinom. Spodaj Iskalec> Nastavitve ...> Stranska vrstica, počistite polje, ki ustreza vsakemu elementu, ki ga želite skriti. To deluje samo za sistemske elemente stranske vrstice (razen oznak). Če želite skriti mape stranske vrstice po meri, boste morali uporabiti enega od obeh zgornjih načinov.
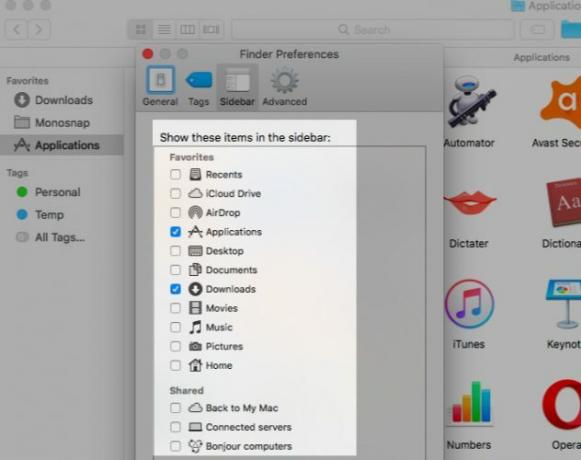
Za oznake na stranski vrstici boste morali obiskati Iskalec> Nastavitve ...> Oznake in iti skozi celoten postopek "odstranjevanja" tam.
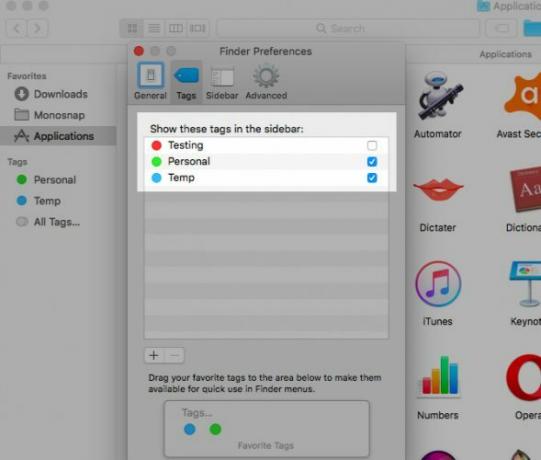
Z desno tipko miške kliknite menijske možnosti
Ne morete skriti nekaterih osnovnih možnosti, ki so prikazane v različnih menijih z desnim klikom v Macu. Na primer Pridobite informacije v Finderju oz Ponovno naloži stran v Safariju. Tukaj lahko skrijete: storitve, priljubljene oznake in razširitve v meniju Skupna raba.
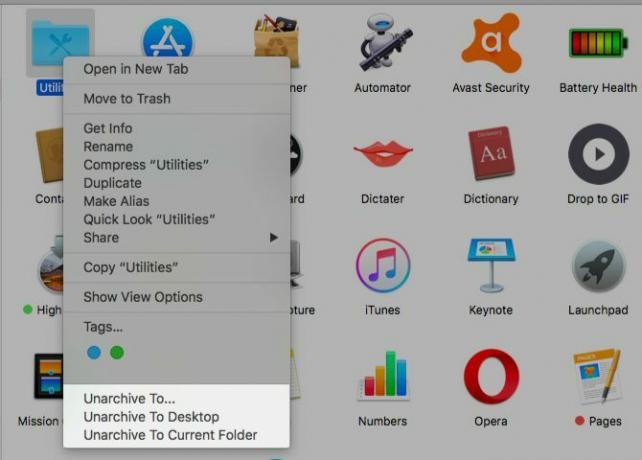
Storitve, ki jih vidite v katerem koli meniju z desnim klikom, so odvisne od tega, kaj ste kliknili ali izbrali. Te iste storitve boste videli pod Datoteka> Storitve za aktivno aplikacijo.
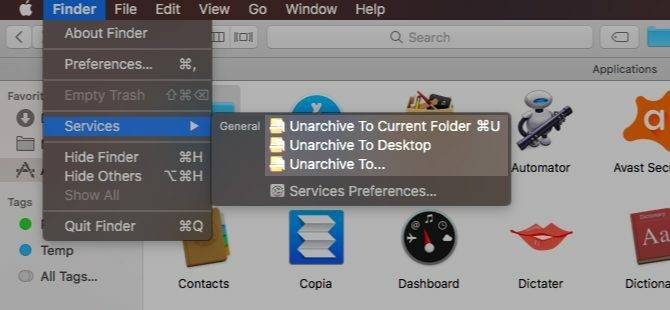
Storitve lahko odstranite iz menija z desno miškino tipko v računalniku Mac v Sistemske nastavitve> Tipkovnica> Bližnjice> Storitve. Storitve, ki ste jih ustvarili s programom Automator Kako dodati uporabne možnosti v meni storitev macOSMeni storitev, ki je skrit na vašem Macu, je enostavno spregledati, vendar je resnično uporaben, ko razumete, kaj lahko stori. Preberi več na seznamu so tudi tisti, ki so priloženi programom drugih proizvajalcev, in jih lahko tudi skrijete.
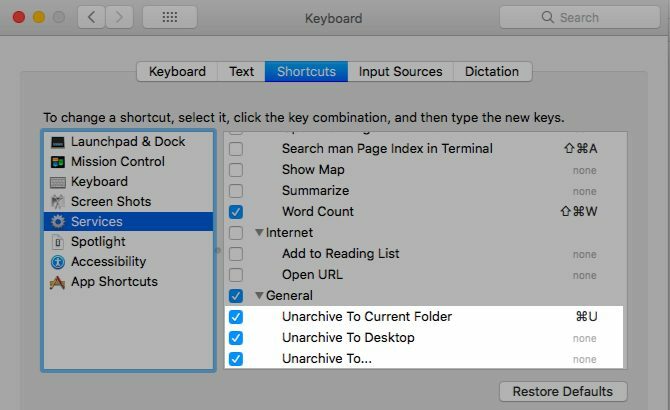
Zdaj se lotimo oznak, označenih kot "priljubljeni". Ti so prikazani kot barviti mehurčki v meniju z desno miškino tipko za mape in datoteke Finder. Da, priročno je, da na seznamu najdete tiste, ki jih najpogosteje uporabljate, vse ostalo pa je odvračanje pozornosti.
S strani skrite vse oznake razen najbolj uporabljanih v meniju z desnim klikom Iskalec> Nastavitve ...> Oznake. Povlecite tiste, ki jih ne potrebujete, iz razdelka Priljubljene oznake.
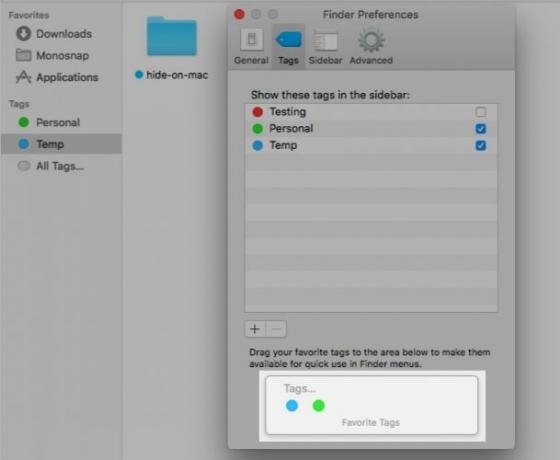
Ikone na namizju
Nastavitev Finderja nadzoruje vidnost elementov namizja, kot so trdi diski in zunanji pogoni. Če želite skriti bližnjice na namizju, morate potrditi potrditveno polje spodaj Iskalec> Nastavitve ...> Splošno.
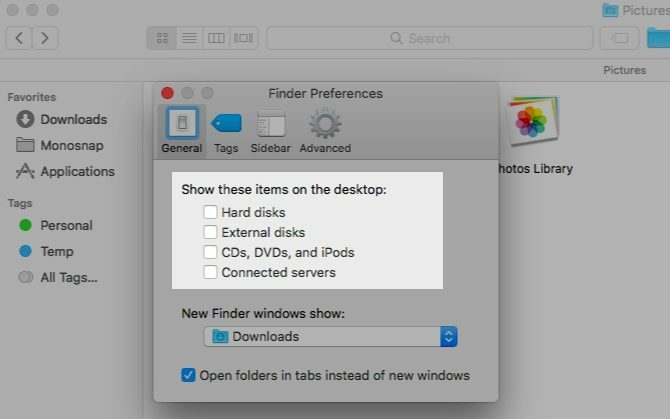
Kar zadeva druge ikone namizja (na primer datoteke, mape ali bližnjice do aplikacij), jih lahko skrijete z namizja, tako da jih premaknete v drugo mapo na vašem Macu. Ker so bližnjice in ne dejanske datoteke, je brisanje tudi neškodljivo. Do izvirnih datotek lahko dostopate prek Finderja ali Spotlight-a.
Kaj pa skrivanje vseh ikon na namizju v enem posnetku? Da, mogoče je! Standardni način za to je z nekaj terminalovimi ukazi. Odprite aplikacijo Terminal in izvedite naslednji ukaz:
privzete vrednosti napišejo com.apple.finder CreateDesktop falseNato ponovno zaženite Finder s tem ukazom:
killall FinderČe želite ikone obnoviti na namizje, ponovite ukaze zgoraj in v prvem ukazu nadomestite »false« z »true«.
Zdaj za enostaven izhod! Pridobite si aplikacijo SkritaMe z enim klikom ali vročo tipko izgnati ikone z namizja. Ne pozabite prebrati tudi tega priročnika čiščenje namizja Mac za povečanje produktivnosti Kako očistiti namizje Mac in povečati storilnostZamazano namizje ne more samo zmanjšati produktivnosti, ampak lahko povzroči tudi kognitivni stres. Tukaj je opisano, kako očistiti svoj Mac računalnik za boljše delovno okolje. Preberi več .
Skupna razširitev v meniju
Meni Skupna raba se pojavi na treh mestih v različnih aplikacijah na vašem Macu: meni Datoteka, orodna vrstica in meni z desno miškino tipko.
Želite skriti nekatere možnosti v Mac-ovem meniju za skupno rabo? Namenjen Nastavitve sistema> Razširitve> Meni Skupna raba in počistite potrditvena polja. Nekatere možnosti so sicer neprimerne in bodo videti neprimerno.
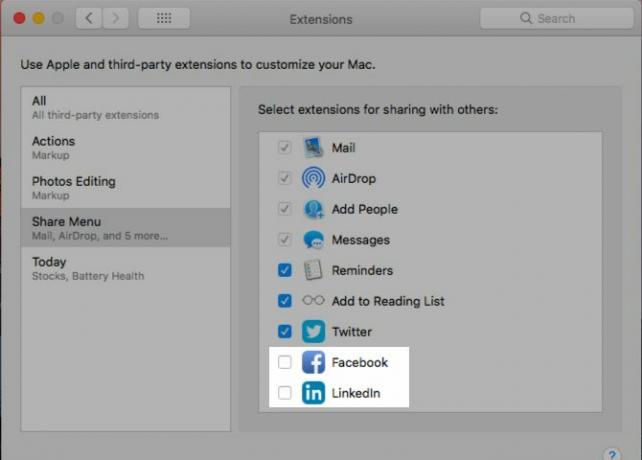
Na nastavitve menija Skupna raba lahko skočite tudi s klikom na Več ... možnost v samem meniju.
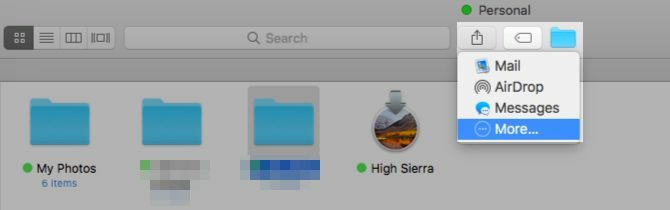
Vse spremembe, ki jih spremenite v meniju Skupna raba, se prikažejo v vašem Mac računalniku, vendar ne, če niso pomembne za aplikacijo, ki si jo ogledujete. Na primer, možnosti skupne rabe v družabnih omrežjih se ne prikažejo v meniju Skupna raba iskalcev. Prav tako manjka možnost Notes v meniju Skupna raba, ko uporabljate aplikacijo Notes.
Pripomočki za obveščanje
Kliknite na Uredi gumb v Danes na zavihku centra za obveščanje, da skrijete kateri koli vidni program na zaslonu (ali ga dodate). Nato kliknite znak »minus« poleg vsakega gradnika, ki se ga želite znebiti, in pritisnite na Končano gumb na koncu, da se ovijemo.
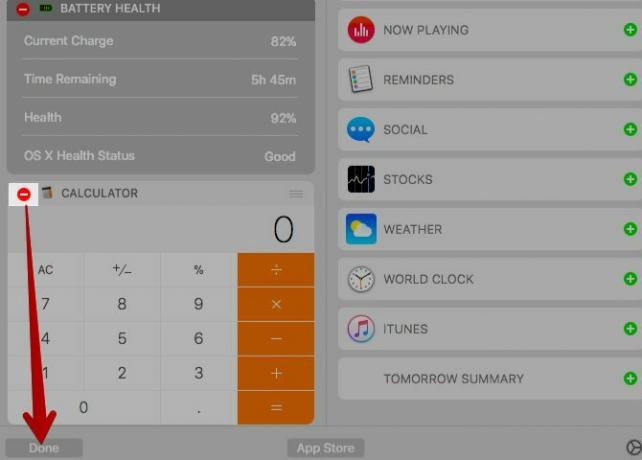
Če želite gradnike skriti skrbno, je to lažje Nastavitve sistema> Razširitve> Danes. Tam boste videli seznam vseh razpoložljivih pripomočkov in jih lahko skriti, če počistite ustrezno polje.
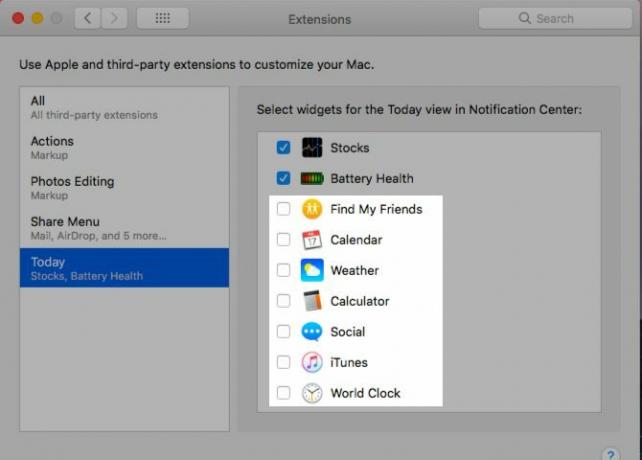
Išči kategorije
Žarišče razdeli rezultate iskanja na kategorije, kot so Aplikacije in dokumenti. Verjetno je ne potrebujete vse kategorije, ki jih prikazuje. Skrivanje nepotrebnega je neboleče. Onemogoči jih Sistemske nastavitve> Žarišče> Rezultati iskanja in ti gre dobro.
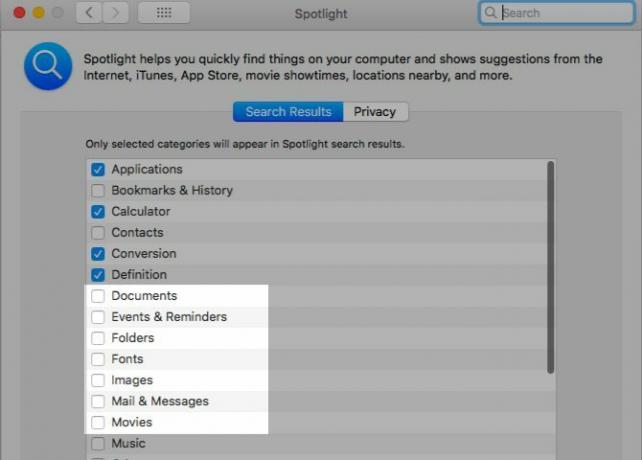
Kategorija razvijalca je zapletena, če nimate nameščene aplikacije Xcode. Ta kategorija ne bo navedena v nastavitvah, vendar jo lahko prisilite, da se prikaže s hitrim rešitvijo. Odprite aplikacijo Terminal in izvedite ta ukaz:
cd / AplikacijeNato zaženite ta ukaz:
dotaknite se Xcode.appS temi ukazi zavajate svoj Mac, da misli, da imate nameščen Xcode. (Če odprete mapo Aplikacije, se prikaže aplikacija z imenom Xcode, ki je prazna datoteka.)
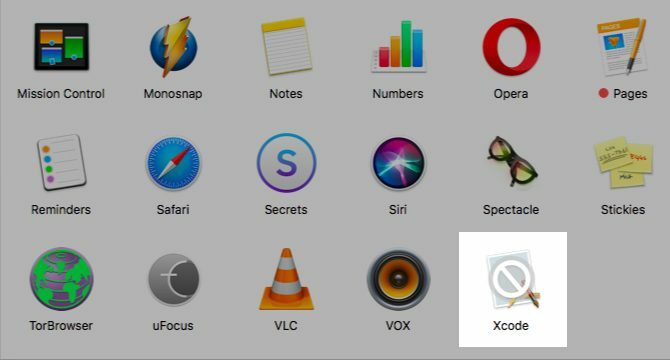
Zdaj bi si lahko ogledali kategorijo razvijalcev, navedeno pod Sistemske nastavitve> Žarišče> Rezultati iskanja. Če se ne prikaže, znova zaženite Mac. Počistite izbiro kategorije, če želite preprečiti njeno prikazovanje v iskalnem središču.
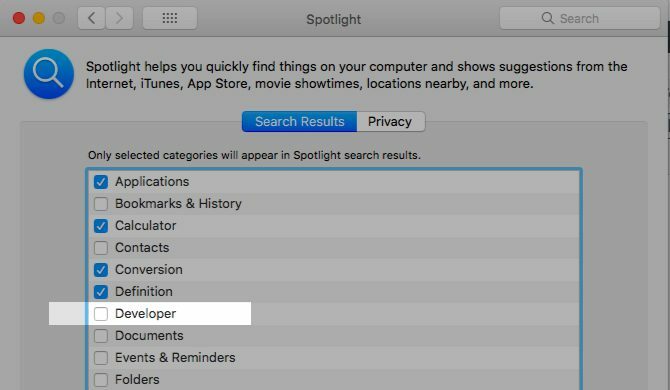
Preklopite na Zasebnost na podoknu z nastavitvami osvetlitve, da dodate mape, ki jih želite preprečiti med rezultati iskanja.
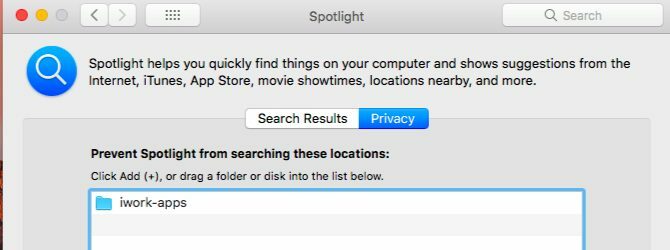
Datoteke in mape
Ni pomembno, ali podatke Finderja skrivate, ker so na poti ali ker so občutljivi. Za to potrebujete potek dela.
Privzeta metoda za skrivanje datotek in map v računalniku Mac vključuje ukaze terminalov. Od temu smo že posvetili celoten članek Skrij in poišči katero koli datoteko v operacijskem sistemu Mac OS XV Mac OS X ni mogoče preprosto skriti ali razkriti skritih datotek, kot je v operacijskem sistemu Windows - vendar je to mogoče. Preberi več , skočimo naravnost na nekaj alternativnih in lažje metode za skrivanje podatkov Finderja.
Hit Cmd + Shift +. (obdobje) v Iskalniku, če želite samo videti vidne skrite datoteke. Znova pritisnite bližnjico in datoteke se vrnejo v nevidnost.
Za liho datoteko, ki jo želite ohraniti skrito, ustvarite novo mapo v svoji uporabniški knjižnici (~ / Knjižnica) in tam shranite datoteko. Ker Spotlight ne indeksira uporabniške knjižnice, so vaše "skrite" datoteke varne. Tako je, dokler kdo ne ve kako dostopati do uporabniške knjižnice Kako dostopati do mape knjižnice OS X in zakaj je priročnoVečino map knjižnice OS X je najbolje pustiti pri miru, vendar je koristno poznati svojo pot v in okoli uporabniške knjižnice. Preberi več se spotakne ob njih ali odide v iskanje. Kot lahko vidite, ni varna rešitev.
Če se s skritimi podatki ukvarjate pogosto, razmislite o namestitvi aplikacije, kot je točka in klik Skrij mape (Brezplačno) oz DesktopUtility (Prost). Pospešil bo postopek ustvarjanja skritih datotek in izboljšal njihovo vidnost.
Nakupi Mac App Store
Vsaka aplikacija, ki jo namestite iz Mac App Store, se prikaže pod Trgovina> Kupljeno. Ta razdelek se lahko hitro napolni, če redno eksperimentirate z aplikacijami. Če želite nekatere programe, ki ste jih kupili ali prenesli, skriti, je to enostavno storiti, če za to porabite malo časa. Z desno miškino tipko kliknite katero koli aplikacijo, ki jo želite skriti, na seznamu Nakup in izberite Skrij nakup… možnost, ki se prikaže.
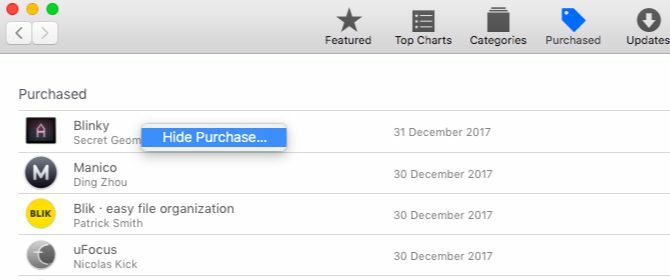
Obvestila
V teh časih so obvestila javni sovražnik številka ena. Vse jih lahko utišate s pritiskom na stikalo iz centra za obveščanje! Pomaknite se na zavihek Obvestila in poiščite in aktivirajte način Ne moti (DND). Lahko tudi Možnost-klikni ikono menijske vrstice v centru za obveščanje, da sproži način DND.
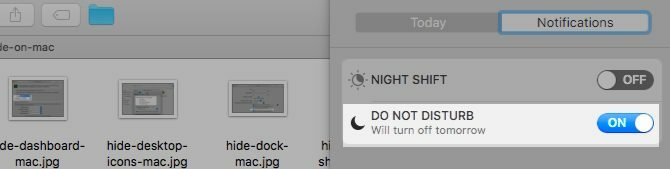
Tudi če DND ne deluje, je najbolje skriti obvestila, ki so moteča in / ali brez vrednosti. To lahko storite od Nastavitve sistema> Obvestila. Pojdite skozi vsako aplikacijo, navedeno v stranski vrstici, in prilagodite, kako in kje se prikažejo njena obvestila.
Da v celoti skrijete obvestila za aplikacijo, nastavite slog opozorila v koledarju na Nobenin počistite vsa polja, navedena pod njim. To bo:
- Utišajte obvestila o zvočni izjavi (Predvajajte zvok za obvestila).
- Skrijte značke ikone, ki se prikažejo na dok, tako da pišete »prejeli ste posodobitev!« (Ikona aplikacije Značka).
- Prepreči prikazovanje obvestil v centru za obveščanje (Pokaži v centru za obveščanje).
- Skrivanje obvestil pred radovednimi očmi s prepovedjo na zaklenjenem zaslonu (Pokaži obvestila na zaklenjenem zaslonu).
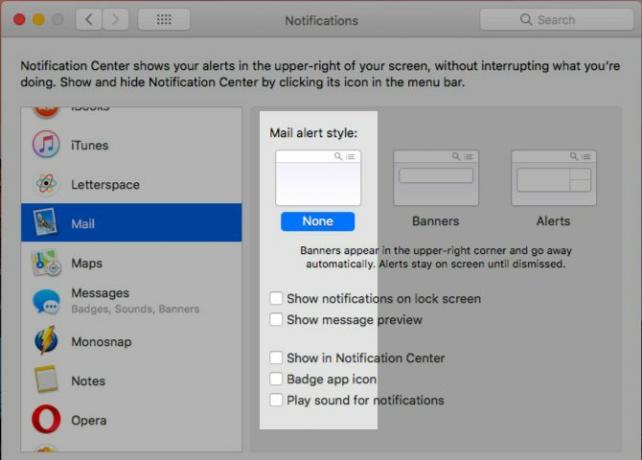
Obiščite Ne moti odsek na stranski vrstici, če želite v urniku skriti vsa opozorila.
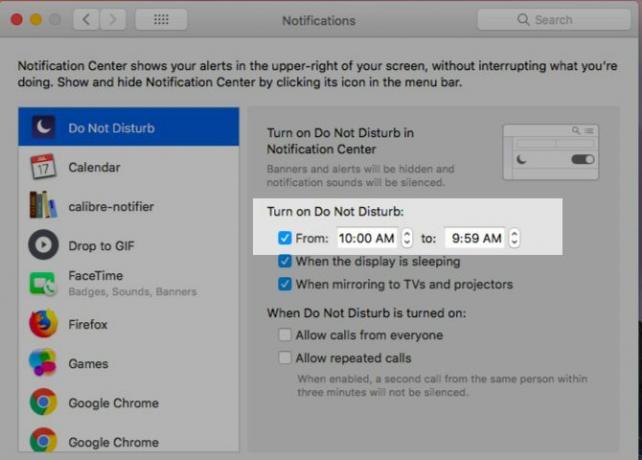
Razširitve datotek
Če želite, da Finder skrije razširitve pred datotekami, onemogočite Pokaži vse razširitve imen datotek iz Iskalec> Nastavitve ...> Napredno. Zdaj boste videli samo imena datotek, razen če niste izrecno dodali razširitev med poimenovanjem ali preimenovanjem določenih datotek.
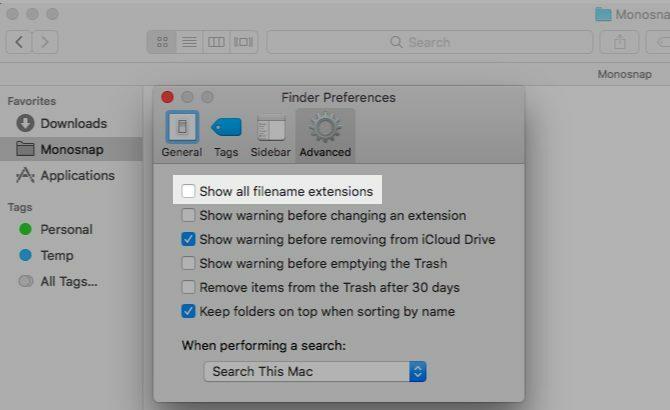
Informacije o predmetu Iskalnika
Finder prikaže dodatne informacije ali informacije o izdelku za datoteke in mape tik pod imenom. Na primer velikost datoteke za dokumente iWork, velikost slike za fotografije in število predmetov v mapah.
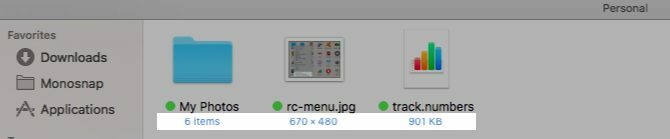
Te informacije so precej koristne, če pa bi jih radi skrili, jih odprite Pogled> Prikaži možnosti pogleda in počistite polje za Prikaži informacije o izdelku. Ta nastavitev deluje na posamezne mape in ne v Finderju, podobno kot pogledi Finderja.
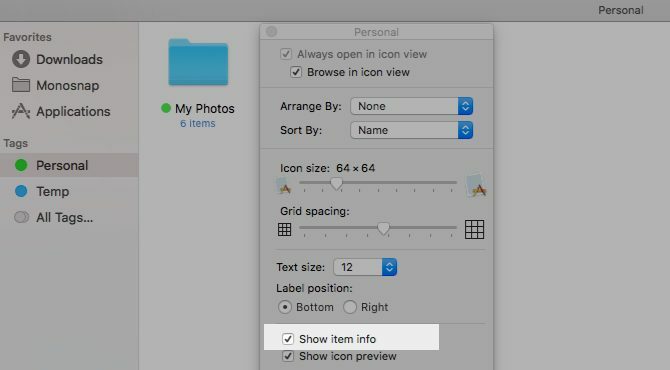
App Windows za predmete za prijavo
Da, ob prijavi morate zagnati določene aplikacije, vendar morate videti, da se njihova okna pojavijo ob vsakem ponovnem zagonu Maca? Verjetno ne. Skrij ta okna pred Sistemske nastavitve> Uporabniki in skupine. Izberite trenutnega uporabnika s stranske vrstice in preklopite na njegovo Predmeti za prijavo zavihek. Zdaj za vsak element, katerega okna po prijavi ne želite videti, potrdite polje v polju Skrij se stolpec. Vaš Mac bo še vedno zaganjal te aplikacije ob prijavi, vendar v ozadju.
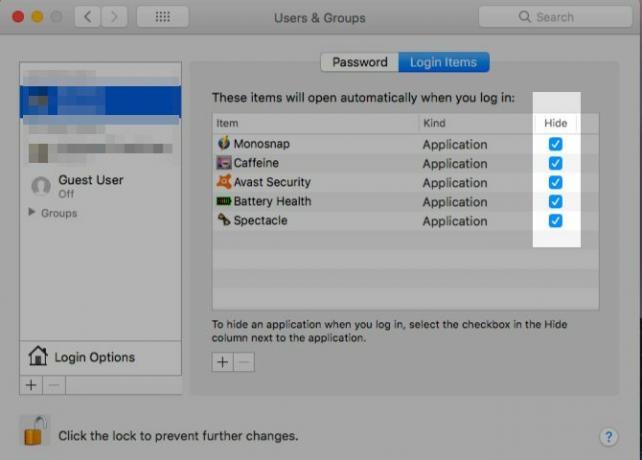
Podokna sistemskih nastavitev
Če pokukaš v Pogled Ko imate na voljo sistemske nastavitve, boste opazili a Prilagoditi… možnost tam. Kliknite nanjo in preklopili boste nastavitvena podokna, ki jih ne uporabljate pogosto. Udari Končano Ko končate, da počistite potrditvena polja za podokna, ki jih želite skriti.

Launchpad
Funkcija Launchpad na vašem Macu je tako dobra kot izumrla in je že na poti. Če ga želite še naprej "skriti", onemogočite bližnjico sledilne ploščice Sistemske nastavitve> Sledilna ploščica> Več kretenj. Nato prekinete povezavo z vročo tipko Sistemske nastavitve> Tipkovnica> Bližnjice. Launchpad bo še naprej dostopen prek Spotlight-a.
Funkcije, specifične za aplikacijo
Vsaka aplikacija ponavadi vsebuje nekaj elementov, ki so zanj edinstveni. Na primer, Safari ima a Razviti meniju, prihaja aplikacija Pošta seznam predogledov Kako narediti Apple Mail boljši namizni odjemalec za namizjeVzemite si čas, da postavite dolgočasni e-poštni odjemalec Apple prav tako in naredite obdelavo e-pošte čim bolj nebolečo. Preberi več in iTunes ima svoje funkcije Apple Music. Če želite skriti takšne elemente, boste morali kopati okoli Nastavitve odsek oz Pogled meni zadevne aplikacije.
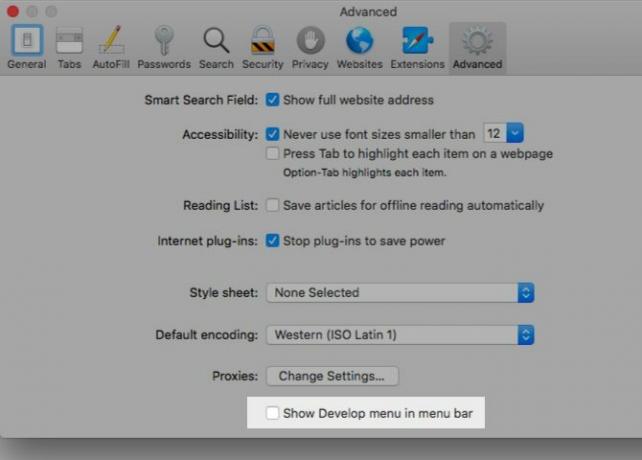
Daleč od oči, daleč od srca
Vsi vemo prednosti odstranjevanja nereda Odpravljanje nereda je dobro za vas - ampak zakaj?Decluttering je odličen način, da se leto začnete počutiti sveže, in vam daje velik občutek dosežka - vendar je več kot to. Ta preprosta navada vam lahko izboljša življenje. Preberi več v vseh oblikah, a vizualno stisko pogosto zavržemo kot nepomembno. Ni, kar odkrijemo potem, ko se ukvarjamo z njo.
Zdaj je čas, da preusmerimo vizualne odvračanja od svojega Maca in izkusimo življenjska magija (digitalno) pospravljanja Metoda KonMari, ki se uporablja za vaše digitalno življenjeČe želite živeti srečnejše življenje, zavrzite vse, kar vam ne prinaša veselja, in organizirajte ostalo. Tukaj je opisano, kako uporabiti metodo KonMari v svojem digitalnem življenju. Preberi več .
Kaj še lahko skrivate na svojem Macu ali si želite, da bi ga lahko? Delite z nami te ljubljenčke hišnih ljubljenčkov in če ste jih uspeli popraviti, nam povejte, kako!
Akshata se je pred poukom o tehnologiji in pisanju izučil za ročno testiranje, animacijo in oblikovanje UX. To je združilo dve njeni najljubši dejavnosti - smiselnost sistemov in poenostavitev žargona. Pri MakeUseOf Akshata piše o tem, kako najbolje izkoristiti svoje naprave Apple.


