Oglas
Če razmišljate o prehodu iz sistema Windows ali Mac na Linux, vas lahko skrbi, kako boste prenesli vse podatke, ki ste jih nabrali v preteklih letih. Bo dostopna v Linuxu? Kateri je najlažji način, kako ga premagati?
Na srečo obstaja rešitev, ki jo lahko uporabite za varno premikanje pomembnih podatkov med operacijskimi operacijskimi sistemi. Dropbox ponuja vsaj 2 GB prostora za shranjevanje (več na voljo prek posebnih akcij ali naročnin), kar bi moralo biti dovolj za prenašanje večine potrebnih datotek in map. Tukaj je opisano, kako to storiti.
Zakaj uporabljati Dropbox za migracijo podatkov?
Kljub temu, da je rešitev zaprtega izvora, je Dropbox idealen za uporabnike Linuxa, ki potrebujejo dostop do podatkov, ki so jih ustvarili ali shranili v operacijskem sistemu Windows ali Mac. Medtem ko obstajajo drugi načini izmenjave podatkov med operacijskimi sistemi (še posebej, če so vaše OS-je v nastavitvi z dvojnim zagonom), je Dropbox najhitrejši in najlažji za delo.
Postopek je preprost:
- Namestite Dropbox v operacijskem sistemu Windows ali Mac
- Pripravite svoje podatke za prenos
- Namestite Dropbox v Linux
- Sinhronizirajte svoje podatke z Linuxom
Ko to storite, lahko nadaljujete in uporabljate izbrani operacijski sistem Linux, pri tem pa ohranite dostop do svojih pomembnih datotek in map!
1. korak: Namestite Dropbox na Windows ali Mac
Začnite z zagotavljanjem, da imate Dropbox nameščen v trenutnem operacijskem sistemu. Morda ga že imate. V sistem Windows 10 je priložen predlog, da ga namestite, kar pogosto (odvisno od proizvajalca vašega računalnika) prihaja z dodatnim prostorom za shranjevanje.
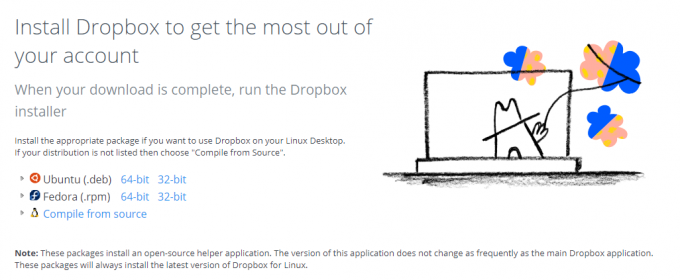
Namenjen dropbox.com/install da prenesete različico, ki je prava za vas. Ko je nameščen, boste morali ustvariti račun na spletnem mestu in se nato prijaviti v namizni odjemalec.
Če želite prihraniti čas, se lahko odločite za prijavo s svojim Google računom. Kljub temu, da je to brezhibno, je eden od razlogov za prehod na Linux morda uporaba odprtokodne programske opreme in zasebnost v spletu. V tem primeru zanašanje na Google ne bi bilo v skladu s temi cilji, zato se namesto tega prijavite s svojim e-poštnim računom.
2. korak: Pripravite svoje podatke za prenos
Nato preverite, kje najdete vse podatke, ki jih želite sinhronizirati z oblakom. V sistemu Windows običajno fotografije najdemo v knjižnici slik, videoposnetkih in filmskih datotekah v videoposnetkih, glasba v glasbi itd. Našli boste svoje preglednice, besedilne dokumente itd. v Dokumenti.
Pomembno je zagotoviti, da tisto, kar varnostno kopirate v oblak, ne bo preseglo omejitve oddaljenega prostora za shranjevanje. Tu prihranite čas tako, da najprej kopirate vse, kar nameravate sinhronizirati, v začasno, vmesno mapo. Ko končate, z desno miškino tipko kliknite ikono mape in preverite, kako velika je. Če je skupno število podatkov nižje od omejitve Dropbox, lahko nadaljujete.

Ko se prijavite, boste morali potrditi lokacijo mape Dropbox. Ko poznate to lokacijo, lahko uporabite File Explorer ali Finder za začetek kopiranja iz vmesne mape v mapo Dropbox. Ko se to zgodi, bo Dropbox začel sinhronizirati podatke med računalnikom in Dropboxovimi strežniki.
Upoštevajte, da bi bilo to lahko nespametno pri mobilni internetni povezavi. Shranite ga, ko ste v povezavi, ki ni merjena.
3. korak: Namestite Dropbox v Linux
Pustite računalniku, da dokonča sinhronizacijo podatkov z Dropboxom. To lahko traja nekaj časa. Faktorji upočasnitve vključujejo količino podatkov, hitrost računalnika in hitrost internetne povezave.
Ko je postopek končan, se v brskalniški račun vpišite prek svojega brskalnika in potrdite, da so bili podatki uspešno naloženi. Prav tako je pametno narediti varnostno kopijo podatkov na zunanji pogon, za vsak primer.
Na tej stopnji ste pripravljeni za prehod na Linux. To je lahko primer uporabe drugega računalnika ali namestitve Linuxa na vaš glavni računalnik. Kakor koli že, z Linuxom in zagonom ste pripravljeni namestiti Dropbox in začeti sinhronizirati podatke.
Če želite namestiti Dropbox, boste morali najprej prenesti pravo različico za svojo različico Linuxa. Namenjen dropbox.com/install-linux in prenesite različico, ki ustreza vaši družini distribucij Linuxa. Za Debian, Ubuntu, Linux Mint itd. Uporabite .deb povezava; za Fedora, Red Hat, openSUSE, PCLinuxOS itd. izberite .rpm.
Ne pozabite uporabiti pravo povezavo: na voljo so 32-bitni in 64-bitni prenosi, odvisno od operacijskega sistema gostitelja in sistemske arhitekture.
Po prenosu zaženite namestitveno datoteko s privzetim upraviteljem paketov. Dropbox se bo odpakiral in namestil v vaš sistem, nato pa se boste lahko prijavili čez nekaj trenutkov.
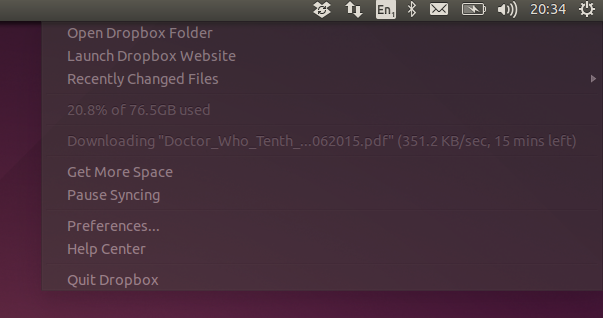
Ponovno boste morali izbrati lokacijo za shranjevanje podatkov Dropbox v računalnik, zato izberite to in počakajte, da se datoteke sinhronizirajo z računalnikom Linux.
4. korak: Dostop do svojih podatkov in uporaba z aplikacijami!
Zdaj ste že bolj ali manj končani. Ko se podatki sinhronizirajo z računalnikom, bodo postali na voljo za uporabo. Slike se lahko odpirajo, predvajajo glasbo, gledajo se videoposnetki, berejo in urejajo dokumenti itd. Res je, da morda nimate vseh pravih orodij (čeprav je LibreOffice že vnaprej nameščen na številnih Linuxih distribucije), toda z vašimi podatki v roki ne bi bilo potrebno dolgo, da bi našli in začeli uporabljati nekaj novih samo za Linux aplikacije.

Medtem, če vas skrbi dostop do aplikacij, ki jih poznate iz sistema Windows, imate na voljo nekaj možnosti, da olajšate prehod.
Na primer, Microsoft Office je mogoče namestiti v Linux Kako namestiti Microsoft Office na LinuxMicrosoft Office v Linuxu je možen. Pokrivamo tri načine za to, da Office deluje v okolju Linux. Preberi več skozi čarobnost Vina. Pravzaprav lahko zaženite vse vrste aplikacij za Windows v Linuxu Kako uporabljati Vineyard za zagon aplikacij Windows v LinuxuVineyard olajša namestitev in zagon aplikacij Windows v Linuxu z Wine. Ugotovite, kako ga uporabljati in najljubšo programsko opremo Windows zaženete v nekaj minutah! Preberi več , kar olajša prehod, če se zanašate na številne aplikacije, igre in orodja, ki niso Linux, v Linuxu.
Uporabite Dropbox, da bo prehod na Linux enostavno!
Dropbox je lastniška programska oprema, vendar se ne ujema povsem s filozofijo Linuxa. Vendar ne skrbite preveč o tem, ko šele začnete. Našli boste številne storitve za shranjevanje v oblaku samo za Linux, s katerimi boste preklopili na svet odprtih kod.
Do takrat najbolje izkoristite Dropbox za selitev vaših najdragocenejših dokumentov iz sistema Windows (ali celo macOS) v Linux. Nadaljujte z našim člankom o stvari, ki jih Dropbox še niste vedeli 15 stvari, ki jih niste vedeli, da bi lahko storili z DropboxomStoritve shranjevanja v oblaku so prihajale in odhajale, toda Dropbox je verjetno tisti, ki je tu najdlje. In zdaj je svojo igro nadgradil z vrsto novih funkcij. Raziskujmo. Preberi več .
Christian Cawley je namestnik urednika za varnost, Linux, samostojno delo, programiranje in razloženo tehnologijo. Proizvaja tudi Zares uporaben Podcast in ima bogate izkušnje na področju podpore za namizje in programsko opremo. Christian je sodelavec revije Linux Format, kristjalec Raspberry Pi, ljubitelj Lego in ljubitelj retro iger.