Oglas
Google Drive ponuja 15 GB prostora za shranjevanje brezplačno, kar je dobra izbira za varnostno kopiranje in sinhronizacijo datotek. Dostop do vašega Račun za Google Drive v operacijskem sistemu Windows in macOS je enostavno, toda uporaba Google Drive v Ubuntu je drugačna.
Do datotek Google Drive ni težko dostopati Ubuntu Linux, preprosto morate vedeti, kako to storiti. Tukaj je opisano, kako to storiti s spletnimi računi Gnome.
Namestite Gnome spletne račune
The Nastavitve sistema v Ubuntu vključuje Spletni računi odsek, vendar to ne bomo uporabili. Nameščali bomo spletne račune Gnome v nadzorni center Gnome.

Če želite namestiti paket Gnome Online Accounts, pritisnite Ctrl + Alt + T odpreti okno terminala. Nato vnesite naslednji ukaz in pritisnite Vnesite.
sudo apt namesti gnome-online-računeOdprite spletne račune Gnome
Ko namestite spletne račune Gnome, vnesite naslednje, da ga odprete.
gnome-control center spletnih računovSpletne račune Gnome lahko odprete tudi z Unity Launcherjem. Kliknite na Iskanje gumb na vrhu vrstice Unity Launcher in začnite tipkati "gnome control center".
Kliknite na Nastavitve ikono, ki se prikaže pod Prijave.
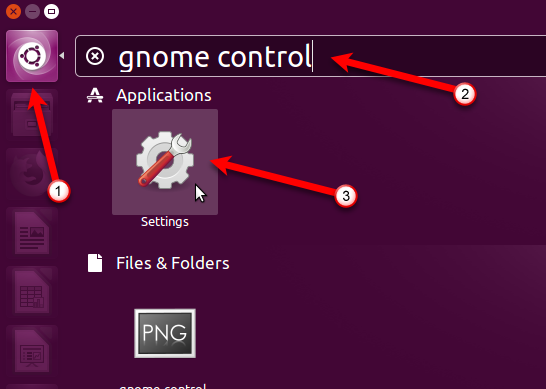
Nato kliknite Spletni računi v razdelku Osebno na Vse nastavitve pogovorno okno.
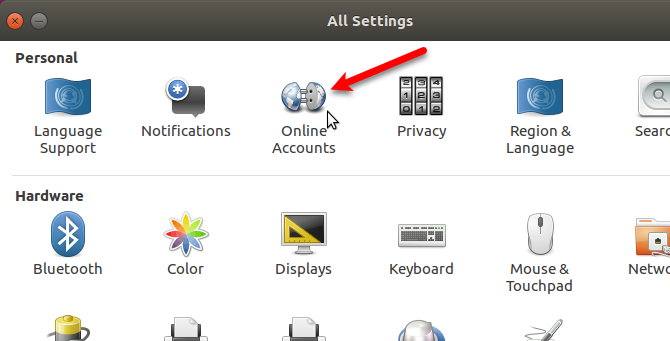
Dodajte svoj račun za Google Drive
Na Spletni računi V pogovornem oknu kliknite Dodajte spletni račun.
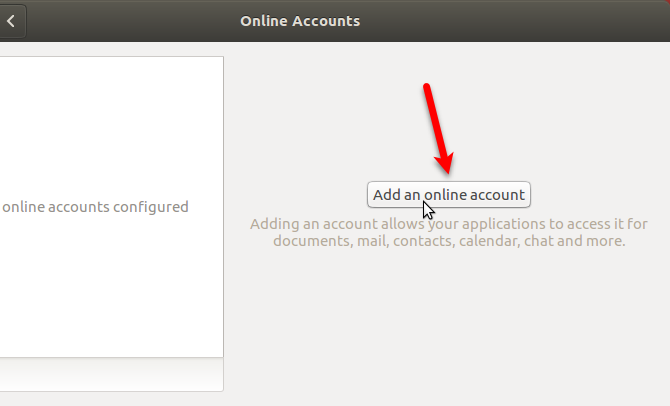
Kliknite Google na Dodaj račun pogovorno okno.
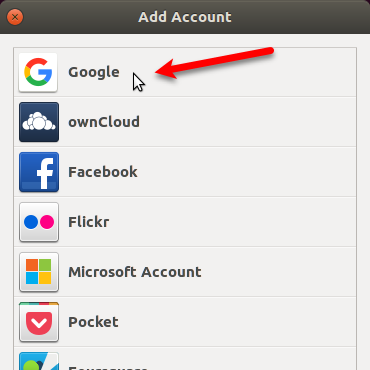
Vnesite Gmail naslov za račun Google Drive, do katerega želite dostopati, in kliknite Naslednji. Ko ste pozvani, vnesite geslo in kliknite Naslednji ponovno.
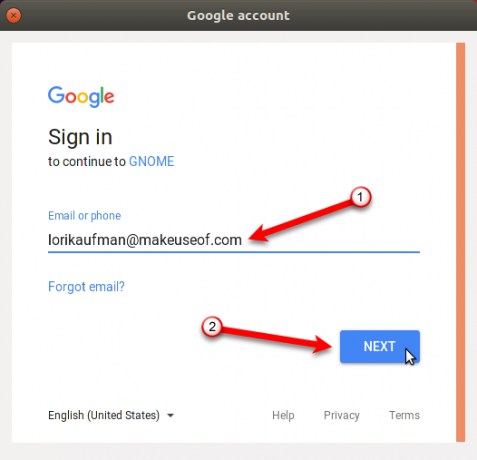
Kliknite Dovoli da upravitelju datotek Nautilus omogočite dostop do vašega Google računa.

Prepričajte se Datoteke drsni gumb je vklopljen. Zapri okno Spletni računi pogovorno okno.

Google Drive namestite v Nautilusu
Zdaj lahko do računa za Google Drive dostopate neposredno v Nautilusu. Vaš račun je nameščen v Nautilusu in prikazan z vašim Gmail naslovom v levem podoknu. Za dostop do datotek v vašem računu kliknite svoj e-poštni naslov.

Lahko dodate toliko računov Google Drive, kot želite. Če želite dodati še enega, odprite Gnome Online Accounts znova in sledite korakom v zgornjem razdelku »Dodaj svoj račun za Google Drive«. Vsak račun je naveden ločeno v stranski vrstici v Nautilusu.

V mapo Google Drive lahko namestite tudi iz Unity Launcherja. Premaknite miško nad nameščeno ikono pogona v vrstici Unity Launcher in si oglejte, kateri Google račun je nameščen na tej ikoni. Nautilus se odpre neposredno v tem nameščenem Googlovem računu.

Sodelujte z datotekami Google Drive v Ubuntuu
Za razliko od sistema Windows ali macOS se datoteke Google Drive ne prenesejo in shranijo lokalno v Ubuntu. Za dostop do računa morate imeti aktivno internetno povezavo.
Če želite v račun za Google Drive dodati lokalne datoteke, kopirajte datoteke v nameščeno mapo Google Drive v Nautilusu. Če želite delati z datotekami iz računa Google Drive brez povezave, kopirajte datoteke iz nameščenega računa v mapo na trdem disku.
Prav tako lahko neposredno delate na datotekah v nameščeni mapi Google Drive. Ko spremenite datoteke, se te datoteke takoj sinhronizirajo nazaj na vaš račun. Toda ta metoda je počasnejša kot delo z datotekami neposredno na trdem disku.
Če imate veliko dela z datotekami v računu za Google Drive, je učinkovitejše in produktivnejše, če jih najprej kopirate v mapo na lokalnem trdem disku. Ko končate z delovanjem datotek, jih kopirajte nazaj v račun za Google Drive in nadomestite izvirne datoteke.
Pokaži sličice za datoteke Google Drive
Nautilus privzeto ne naloži predogled datotek ali sličic iz nameščenih oddaljenih računov. Ampak, to lahko spremenite. V Nautilus pojdite na Uredi> Nastavitve.

Na Nastavitve datotek v pogovornem oknu kliknite na Predogled zavihek. Nato spremenite možnost za Pokaži sličice do Nenehno Spodaj Datoteke.
Nautilus tudi privzeto ne prikaže števila elementov v oddaljenih mapah. Če želite videti to številko za mape v računu za Google Drive, izberite Nenehno v Preštejte število predmetov spustni seznam pod Mape.
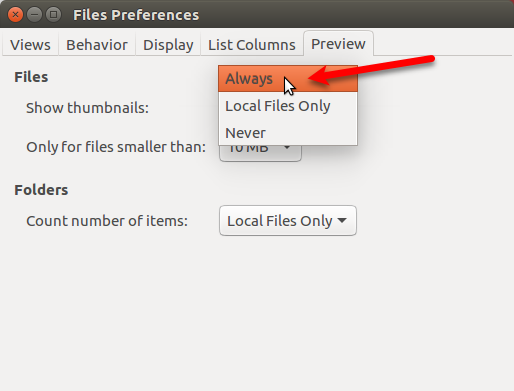
Odstranite račun za Google Drive
Če želite odklopiti račun za Google Drive, kliknite ikono za izmet na desni strani Gmailovega naslova v Nautilusu.
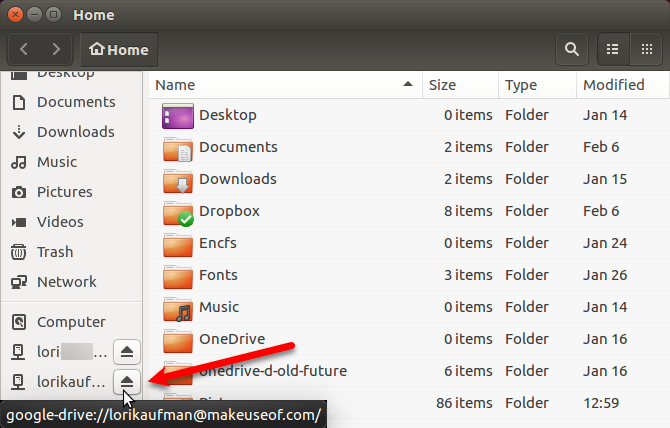
V Unity Launcherju lahko tudi odklopite mapo Google Drive. Z desno miškino tipko kliknite ikono nameščenega pogona za račun, ki ga želite odklopiti. Nato izberite Odklopite.
Ikona tega Googlovega računa ostane zaklenjena na Unity Launcherju, razen če izberete Odkleni iz zaganjalnika iz menija z desnim klikom. Če ikone nameščene mape zaklenete v vrstico Unity Launcher, olajša ponovno namestitev vsakega Googlovega računa.
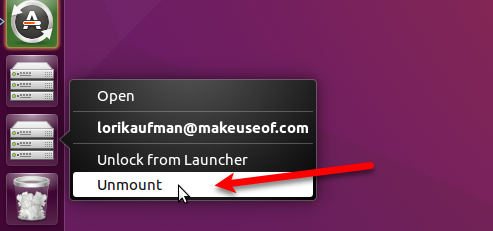
Namesto Googlovega pogona v Ubuntuju
Google Drive ni edina možnost za shranjevanje v oblaku za Ubuntu. Tu je še nekaj drugih možnosti.
Dropbox
Dropbox je dobra možnost, ker Odjemalec Dropbox za Ubuntu deluje podobno kot odjemalec Dropbox v operacijskem sistemu Windows. Datoteke so sinhronizirane in shranjene v mapi na trdem disku in lahko izberete, katere mape v vašem računu Dropbox boste sinhronizirali. Ko namestite Dropbox v Ubuntu, na zgornji plošči dobite indikator, ki omogoča dostop do funkcij Dropbox.
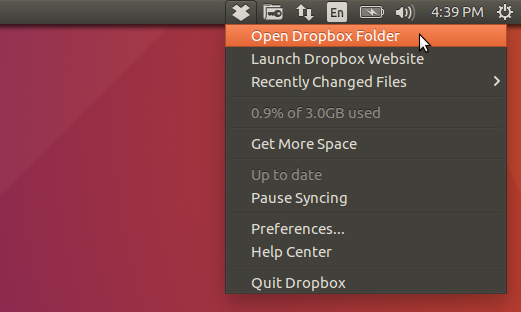
Mega
Mega ponuja 50 GB prostora za shranjevanje brezplačno in njihovo Orodje MEGAsync omogoča enostavno sinhronizacijo med računalnikom in računom Mega. Na strani za prenos MEGAsync je na voljo tudi razširitev Nautilus, ki vaš račun Mega integrira v upravitelj datotek v Ubuntu.
Z namestitvijo MEGAsync in 15 GB z namestitvijo mobilne aplikacije lahko pridobite dodatnih 20 GB prostora.

Dodatne rešitve za shranjevanje v oblaku
Druge storitve običajnega shranjevanja v oblaku, kot sta Box in OneDrive, ne ponujajo odjemalcev Linuxa. Dostopate lahko OneDrive v brskalniku in ročno prenašajte in nalagajte datoteke. Ubuntu je imel včasih Ubuntu One, vendar tega ne obstaja več. Toda obstajajo več drugih oblačnih rešitev 10 oblačnih rešitev, ki bi jih morali uporabljati v LinuxuNekatere možnosti shranjevanja v oblaku ne ponujajo dostojnega odjemalca Linuxa. Vendar ti ne zmanjka sreče. Številne priljubljene storitve delujejo pod Linuxom. Lahko celo razgrnete svojo lastno rešitev v oblaku! Preberi več lahko uporabite v Linuxu.
Google Drive v Ubuntu: osnovno, vendar uporabno
Pri delu z datotekami Google Drive v Ubuntuju nimate lepega indikatorja kot Dropbox Dropbox vs. Google Drive vs. OneDrive: Katera shramba v oblaku je najboljša za vas?Ste spremenili način razmišljanja o shranjevanju v oblaku? Priljubljenim možnostim Dropbox, Google Drive in OneDrive so se pridružili še drugi. Pomagamo vam odgovoriti, katero storitev za shranjevanje v oblaku morate uporabiti. Preberi več . In nimate dodatnih funkcij, kot je skupna raba datotek. Do datotek lahko preprosto dostopate in sinhronizirate v računu za Google Drive. Če je to glavna stvar, ki jo želite narediti, ste pripravljeni.
Lori Kaufman je samostojni tehnični pisatelj, ki živi na območju Sacramenta, Kalifornija. Je pripomoček in tehnični geek, ki rad piše članke o najrazličnejših temah. Lori tudi rada bere skrivnosti, šiva križ, glasbeno gledališče in Doctor Who. Povežite se z Lori na LinkedInu.


