Oglas
Adobe Photoshop CC ima veliko orodij, s pomočjo katerih lahko oblikujete boljšo sliko. Ena izmed njih je Galerija filtrov, kjer lahko ustvarite teksture do vsebine srca.
Že prej smo videli vse teksture - od digitalnih lestvic kače do lubja dreves - ampak kako ustvarite teksture s programom Photoshop?
V tem članku vam bomo pokazali, kako ustvariti teksturo v Photoshopu CC. In nato razložite, kako to teksturo nanesti na drugo sliko.
1. korak: Nastavite svoj dokument
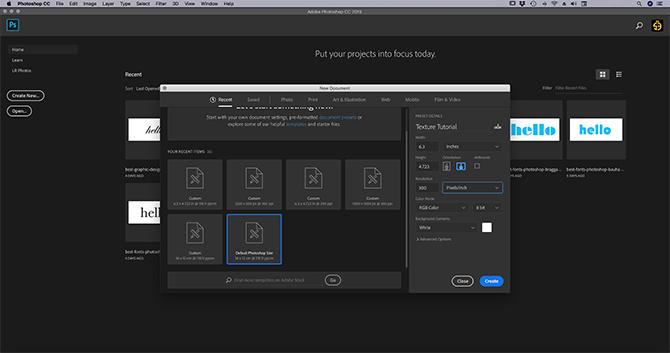
Kot vedno, je prva stvar, ki jo morate storiti, nastavitev datoteke. Za to vadbo niso potrebne posebne dimenzije, vendar je enostavna predloga Privzeta velikost Photoshopa, 300 pik / palec.
Prepričajte se, da pod Barvni način izberete RGB Barva. To je zato, ker nekateri filtri ne delujejo, ko ste v CMYK (Cyan, Magenta, Yellow, Key).
2. korak: Dodajte osnovno barvo

Nato boste svoji sliki želeli dodati osnovno barvo in s tem omogočiti Galeriji filtrov, da deluje. Če pustite prazno in nanesete teksturo, se ne bo zgodilo nič.
Ko ustvarim teksturo, rad dodam črno-beli gradient. Delo s črno-belo pomeni, da vam ni treba skrbeti, kako bodo barve reagirale, ko to teksturo nanesete na drugo sliko.
Na primer: Če ustvarim rumeno teksturo, vendar rumeno teksturo nanesem na modro tonirano sliko, bo slika postala zelena. Nočem tega.
Če želite uporabiti gradient, pojdite na levo orodno vrstico in kliknite na Gradientno orodje. Kliknite in povlecite kazalec po strani, nato spustite.
Za tiste, ki iščete podrobnejšo razlago o tem koraku, si lahko preberete naš tutorial s podrobnostmi kako ustvariti gradient po meri v Photoshopu Kako ustvariti gradient po meri s programom Photoshop CCV tem članku vas bomo predstavili, kako ustvariti gradient po meri s pomočjo Photoshop CC v štirih preprostih korakih. Preberi več .
3. korak: Odprite galerijo filtrov
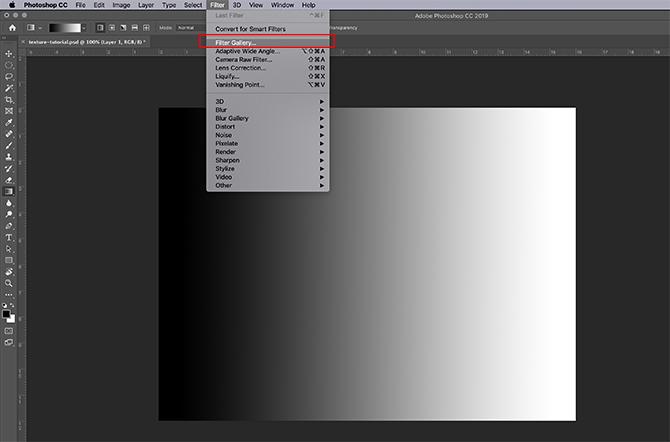
Ko uporabite gradient, pojdite na Filter> Galerija filtrov. Tam boste ustvarili teksturo.

Ko ste v galeriji filtrov, se boste soočili z delovnim prostorom, kot je tisti, ki ga vidite zgoraj.
V sredini boste videli sliko, na kateri delate. Na desni strani boste videli kup map.
Če razširite te mape, boste videli izbiro pravokotnih ikon z imenom pod vsako. To so vaši "filtri".
Photoshop skupine filtrira glede na vrsto učinka, ki ga proizvajajo. Vsako skupino lahko raziščete s klikom na majhno belo puščico poleg map.
4. korak: Uporabite filter

Za to vadnico bomo ustvarili eno najpogosteje prepoznanih tekstur: Poltonski vzorec.
Vidite poltone, ki se najpogosteje uporabljajo v stripih, ime pa izvira iz tiskarske tehnike, ki uporablja neprekinjeno vrsto pik.
Če želite poiskati vzorec poltonov, pojdite na Skica> Vzorec poltonov znotraj Galerija filtrov. To bo samodejno uporabilo poltone na vaši sliki, a kot vidite, ne doda veliko, ne da bi jo prilagodili.
Popravimo to.
5. korak: Prilagodite filter
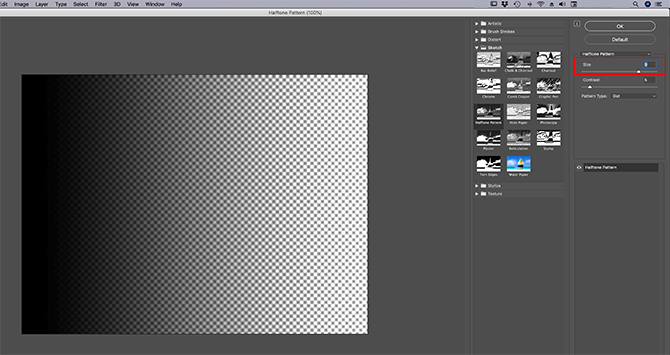
Recimo, da želite to teksturo poltonov narediti "večjo". Če želite to narediti, pojdite na Velikost bar na desni strani Galerija filtrov, viden tu v rdeči barvi.
Z drsanjem puščice po Velikost trak, poltonske pike lahko naredite večje.
To je boljše od tistega, kar smo imeli prej, vendar pike še vedno izgledajo zamegljeno. To je zato, ker je kontrast med črno in belo prenizko.

Če želite povečati kontrast, pojdite na desno stran Galerija filtrov in kliknite na Kontrast bar. Povlecite puščico v desno. To poveča kontrast med črno in belo na vaši sliki.
Ko to storite, ste končali z ustvarjanjem najosnovnejše teksture. Kaj pa, če želite dodati zasuk?
Koraki za ustvarjanje "edinstvene" teksture se bodo razlikovali od prednastavljenih do prednastavljenih, če pa želite ustvariti edinstven vzorec poltonov, morate pogledati Vrsta vzorca.
6. korak: Spremenite vrsto vzorca
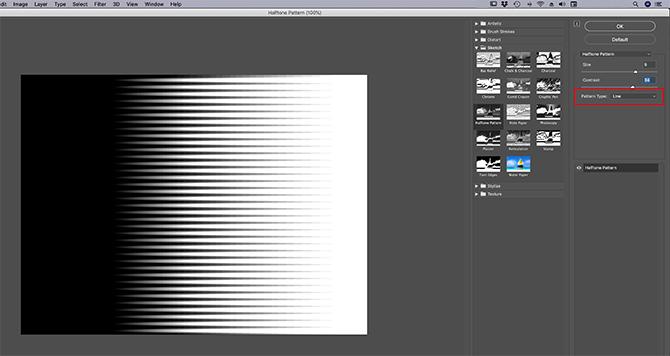
Če želite spremeniti vrsto vzorca na poltonu, pojdite na Vrsta vzorca spustni meni. Namesto da bi uporabili Pika vzorec, izberite Vrstica.
Tako dobite progasto teksturo. Tak učinek mi je nekako všeč po svoji podobi in želim ga pustiti takšnega, kakršen je.
Če se odločite, da ste končali z ustvarjanjem teksture, kliknite v redu. To vas bo popeljalo iz galerije filtrov in nazaj v glavni delovni prostor. Zdaj imate teksturo, ki jo lahko uporabite za druge slike.
Če želite shraniti teksturo, pojdite Datoteka> Shrani kot.
7. korak: Uporabite svojo teksturo na novo sliko
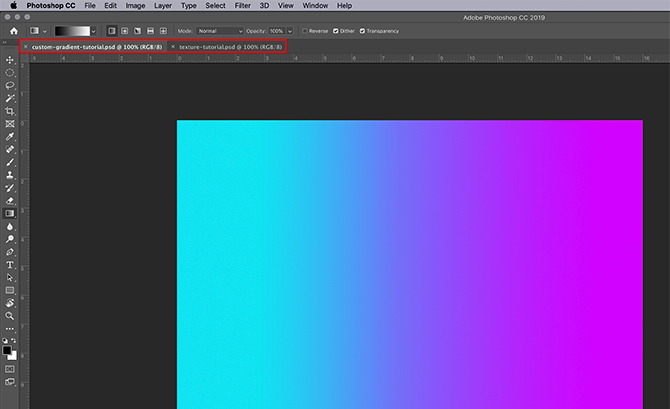
Recimo, da želite to teksturo uporabiti v drugi datoteki.
Če želite to narediti, se prepričajte, da imate obe datoteki odprti v Photoshopu; teksturo in sliko, na katero boste teksturo nanesli. Na sliki boste videli, da imam obe datoteki odprte v svojem delovnem prostoru skozi zgornji rdeči okvir.
Krepko belo besedilo mi pove, katera datoteka je trenutno aktivna. Zasivljeno besedilo na drugem zavihku mi pove, da je datoteka odprta, vendar ni aktivna.

Nato preverite, ali je datoteka z teksturo aktivna.
Izberite svoj Orodje za premikanje, ki se nahaja v zgornjem levem kotu orodne vrstice.
Orodje premaknite nad svojo sliko in kliknite in pridržite. Orodje za premikanje povlecite na zavihek datoteke za svojo sliko, ki je tu prikazana rdeče:

Ko to storite, bo Photoshop samodejno povlekel in spustil teksturo v vašo sliko. Prav tako teksturo na vrhu slike postavi v novo plast.
Zdaj, ko je bila dodana vaša tekstura, pojdite na Sloji plošče v spodnjem desnem kotu delovnega prostora. Pojdi na svoje način mešanja spustni meni in izberite "slog", ki ga želite uporabiti za to teksturo.
Vsak slog bo ustvaril drugačen učinek, odvisno od tega, kako si dva sloja medsebojno vplivata.
Za to vadnico sem šel z a Mehka svetloba, ki omogoča prikazovanje širokega spektra temnih in svetlih tonov.
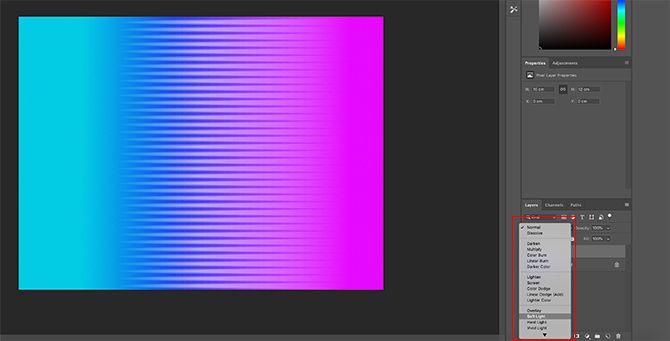
To je samo en način nanašanja teksture na sliko. Kaj pa, če ne želite uporabiti svoje teksture na ločeni sliki? Kaj pa, če želite ustvariti teksturo in dodati barvo povrhu?
Barvo lahko dodate tudi neposredno v svojo teksturo

Najprej se prepričajte, da je datoteka z teksturo aktivna. Na plošči Sloji dodajte novo plast na vrh teksture.
Ko ustvarite svoj novi sloj, mu dodajte nekaj barve. Lahko uporabite gradient ali trdno barvo s pomočjo Gradient ali Posoda z barvo orodja, karkoli želite.

Nato pojdite na način mešanja spustni meni. Še enkrat izberite slog, ki ga želite nanesti na svoj sloj.
Za ta del vadnice, s katero sem šel Odštevanje, ker omogoča črni, da se prikaže skozi.
In tam ga imate, datoteka je končana! Pomaknite se na Datoteka> Shrani kot da shranite svojo teksturo.
Ustvarite svoje teksture v Photoshopu CC
Photoshop je neverjetno orodje, ki vam omogoča preizkusiti vse vrste vizualnih trikov. Ko boste raziskali Galerijo filtrov, boste lahko ustvarili svoje teksture in še veliko več.
Če vas zanimajo druge stvari, ki jih lahko oblikujete s programom Photoshop, imamo vadnico kako ustvariti čopiče po meri v Photoshopu Vodnik za začetnike za ustvarjanje ščetk po meri v PhotoshopuČopiči Adobe Photoshop so priročen način za zanimanje za vaše zasnove in tako kot lahko ustvarite svoje lastne vzorce, lahko prav tako preprosto oblikujete in ustvarite svoje čopiče. Preberi več .
Shianne je samostojna pisateljica in 2D ilustratorka, ki je diplomirala iz dizajna. Obožuje Vojne zvezd, kavo in vse stvari ustvarjalne, prihaja pa iz ozadja v podcastingu.

