Oglas
Oblikovanje vrhunskega medijskega strežnika za vašo TV in filmsko zbirko je lahko izziv. Kakšno strojno opremo morate uporabiti, kakšen operacijski sistem namestiti in kakšno programsko opremo naj uporabljate?
Namesto da bi zapravljali svoj čas, da bi se odločili, tukaj je odgovor. Strežnik Linux, ki deluje vse medijsko programsko opremo, ki jo potrebujete, se lahko postavi v manj kot eni uri zahvaljujoč Dockerju. Poglejmo, kako.
Kaj je Docker?
Namesto da na računalnik namestite programsko opremo na tradicionalen način, Docker vam omogoča, da jih izvajate v varnih zabojnikih.
Imajo enako fizično okolje kot vaš operacijski sistem, vendar delujejo neodvisno in ločeno od vaš glavni sistem, kar pomeni, da lahko brez skrbi preizkusite in namestite različne vrste programske opreme konflikti.
To je popolna platforma za testiranje novih aplikacij, zlasti na strežniku, kjer lahko ena slaba posodobitev ali sprememba skripta povzroči, da vse ne uspe. Docker pomaga tudi pri hitrejšem nameščanju novih aplikacij
v kombinaciji z DockSTARTer, skript za namestitev in posodabljanje vsebnikov programske opreme z uporabo Dockerja.Zahteve za namestitev
Če želite uporabljati DockSTARTer (in Docker), morate pripraviti strežnik. DockSTARTer lahko deluje na katerem koli računalniku, ki poganja Linux, vključno z Raspberry Pi 7 načinov za nastavitev vašega Raspberry Pi kot medijski strežnikŽelite namestiti medijski strežnik Raspberry Pi? Niste prepričani, ali boste izbrali Kodi, Plex ali Emby? Tukaj je tisto, kar morate vedeti. Preberi več , vendar se morate zavedati, da se nekaj programske opreme ne bo izvajalo v arhitekturi, ki temelji na ARM-ju, kot je Pi, kar bi lahko tukaj omejilo vaše potenciale.
Čeprav je vseeno, katero distribucijo Linuxa boste izbrali kot Docker, se bo izvajal na večini distribucij, DockSTARTer skript ne deluje z Archom, zato tega vodnika za to ne bi mogli uporabljati distro
Če želite omejiti porabo virov, namestite strežniške ali brezglave različice katerega koli izbirnika, ki ga izberete. Ti bodo brez namiznega okolja in bodo imeli manjši odtis virov.
To je namestitev medijskega strežnika, zato boste za prekodiranje medijev potrebovali zmogljiv CPU, ki pretvori medije iz ene oblike v druge, ki jih lahko predvajajo predstavniki medijev. Če načrtujete veliko uporabo, bo tukaj uporaben CPU, ki se lahko spopade z več prepisanimi tokovi.
Ta vodnik iz Plexa, programska oprema za pretakanje medijev naj vam pomaga ugotoviti, kakšen procesor boste potrebovali.
Potrebovali boste tudi dovolj prostora za shranjevanje, da bo lahko tudi vaš strežnik kot samostojni omrežni pomnilnik za svojo vsebino, če še nimate NAS-ja.
1. korak: Namestitev Git in Curl
Če želite Docker namestiti s programom DockSTARTer, boste morali odpreti terminalsko okno na vašem strežniku ali povežite preko SSH. Najprej morate namestiti dva bita programske opreme - Git in Curl. Git je programska oprema za nadzor različic, ki razvijalcem omogoča skupno rabo programske opreme, Curl pa omogoča prenos podatkov iz interneta.
Za namestitev v operacijski sistem, ki temelji na Debianu (Debian, Ubuntu, Raspbian itd.):
sudo apt namestite curl gitČe želite namestiti na Fedora:
sudo dnf namestite curl gitČe želite namestiti z Yumom:
sudo yum namestite curl git2. korak: Namestitev DockSTARTerja
Ko namestite Curl in Git, lahko nadaljujete z namestitvijo DockSTARTerja.
Na voljo imate dve možnosti za namestitev Dockerja s programom DockSTARTer - namestite ga lahko s skriptom, ki ga je ponudil DockSTARTer, ali izvedete ročno namestitev. Bodisi je v redu, vendar je odvisno od tega, kako paranoični ste najraje pri nameščanju programske opreme s skripta iz interneta.
Namestitev s skriptom
Če želite zagnati namestitveni skript za DockSTARTer, na svojem terminalu zaženite naslednje:
bash -c "$ (curl -fsSL https://get.dockstarter.com)"Ko končate, vnesite naslednje za ponovno zagon:
sudo rebootRočna namestitev
Če raje ne uporabljate priloženega namestitvenega skripta, bodo naslednji ukazi klonirali git repozitorij, ki vsebuje DockSTARTer, in ga nastavili pred ponovnim zagonom:
git klon https://github.com/GhostWriters/DockSTARTer "/home/${USER}/.docker" sudo bash /home/${USER}/.docker/main.sh -i. sudo reboot3. korak: Zaženite DockSTARTer in izberite svoje aplikacije
Z nameščenim DockSTARTerjem lahko zdaj začnete z nastavitvijo Dockerja na zabojnike. Začnite z tipkanjem sudo ds v vašem terminalu za začetek.

Če želite začeti nameščati Dockerjeve aplikacije, izberite Konfiguracija in nato pritisnite Enter Popolna namestitev. Počakajte, da skript izvede kakršna koli dejanja, preden se vam prikaže seznam aplikacij, ki jih želite namestiti.
Vsaka aplikacija ima poleg sebe uporaben opis, ki vam pomaga pri izbiri. Tu boste morali razmisliti, kakšne aplikacije boste potrebovali in želeli na svojem strežniku. Ali ga nameravate uporabljati samo za pretakanje medijev ali iščete programsko opremo, ki bi lahko organizirala vaše medije?
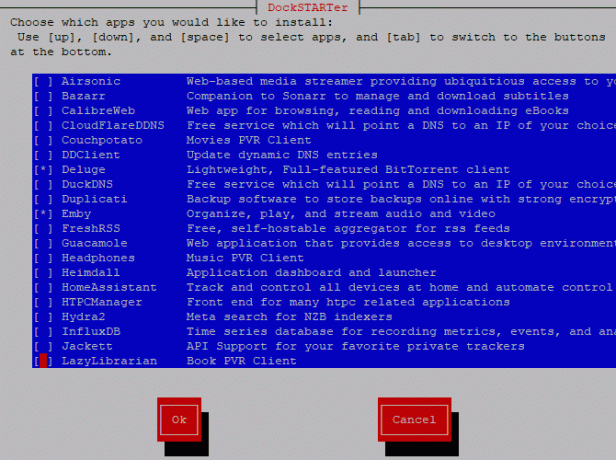
Za lažjo izbiro je nekaj možnosti:
- Plex, vsestranski medijski strežnik
- Emby, alternativa Plexu
- Airsonic, medijski strežnik za glasbo
- CouchPotato, za samodejno nalaganje filmov
- Deluge, odjemalca BitTorrent
- Sonarr, za samodejno prenašanje TV medijev
- HTPC Manager za upravljanje določenih predstavnosti medijev na eni nadzorni plošči
Ta seznam ni izčrpen, zato natančno preglejte aplikacije, ki so na voljo. Pomaknite se s tipkami navzgor in navzdol, da se pomikate, in pritisnite na prostor, da izberete vsako aplikacijo, ki jo želite namestiti.
Prav tako morate zagotoviti, da izberete dve drugi aplikaciji - Ouroboros in Portainer. Te so uporabne za vzdrževanje Dockerja, ko končate z uporabo DockSTARTer. Ouroboros posodablja aplikacije za zabojnike, Portainer pa vam pomaga spremljati in konfigurirati Dockerja prek spletnega uporabniškega vmesnika.
Ko ste pripravljeni na nadaljevanje, pritisnite vnesti.
4. korak: Konfigurirajte nastavitve strežnika
V naslednji naslednji fazi se bodo pojavila vprašanja pred konfiguracijo, odvisno od aplikacije, ki jo izberete. Če na primer izberete namestitev odjemalca Deluge BitTorrent, boste morali potrditi, katere nastavitve vrat želite uporabiti.
Pritisnite tipko Enter, da potrdite konfiguracijo za vsako aplikacijo (ali izberite Ne, če jih želite raje urediti).
Po nekaj začetnih fazah konfiguracije aplikacije boste lahko spremenili časovni pas in ime gostitelja svoje naprave, pa tudi nekatere privzete lokacije za medijsko vsebino. Izberite Ne, razen če niste zadovoljni s privzetimi nastavitvami in nato pritisnite Enter.
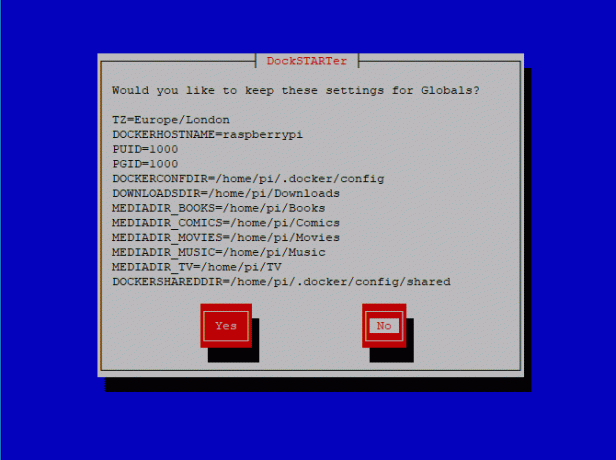
Prva možnost omogoča konfiguracijo časovnega pasu vašega strežnika. Če predpostavimo, da je časovni pas vašega sistema pravilen, izberite Uporabite sistem v tej fazi ali izberite drugo s Vnesite novo. V naslednjem meniju uredite ime gostitelja s pomočjo trenutnega imena gostitelja strežnika (če želite, izberite Uporabite sistem spet) ali izbiranje Vnesite novo.
Naslednji meni zahteva, da izberete različne uporabniške ID-je in ID-je skupine; priporočamo, da izberete Uporabite sistem možnost tukaj.
Nato boste morali izbrati pravilno mapo za Dockerjevo konfiguracijsko datoteko. Izberite, če tega ne nameravate spremeniti Uporabite sistem. V naslednjem meniju boste vprašali, ali želite v konfiguracijski datoteki Docker nastaviti dovoljenja, izberite Da in pritisnite Enter.
Zdaj lahko začnete urejati mape za različne medije. Izberete lahko svoje, če pa želite, da se datoteke prikažejo v domačem imeniku uporabniškega sistema Linux, izberite Uporabite sistem za vsako od teh ali izberite Vnesite novo za povsem nove lokacije. Če map ne obstaja, bo DockSTARTer prosil za dovoljenje za njihovo ustvarjanje, zato pritisnite Da in vstopi.

Ko je DockSTARTer končan, bo potrdil spremembe v konfiguracijski datoteki Docker. Na zadnji stopnji boste vprašali, ali želite ustvariti končne vsebnike za svoje aplikacije; izberi Da in pritisnite Enter in počakajte, da se postopek zaključi.
Aplikacije bodo naložile in namestile v zabojnike "peskovnike", ustvarjene po vaših zahtevah. To lahko traja nekaj časa, odvisno od izbranih aplikacij, virov vašega strežnika in internetne povezave.
Ko bodo končane, se bodo vaše aplikacije namestile in bodo pripravljene in zaženejo v Docker posodah! Nekateri bodo morda potrebovali nadaljnjo konfiguracijo, na primer Emby, in se lahko za konfiguracijo izvajajo s spletnim uporabniškim vmesnikom. Emby lahko konfigurirate, na primer tako, da obiščete YourServerIpAddress: 8096 s svojim spletnim brskalnikom.
S programom Portainer lahko konfigurirate in nadzirate tudi namestitev Dockerja. Za obisk uporabite svoj spletni brskalnik YourServerIpAdres: 9000 kjer boste najprej ustvarili skrbniški račun. Izberite uporabniško ime in geslo in pritisnite Ustvari uporabnika.
Linux Media Server, pripravljen v eni uri
Docker odstrani bolečino zaradi namestitve medijskega strežnika v Linux. Namesto da namestite vsako aplikacijo posebej, z uporabo DockSTARTerja lahko namestite Docker in vse aplikacije za vsebnike, ki jih potrebujete v uri ali manj, odvisno od tega, kako hiter je vaš strežnik (in ob predpostavki, da je že predhodno zgrajena).
Seveda nima smisla imeti medijskega strežnika, brez ustreznega predvajalnika (ali igralcev!). Izdelajte predstavnostni predvajalnik s pomočjo te diskoteke za medijski center Linux 7 čudovitih distribucijskih omrežij Linux Media Center za vaš HTPCLinux ponuja boljši HTPC kot Windows. Želite sestaviti svoj domači kino Linux? Uporabite enega od teh distros-ov medijskega središča Linux. Preberi več in spremenite svoj dom v vrhunsko elektrarno za predvajanje medijev.
Ben je tehnični pisec iz Velike Britanije s strastjo do pripomočkov, iger na srečo in splošnega geka. Ko se ne ukvarja s pisanjem ali ukvarjanjem s tehnologijo, študira za magisterij iz računalništva in IT.