Oglas
Marca 2016 je Microsoft napovedal super kanonsko partnerstvo. Razvijalci, ki so jih kot Windows obravnavali kot Windows, so se razveselili možnosti Bash prihaja v Windows 10 presenetljivi razlogi, zakaj vam bo všeč Windows 10V Windows 10 je te dni skoraj kul sovražiti. Ne dovolite, da vam to odvzame vse koristi, ki jih bo prinesel Windows 10! Pokažemo vam, kaj vse pogrešate. Preberi več . Namesto navideznega računalnika je posodobitev sistema Windows 10 Anniversary obljubila, da bo Windows vso funkcionalnost basha.
Bash za Windows je že nekaj časa v živo in nabira zmogljivosti. Medtem ko zagotovo poskrbi za občinstvo razvijalcev, se pod njim skriva še več funkcij ukazna vrstica Windows 10 prejme polni ukazni poziv LinuxaLupina BASH, skupaj s podsistemom Linux, to poletje prihaja v Windows 10 s posodobitvijo obletnice. To je bila ena največjih napovedi na konferenci Build Developer. Tukaj je to pomembno. Preberi več . Preberite več o programu Bash v sistemu Windows, od tega, kako in zakaj bi ga morali namestiti, do skritih funkcij, za katere verjetno niste vedeli.
Sistemske zahteve za Bash v sistemu Windows
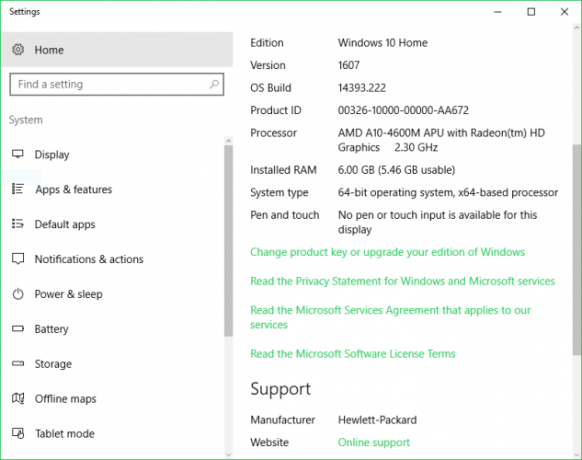
Namestitev Bash-a v sistemu Windows je precej preprosta, vendar začnimo z osnovami.
Potrebovali boste računalnik Windows 10 Kako namestiti Windows 10 brezplačno na kateri koli računalnik z operacijskim sistemom Windows, Linux ali OS XZa preizkušanje vam ni treba nadgraditi na Windows 10. Ali ste upravičeni do brezplačne nadgradnje ali želite preizkusiti sistem Windows 10 na Linuxu ali OS X, ga lahko ocenite brezplačno. Preberi več , 64-bitni računalnik in nameščen sistem Windows 10 Anniversary Update. Ker so razvijalci, namenjeni posodobitvi, boste morali tudi vklopiti način razvijalca. Morda bo potrebno ponovno zagon. Ko je ponovno vklopljen, je lahko podsistem Windows za Linux (Beta) omogočen v okviru funkcij sistema Windows. To nato pozove še en ponovni zagon in ko se sistem ponovno vklopi, lahko odprete Bash. Woohoo!
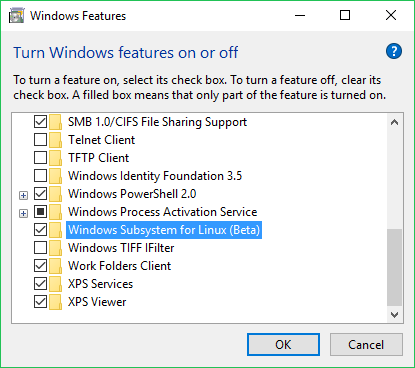
Torej je namestitev in zagon programa Bash v sistemu Windows presenetljivo enostavna. Dokler ste oboroženi s 64-bitnim računalnikom z operacijskim sistemom Windows 10 in imate nameščeno obletnico posodobitve, je to preprosto kot vklop nekaj funkcij.
Omogočanje Bash-a v sistemu Windows
Omogočanje Bash-a v sistemu Windows ni tako težko, kot se sliši. Tukaj je postopek za namestitev.
Najprej omogočite način razvijalca. Pomaknite se na Nastavitve> Posodobitev in varnost> Za razvijalce in izberite mehurček s Način razvijalca.
Naslednji zadetek Windows tipke + Q in iščite Vklopite ali izklopite funkcije sistema Windows.
Preverite v redu in znova zaženite. Ko se spet zaženete, odprite meni Start in poiščite Bash. Kliknite na Bash run ukaz možnost.
Poimenovali vas boste, da sprejmete pogoje storitve in po tem, ko se strinjate s temi, bo Bash prenesel.
Ko je to končano, lahko končno zaženete Bash! Če želite to narediti, preprosto odprite meni Start in poiščite Ubuntu.
Kaj lahko dejansko narediš
Eno največjih vprašanj, kaj lahko pravzaprav stori z Bashom v operacijskem sistemu Windows? Standardna orodja GNU ukazne vrstice, vključno z…
grepsshnano… Bi moral delovati brezhibno. Odlična je tudi namestitev paketov in posodobitev z uporabo funkcij apt in apt-get. Podpora za Symlink in datotečni sistem je na voljo v okolju podsistema Windows za Linux (WSL) in obstaja nekaj programskih jezikovnih podpor, kot so Python, NodeJS in Perl. Čeprav Bash v operacijskem sistemu Windows ni namenjen za zagon grafičnih aplikacij, ga je mogoče izvesti.
Na srečo si ne more urejanje / odpiranje / brisanje aplikacij za Windows ali spreminjanje sistemskih nastavitev sistema Windows. To je velika napaka, saj vsi vemo, da se pri uporabi ukazne vrstice lahko zgodijo napake.
Namestitev programske opreme Linux
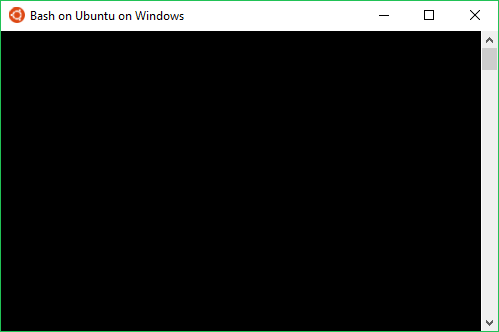
V Linuxu lahko namestite aplikacije z več metodami. Najpogosteje se uporablja ukazna vrstica. Apt-get prenese programske pakete iz skladišč, skupaj z odvisnostmi. Odličen je in izgledal bi tako (sans-oklepaji in z dejanskim imenom paketa):
sudo apt-get install [ime paketa]Če smo namestitev Gita na primer, bomo izvajali:
sudo apt-get install gitPrecej preprosto. Vendar vsekakor vključite sudo saj potrebujemo nadpovprečna dovoljenja. Git in druga programska oprema je lahko nameščena tudi iz vira.
Rojen za tek (grafični programi)
Bash v operacijskem sistemu Windows ne podpira grafičnih aplikacij za Linux ali vsaj uradno. Vendar pa člani skupnosti našel metodo s tem na videz precej vsestranski podsistem Windows za Linux. Ker nekaj ni narejeno z enim namenom, ne pomeni, da ga ne morete uporabiti za to.
Primer: namestitev Bash-a za Windows namesti celotno sliko uporabniškega prostora Ubuntu. V bistvu dobite vse (vse binarne datoteke), ki so predstavljene na tradicionalni namestitvi Ubuntuja z grafičnim uporabniškim vmesnikom (GUI).
Z vključitvijo celotnega uporabniškega prostora Ubuntu je zato mogoče zagnati grafične aplikacije Linux v operacijskem sistemu Windows. Rešitev kliče za namestitev X Server, uporabo apt-get za namestitev programa, nastavitev spremenljivke zaslonskega okolja in končno zagon aplikacije. Čeprav ni posebno težaven, je težaven postopek, saj je treba spremenljivke okolja za prikaz nastaviti vsakič, ko želite zagnati grafično aplikacijo.
Poleg tega je nepodprta funkcija, zato je funkcionalnost odvisna od vrste dejavnikov. Kot ve vsak domači uporabnik Linuxa, namestitve aplikacij pogosto zahtevajo odvisnosti in potegne, kot je, tako da si lahko samo predstavljate jerry-riging Bash v operacijskem sistemu Windows, da jih zaženete.
Želite zagnati grafične aplikacije za Linux? Verjetno je bolje, da uporabljate Cygwin Pozabite na Cygwin: CASH prinaša najboljši Linux za WindowsLinux in Windows sta zelo različna operacijska sistema in nikjer to ni bolj očitno kot v ukazni vrstici. Na voljo so različna orodja, s katerimi se Windows počuti bolj kot Linux, na primer Cash. Preberi več , VM v operacijskem sistemu Windows za izvajanje distribucije Linux ali samo dvojnega zagona. Potem je tu novost grafičnih aplikacij za Linux v operacijskem sistemu Windows.
Dostop do datotek
Namestitev Bash-a za Windows ustvari celoten uporabniški prostor Ubuntu. Do teh datotek lahko preprosto dostopate s pomočjo Windows File Explorerja. Vendar boste morali vedeti kje videti, kar zahteva prvo omogočanje Pokaži skrite datoteke, mape in pogone pod možnostjo Pogled datotek Explorer. Vsak uporabniški račun Windows ima svoj uporabniški prostor Ubuntu, ki ga lahko najdete z navigacijo do mape:
C: \ Uporabniki \ USERNAME \ AppData \ Local \ Lxss \ rootfs
Domača mapa računa je na naslovu:
C: \ Uporabniki \ USERNAME \ AppData \ Local \ Lxss \ home \ USERNAME
S korensko mapo:
C: \ Uporabniki \ USERNAME \ AppData \ Local \ Lxss \ root
Dostop do sistemskih datotek Windows v Bashu je nekoliko drugačen. Privzeto v Bashu je korenski imenik Ubuntu, ustvarjen v datotečnem sistemu Windows. Lahko pa namestite sistemski pogon Windows. Torej za namestitev pogona C: uporabite ukaz:
/mnt/CZa pogon D: to bi bilo:
/mnt/DIn tako naprej. Ker uporabljamo ukazno vrstico, lahko takšne ukase povežemo z všečki cd (spremeni imenik). Dovoljenja delujejo nekoliko drugače. Za dostop do skrbniške mape program Bash on Windows zahteva privilegij »Run as Administrator«.
Upravljanje strežnikov
Želite super praktičen razlog za uporabo Bash-a za Windows? Upravljanje strežnikov je odlična ideja. Ustvarjanje strežnika je res enostavno, toda če je brez glave, boste potrebovali način upravljanja. Na voljo je veliko aplikacij, vključno s PuTTY, vendar ukazna vrstica ponuja enostavno rešitev. Samo ssh v strežnik in lahko upravljate s terminala. Zagon oddaljenih skript deluje precej dobro z uporabo Bash-a v sistemu Windows in je fantastična uporabna aplikacija.
Odstranite Bash za Windows
Ko namestite Bash za Windows, ga lahko precej enostavno odstranite. Za dosego tega sta na voljo dva glavna načina: eden odstranjuje okolje Ubuntu, domačo mapo pa ohranja nedotaknjeno. Če želite to doseči, zaženite te ukaze prek ukaznega poziva ali PowerShell:
lxrun / uninstallObvestilo bo nato opozorilo na rezultate odstranjevanja: "To bo odstranilo okolje Ubuntu ter vse spremembe in nove aplikacije ..."
Vtipkajte y nadaljevati z odstranitvijo.
Druga možnost izklopi podsistem Windows za Linux in s tem odstrani okolje Ubuntu in domača mapa:
lxrun / odstraniti / polnoObvestilo opozarja:
»To bo odstranilo Ubuntu v operacijskem sistemu Windows. S tem boste odstranili okolje Ubuntu ter vse spremembe, nove aplikacije in uporabniške podatke. "
Vtipkajte y da omogočite odstranitev programske opreme.
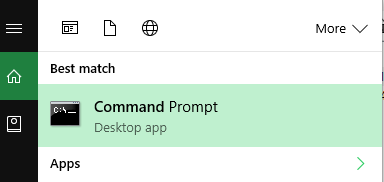
Bash v operacijskem sistemu Windows zbira veliko potenciala in na voljo so izvrstni viri iz všečkov spletnega dnevnika Windows, spletnih mest skupnosti Ubuntu in celo najljubših vseh: Reddit. Pogovori v niti / r / bashonubuntuonwindows vključujejo zagon kode Visual Studio, datotečnih strežnikov Samba in razvoj z WSL. Kot so se izkazale zagnane grafične aplikacije, je možnosti skoraj neskončno.
Za kaj trenutno uporabljate Bash v sistemu Windows? Ali celo uporabljate Bash v sistemu Windows? Sporočite nam v spodnjem delu komentarjev!
Moe Long je pisatelj in urednik, ki pokriva vse od tehnologije do zabave. Prislužil si je angleško B.A. z univerze v Severni Karolini na Chapel Hillu, kjer je bil Robertson učenjak. Poleg MUO je bil predstavljen v htpcBeginner, Bubbleblabber, The Penny Hoarder, Tom's IT Pro in Cup of Moe.


