Oglas
Google Dokumenti so postali splošno orodje za vse, ki morajo ustvariti dokument. Veliko vas je že seznanjeno z namizno različico in morda je že nepogrešljivo orodje.
Če ne, lahko postane vozlišče vaših dokumentov, ko potujete.
Predstavljajte si, da na cesti nimate dostopa do prenosnika in morate pregledati dokument. To stanje je prilagojeno mobilni različici Google Dokumentov.
Tukaj je opisano, kako deluje
1. korak: Nastavite Google Dokumente v telefonu
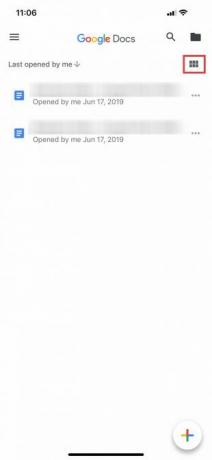
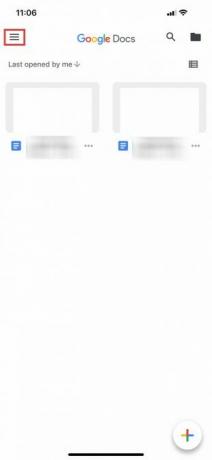
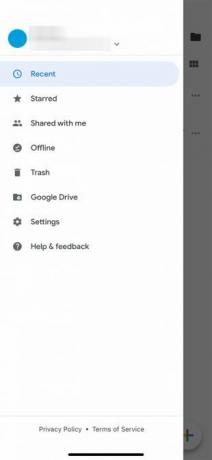
Če še nikoli niste uporabljali Google Dokumenta, toplo priporočamo, da si oglejte naš članek o kaj je Google Dokumenti in kako ga uporabljati Kaj so Google Dokumenti in kako ga uporabljatiGoogle Dokumenti lahko naredijo več, kot se morda zavedate. Naj vam pokažemo, kako deluje Google Dokumenti. Preberi več . Končajte to branje, nato pa se vrnite sem.
Če poznate Google Dokumente, morate naslednjič preveriti, ali imate v telefonu nameščeno aplikacijo. Ko je aplikacija nameščena, jo odprite in se prijavite v Google Račun.
Opomba: Za to vadbo uporabljam iOS, vendar lahko pri nameščanju gumbov obstajajo majhne razlike pri namestitvi gumbov. Google je odličen za racionalizacijo njihovih aplikacij, zato bi morale biti kakršne koli spremembe minimalne.
Ko se prijavite, boste preusmerjeni na stran, ki je videti podobno kot na levem zaslonu. Če v zgornjem desnem kotu zaslona kliknete šest kvadratov, bodo Google Dokumenti preklopili vaše dokumente na Pogled mreže.
Ko ste v Pogled mreže, boste videli predogled vsakega dokumenta, ki ste ga nedavno odprli. Primer tega si lahko ogledate na srednjem posnetku zaslona, ki se nahaja zgoraj.
Glavni nadzor Google Dokumentov
Če v zgornjem levem kotu zaslona kliknete tri vodoravne črte, bodo Google Dokumenti razširili glavne kontrole aplikacije. Tukaj boste našli:
- Nedavni dokumenti.
- Dokumenti z zvezdico
- Dokumenti, ki so v skupni rabi z mano.
- Vaš smeti.
- Povezava do vašega Google Drive.
- Vaše nastavitve.
Podrobnosti vašega Google Računa
Na vrhu tega menija - kjer na našem tretjem posnetku zaslona vidite modri krog - boste našli razdelek, ki vsebuje vaš avatar, vaše uporabniško ime in e-pošto. Poleg tega boste videli majhno sivo puščico, usmerjeno navzdol.
Ta puščica omogoča dostop do spustnega menija, ki nadzoruje vaš račun. Ko kliknete nanjo, se boste soočili s tremi možnostmi:
- Upravljajte svoj Google Račun.
- Dodajte drug račun.
- Upravljajte račune v tej napravi.
Pritisnite to puščico zdaj.
2. korak: Prilagodite nastavitve Google Računa
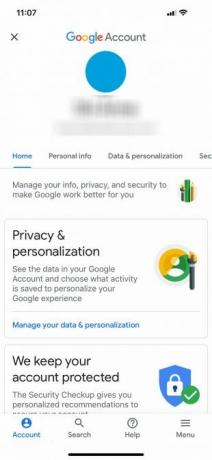
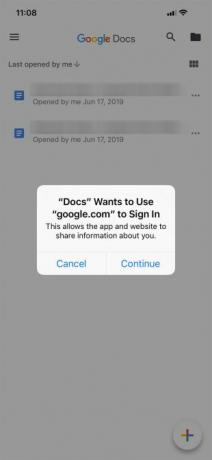
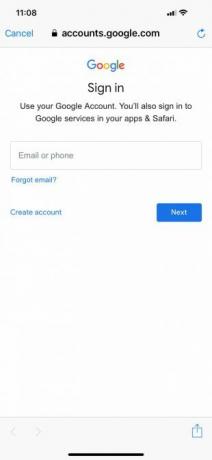
Do Upravljajte svoj Google Račun, pritisnite ustrezni gumb, ki piše isto. Na novem zaslonu lahko nadzorujete:
- Osebni podatki.
- Podatki in personalizacija.
- Varnost.
- Ljudje in skupna raba.
Do Dodajte drug račun- tako da lahko v isti napravi preklapljate med različnimi dokumenti, shranjenimi v različnih računih Google Drive - pritisnite ustrezni gumb v istem spustnem meniju. Google vas bo morda pozval s potisnim obvestilom in vam sporočil, da želijo »Dokumenti« za prijavo uporabiti google.com.
Če prejmete to obvestilo, pritisnite Nadaljujte. Ko to storite, boste preusmerjeni na uradno stran za prijavo.
Opomba: Če ste aktivirali preverjanje v dveh korakih, boste vseeno morali te podatke vnesti tudi na mobilnem telefonu.
Odstranite Google Račun
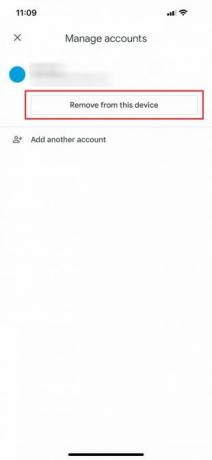
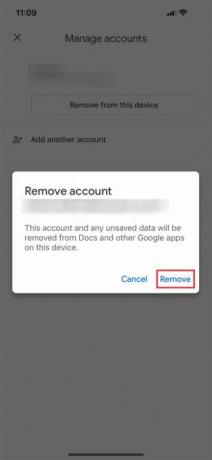
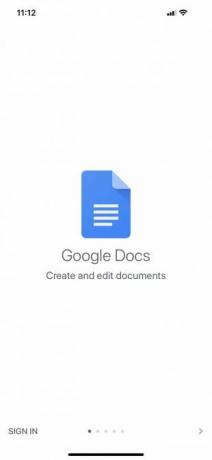
Recimo, da želite zamenjati račune, namesto da v isti napravi deluje več računov. Če želite to narediti, izberite Upravljajte račune v tej napravi iz spustnega menija.
Ko ste tam, pritisnite Odstrani iz te naprave da se odjavite.
Opomba: Če odstranite svoj račun iz aplikacije Dokumenti, bo Google odstranil dostop do vašega računa iz vseh Googlovih aplikacij, ki so aktivne v vašem telefonu. To vključuje Gmail, če ga uporabljate.
Ko pritisnete Odstrani iz te naprave, boste poslali še zadnje obvestilo in se prepričali, da ste v redu s tem dejanjem. Če ste, kliknite Odstrani.
Po tem se bodo Google Dokumenti odjavili. Lahko se prijavite z novim računom.
3. korak: Ustvarite nov dokument
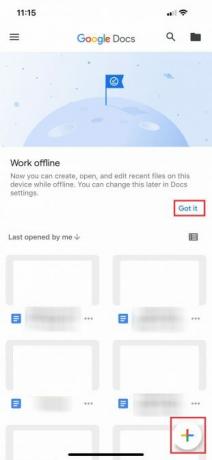
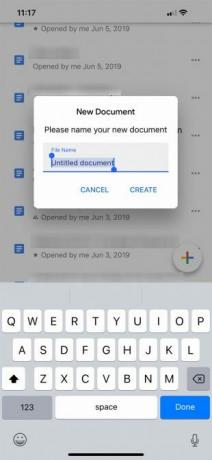
Ko se ponovno prijavite, se Google Dokumenti vrnejo na glavno stran aplikacije. Če aplikacije še nikoli niste uporabljali s tem drugim računom, vam bo prikazal nekoliko drugačen zaslon za prijavo, ki vam daje osnovni pregled aplikacije in kaj se je z njo spremenilo.
V tem primeru je ena od teh sprememb možnost dela brez povezave. Kliknite Razumem če želite ta del zavrniti, se spustite na večbarvno + se prijavite v spodnjem desnem kotu. Kliknite nanj, da ustvarite nov dokument.
Google Dokumenti bodo zasijali vaš zaslon in vas pozvali, da ustvarite dokument iz dveh različnih možnosti:
- Izberite predlogo.
- Nov dokument.
izberem Nov dokument, ker rad ustvarjam svoje dokumente iz nič.
Ko izberete primerno možnost, vas bodo Google Dokumenti pozvali, da jih poimenujete. Ko poimenujete dokument, pritisnite Ustvari.
4. korak: Učenje delovnega prostora Google Dokumentov
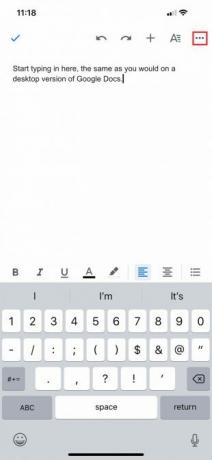
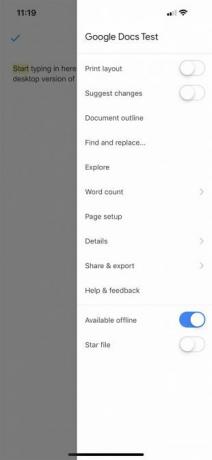
Ko ustvarite svoj dokument, se odpre prestavljena različica delovnega prostora Google Dokumentov, kjer lahko začnete tipkati. Za vnos pritisnite ikono modrega pisala v spodnjem desnem kotu zaslona.
Pod delovnim prostorom (in nad tipkovnico) boste videli možnosti oblikovanja besedila. Na vrhu delovnega prostora je modra kljukica. Ta kljukica vam omogoča, da po končanem tipkanju zapustite delovni prostor dokumenta.
Zraven te modre kljukice boste videli oznako Razveljavi in Redo gumbi. Videli boste tudi + znak za Vstavi meni in an A simbol za napredne možnosti oblikovanja.
Na koncu te orodne vrstice so tri pike, ki predstavljajo drug zložljiv meni - ena, ki nadzoruje splošne podrobnosti vašega dokumenta. Kliknite na te pike.
Ko se meni razširi, se prikažejo možnosti za:
- Postavitev tiska.
- Predlagajte spremembe.
- Poiščite in zamenjajte.
- Nastavitve strani.
- Podrobnosti.
Videli boste tudi stikalo, ki vam bo omogočilo ogled dokumenta brez povezave, če se odločite za to. Vsako od teh možnosti lahko raziščete sami.
Če ste zadovoljni s svojimi trenutnimi nastavitvami, za izhod iz menija pritisnite na ozelenjeno območje poleg menija. Google Dokumenti vas bodo vrnili v delovni prostor.
Dodajanje komentarjev
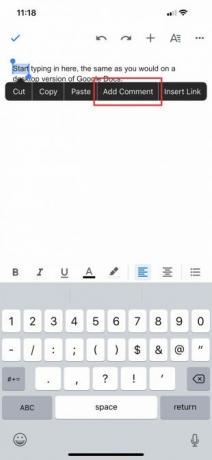
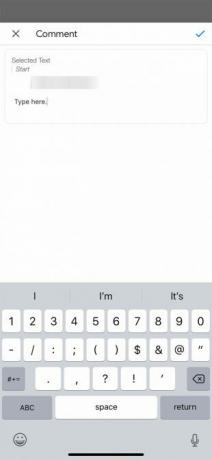
Zapuščanje povratnih informacij o drugih dokumentih je ena najbolj priljubljenih (in dobro poznanih) funkcij Google Dokumentov. To lahko storite tudi v mobilni aplikaciji.
Obstaja nekaj različnih načinov za dodajanje komentarja. Najlažji način je poudariti besedo ali besedno zvezo. Ko to storite, izberite možnost za Dodaj komentar ko se pojavi okno za oblikovanje Po tem se boste odpravili v ločeno okno, kjer lahko začnete vezati.
Ko končate s tipkanjem, kliknite modro puščico za izvajanje sprememb. Google Dokumenti vas bodo vrnili na glavni zaslon in komentar pustili nedotaknjenega.
5. korak: Vstavi meni
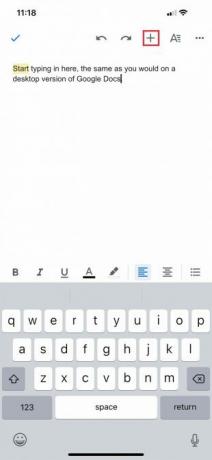
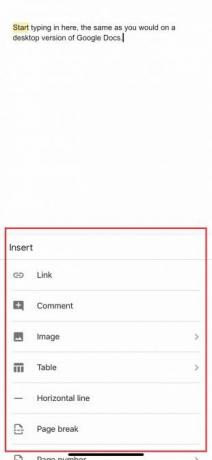
Ko delate na mobilnih napravah, boste morda želeli nekaj vstaviti v svoj dokument, naj bo to povezava, slika ali tabela.
Če želite to narediti, pojdite na + se prijavite na vrhu svojega delovnega prostora. To bo razširilo Vstavi meni, kjer imate več možnosti, da vključite različne vrste vsebine.
6. korak: vaš posodobljeni seznam dokumentov
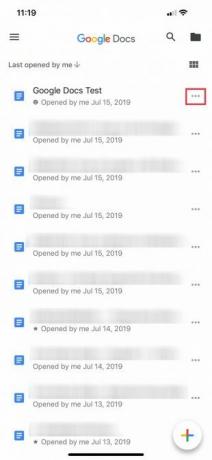
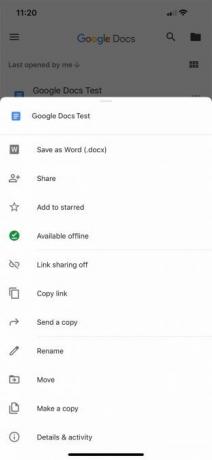
Danes je veliko orodij, ki jih preskočimo, preprosto zato, ker je med mobilnimi in namiznimi različicami le malo razlike. Recimo, da ste pripravljeni zapustiti dokument in se vrniti na glavni zaslon.
Za izhod iz dokumenta pritisnite modra kljukica v zgornjem levem kotu.
Če uporabljate iOS, se bo ta modra kljukica spremenila v sivo, stransko puščico. S pritiskom na to sivo puščico se odpre v glavni meni.
Od tam bi morali videti posodobljen seznam dokumentov. Dokument, ki ste ga pravkar delali, je na vrhu.
Kliknite na tri pike poleg tega dokumenta. Preusmerjeni boste v tretji meni, kjer si lahko ogledate dejanja najvišje ravni v zvezi s to datoteko in kje v vašem Drive.
Ta meni se razlikuje od glavnega menija, ki nadzira aplikacijo. Prav tako se razlikuje od menija, ki ste ga videli v delovnem prostoru, kjer lahko nastavite posebne dimenzije svojega projekta.
Namesto tega vam ta meni omogoča Deliti dokument, Premakni se to in Preimenujte to. Ko ste se končali s kontrolniki, ste končali. Vas prosimo, da zapustite aplikacijo.
Počistite stvari z Google Dokumenti
S temi osnovnimi koraki pod pasom bi morali udobno sodelovati z Google Dokumenti v mobilni napravi. Aplikacija za mobilne naprave ne bo nikoli zamenjala namizne različice, vsekakor pa je dobro, da je na tesnem mestu.
Iščete druge nasvete in trike, ki se jih lahko naučite? Tukaj je kako vdelati Google Slide v Google Doc Kako vdelati Google Slide v Google DokumentIzdelajte ustvarjalnejši dokument za sodelovanje z možnostjo vdelave diapozitiva v Google Dokument. Preberi več .
Shianne je samostojna pisateljica in 2D ilustratorka, ki je diplomirala iz dizajna. Obožuje Vojne zvezd, kavo in vse stvari ustvarjalne, prihaja pa iz ozadja v podcastingu.