Oglas
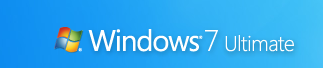 Nadgradili ste Windows 7, ljubite nova vrstica opravil Najboljša funkcija sistema Windows 7: opravilna vrstica Preberi več in uživajte v moči uporabe funkcije cool knjižnic.
Nadgradili ste Windows 7, ljubite nova vrstica opravil Najboljša funkcija sistema Windows 7: opravilna vrstica Preberi več in uživajte v moči uporabe funkcije cool knjižnic.
Ampak zdaj želiš več. Želite si kul nasvete in trike, s katerimi bo Windows 7 zabaven!
Tukaj so najboljši, ki vam bodo pomagali kar najbolje izkoristiti svoj novi OS. V tem članku se bomo osredotočili na Windows 7 vmesnik za začetek poti do tega, da postanete uporabnik sistema Windows 7 Power. V drugem delu si bomo ogledali napredne nasvete za uporabnost, zmogljivost in varnost.
1. Uporabite bližnjice na tipkovnici
Z miško lahko povlecite- “˜n-dok okna na katero koli stran zaslona ali ga povlecite na vrh, da ga povečate. Te bližnjice na tipkovnici so še hitrejše:
- Zmaga + puščica levo in Win + Desna puščica priklopite okno na levo in desno stran zaslona
- Win + Up Arrow in Win + puščica navzdol maksimizirati in obnoviti / zmanjšati
- Zmaga + M minimizira vse
- Alt + Up, Alt + puščica v levo, Alt + puščica v desno se pomaknite do nadrejene mape ali brskajte po Nazaj in Naprej po mapah v Explorerju
- Win + Domov zmanjša / obnovi vsa odprta okna, razen aktivnega
- Alt+Zmaga+# v opravilni vrstici dostopa do Skočnega seznama številke programa '#'
2.Predvrstite ikone sistemske vrstice
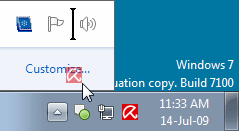
Ikone lahko v opravilni vrstici preuredite po želji in zaženete nove (ali preklopite na delujoče) primere prvih desetih programov opravilne vrstice z uporabo Zmaga + 1, Zmaga + 2, in tako naprej. Kul stvar je, da lahko tudi preuredite ikone sistemske vrstice. Preuredite jih na pladnju ali jih premaknite zunaj ali nazaj v pladenj. Bodite pod nadzorom, za kaj želite biti vedno pozorni, in od katerih aplikacij boste zahtevali obvestila.
3. Dostop do seznamov skokov z levo tipko miške
Seznami skokov se običajno prikažejo, ko z desno miškino tipko kliknete ikono opravilne vrstice. Dostopite pa lahko tudi tako, da držite levi gumb miške in povlečete navzgor. Če uporabljate sledilno ploščico za prenosni računalnik ali zaslon na dotik, je to priročno, ker za dostop do kontekstnega menija ni treba klikniti nobenega gumba.
4. Dodaj poljubno mapo med priljubljene
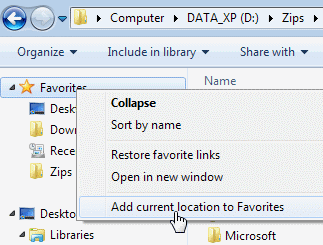
V razdelek Priljubljene v programu Windows Explorer lahko dodate katero koli knjižnico ali mapo. Če želite dodati mapo, se v raziskovalec pomaknite do nje, z desno miškino tipko kliknite Priljubljene v levem podoknu za krmarjenje in izberite Dodajte trenutno lokacijo med priljubljene. Zdaj imate hiter dostop do svojih najljubših map v vseh Datoteka-> Shrani kot dialogi!
5. V opravilno vrstico pripnite pogosto uporabljene mape
Z desno miškino tipko kliknite, povlecite in pritrdite svoje najljubše mape v Windows Explorer na opravilni vrstici. Zdaj se bodo prikazali v Skočni seznam ko z desno miškino tipko kliknete Explorer, ki vam omogoča hiter dostop do vaših najljubših map.
6. Pripnite nadzorno ploščo na opravilno vrstico
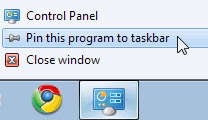
Ne morete pritrditi nadzorne plošče na opravilno vrstico prek Start meni ali z vlečenjem in spuščanjem. Odprite nadzorno ploščo in z desno miškino tipko kliknite ikono opravilne vrstice, da jo pripnete na opravilno vrstico. Prednost tega je, da seznam skokov na nadzorni plošči omogoča hiter dostop do nedavno uporabljenih funkcij.
7. Ustvari bližnjice na tipkovnici za programe
V operacijskem sistemu Windows 7 lahko ustvarite bližnjice na tipkovnici za kateri koli program. Z desno miškino tipko kliknite ikono programa in izberite Lastnosti. Izberite Bližnjica kliknite zavihek Tipka za bližnjico, da nastavite bližnjico na tipkovnici za ta program.
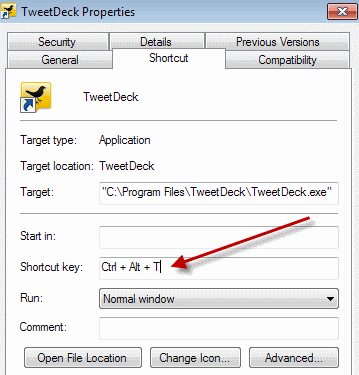
8. Odprite ukazni poziv v poljubni mapi
Kot ukazni poziv? Zgrešite ˜Odprite ukazno okno tukaj " Windows XP napajalna igrača? Pritisnite “˜Shift " ko z desno miškino tipko kliknete mapo, da dobite to možnost v kontekstnem meniju. To deluje tudi na namizju. Nobena igračka ni potrebna!

9. Prikaži razširjeni meni »Pošlji v«
Pritisnite Shift ko z desno miškino tipko kliknete mapo, da se razširite Pošlji meni.
10. Prilagodite besedilo zaslona z jasnim tipom
Uporaba Jasno Tuner tipa za najboljši videz zaslona LCD ali prenosnika. Zaženite ˜cttune.exe' Iz Start meni ali pojdite na zaslon nadzorne plošče in izberite Prilagodite besedilo ClearType z leve.
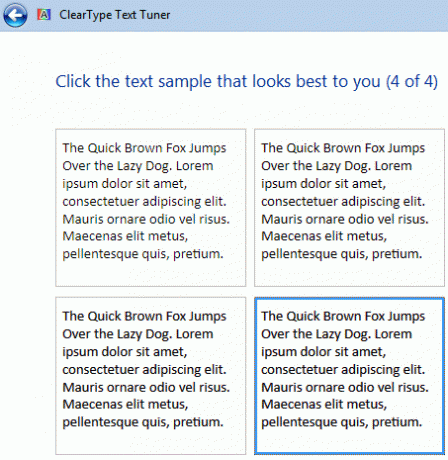
11. Na ekranu dobite natančne barve
Če ste umetnik ali delate z barvami, uporabite Barva kalibracije možnost v prikazovalniku zaslona na nadzorni plošči ali zaženite dccw.exe Iz Start meni iskalno polje. Prilagodite lahko gama, svetlost, kontrast in barvno ravnovesje, pri čemer zagotovite, da so barve pravilno prikazane na zaslonu.
12. Prilagodite gumb za vklop
Če računalnik znova zaženete pogosteje, kot ga zaustavite, spremenite privzeto Ugasniti gumb za vklop do Ponovni zagon. Z desno miškino tipko kliknite na Začni, izberite Lastnosti, in izberite Ukrep z gumbom za vklop ki ga najbolj uporabljate.
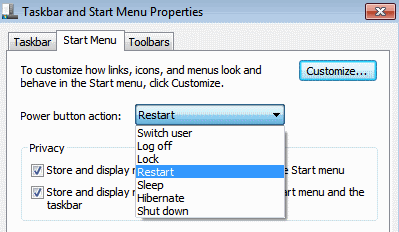
13. Prilagodite število elementov v skočnih seznamih in meniju Start
Desni klik Začni, izberite Lastnosti, kliknite Prilagoditi in izberite število zadnjih programov, ki bodo prikazani v Start meni in število elementov, prikazanih v Skočni seznami v spodnjem razdelku Velikost menija Start.
14. Poiščite internet po meniju Start
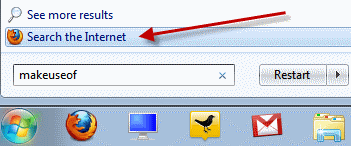
Omogočite iskanje po internetu v meniju Start s privzetim brskalnikom. Teči GPEDIT.MSC Iz Start meni iskalno polje za začetek Urejevalnik skupinskih pravilnikov. V levem podoknu pojdite na Konfiguracija uporabnika-> Administrativne predloge-> Meni Start in opravilna vrstica. V desnem podoknu z desno miškino tipko kliknite Uredi in omogoči Dodajte internetno povezavo Iskanje v meni Start.
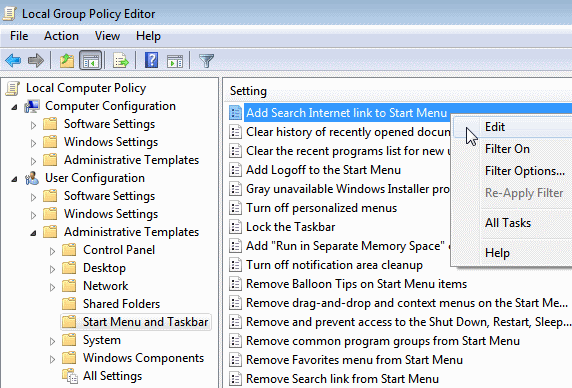
15. Dodajte videoposnetke v meni Start
Windows 7 privzeto ne postavi povezave do vaših videoposnetkov v meniju Start. Če želite v meniju Start dodati povezavo do svojih videoposnetkov, kliknite z desno miškino tipko Začni, izberite Lastnosti, kliknite na Prilagoditi. V Videoposnetki odsek na dnu, izberite Prikaži kot povezavo.

So vam bili všeč ti nasveti? Povejte nam ali delite svoje trike z nami v komentarjih! Ne pozabite paziti na 2. del!
V IT (programski opremi) sem delal že več kot 17 let, v zunanji industriji, izdelkih in spletnih zagonih. Sem zgodnji posvojitelj, tehnološki trend in očka. Čas porabim za pisanje za MakeUseOf, kot urejevalnik s krajšim delovnim časom pri Techmemeu in bloganje pri Skeptic Geek.


