Oglas
Od vseh programov, ki so vključeni v Microsoftov Officeov paket, je Excel morda najbolj zastrašujoč. Obstaja veliko možnosti, da kaj lahko dosežete s programsko opremo, in to je lahko preveč. Tudi iskanje želene funkcije iz pakirane orodne vrstice je lahko izziv - razen če ne poznajte prave bližnjice na tipkovnici.
Vse kombinacije v tem priročniku morda ne bi mogli zabeležiti v pomnilniku, vendar lahko celo ena ali dve bistveni bližnjici močno vplivajo, če Excel uporabljate redno.
Uporablja se skupaj s standardni niz bližnjic Bližnjice na tipkovnici Windows 101: Ultimate GuideBližnjice na tipkovnici vam lahko prihranijo nekaj časa. Obvladite univerzalne bližnjice na tipkovnici za Windows, trike s tipkovnico za določene programe in nekaj drugih nasvetov za pospešitev svojega dela. Preberi več ki veljajo za Windows širše, to so močni prihranki časa, za katere bi si želeli, da bi vedeli prej.
Bližnjice za pomoč pri nastavitvi preglednice
Ko šele začnete z novo preglednico, je veliko opravil, ki jih lahko s pravimi bližnjicami znatno pospešite. Ne glede na to, kaj izdelujete, nekaj teh naj bi pomagalo namazati kolesa.
Uporaba CTRL + T - kar ustreza ^ + T v sistemih Mac - pretvori izbor celic v tabelo s sortirnimi glavami, ki jih je mogoče urejati po želji. CTRL + A ali KOMANDA + A običajno izbere celotno preglednico, vendar bo celice v tabeli izbrala samo, če ste nanjo kliknili, preden uporabite bližnjico.

Če želite ustvariti osnovni črtni graf 8 Vrste Excelovih grafov in grafov ter kdaj jih uporabitiGrafiko je lažje razumeti kot besedilo in številke. Grafikoni so odličen način za vizualizacijo števil. Pokažemo vam, kako ustvariti grafikone v programu Microsoft Excel in kdaj najbolje uporabiti to vrsto. Preberi več na podlagi nabora podatkov označite vse, kar želite vključiti in uporabiti ALT + F1 v sistemu Windows oz FN + ? + F1 na Macu. Uporaba F11 ali FN + F11 ustvari ta grafikon na svojem posebnem listu.
Uporaba filtrov je lahko boginja pri delu z veliko preglednico, še posebej, če imate težave poiščite ključne podatke 4 Excel funkcije iskanja za učinkovito iskanje po preglednicahIskanje po veliki preglednici Excela ni vedno enostavno. Uporabite formule za iskanje, da prihranite čas in učinkovito uporabite preglednice. Preberi več . CTRL + SHIFT + L (KOMANDA + SHIFT + F v OS X) vklopi in izklopi samodejno filtriranje, kar vam bo omogočilo, da trenutek razvrstite in filtrirate vsebino.
Na koncu je nekaj bližnjic, ki jih je vredno imeti na voljo, ko delate s formulami. Formule lahko vklopite in izklopite z uporabo CTRL + `ali prek ^ + ` v sistemih Mac. F9 — FN + F9 za uporabnike Apple - izračunali bodo vaše delovne liste ali izračunali trenutni delovni list, če so v kombinaciji z SHIFT modifikator. Lahko tudi uporabite F9 kontekstno oceniti del formule.
Tu je ena kombinacija, ki bo zagotovo videla nekaj uporabe vsakič, ko v preglednico dodate vrstico vsote. Uporaba ALT + = za Autosum celice, ki ste jih izbrali - Uporabniki Mac lahko izvajajo isto funkcijo s pritiskom KOMAND + SHIFT + T.
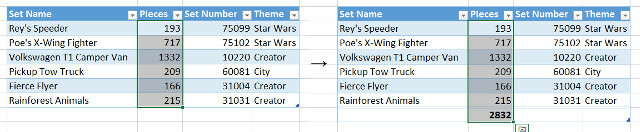
Navigacijske bližnjice
Ko delate z velikim dokumentom programa Excel, je včasih le navigacija do podatkov, ki jih potrebujete, lahko zamuden in dolgotrajen postopek. Naučite se teh bližnjic na pamet in po milji na minuto boste potegovali po preglednici. Če izgubite aktivno celico, ne skrbite - do nje lahko takoj pritisnete s pritiskom CTRL + NAZAJ v računalniku oz KOMAND + DEL na Macu.
Na praznem dokumentu pritisnite CTRL + puščica preprosto vas bo pripeljal do njegovih zunanjih meja, vendar je v naseljeni preglednici veliko bolj uporaben. Namesto tega vas bo pripeljal do roba svojih podatkov v določeni smeri, zaradi česar je v določeni tabeli priročen način iskanja zadnje vrstice ali stolpca. V Mac računalniku je ukaz ^ + puščica.
Ko najdete celico, ki jo želite delati, jo lahko seveda dvokliknite, da začnete urejati. Vendar je na voljo tudi bližnjica na tipkovnici; preprosto pritisnite F2 z izbrano želeno celico, da začnete takoj urejati - na Macu boste morali pritisniti ^ + U. Shift + F2 (ali FN + Shift + F2 v računalniku Mac) doda ali uredi komentar, priložen vaši izbiri.
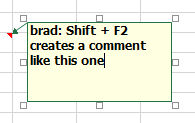
Nekaj kombinacij je bilo zasnovanih za pomoč pri pogajanju o dokumentu, ki obsega več kot en list. CTRL + DOMOV vas vrne nazaj v celico A1 trenutnega lista, medtem ko CTRL + PGUP in CTRL + PGDN preklopite med delovnimi listi. Shift + F11 doda nov delovni list v celoti.
V Macu so zgornji ukazi malo drugačni; FN + ^ + ? vas vrne nazaj v celico A1, FN + ^ +? /? preklopite med delovnimi listi in FN + Shift + F11 ustvari nov delovni list.
Če ste kdaj v položaju, ko bolje pomislite na nekaj, kar ste pravkar vnesli v celico, na hitro pritisnite ESC je vse, kar morate odstraniti.
Bližnjice, povezane z vnosom
Ne glede na to, ali se poglobite v vnos podatkov ali preprosto nastavitev preglednice prvič 8 nasvetov za hitro učenje ExcelaZ Excelom niste tako udobni, kot bi želeli? Začnite s preprostimi nasveti za dodajanje formul in upravljanje podatkov. Sledite tem navodilom in hitro boste dosegli hitrost. Preberi več , bo uporaba teh bližnjic znatno pospešila vaš vnos. Za začetek pritisnite CTRL +; pri celici, ki je izbrana, da jo napolnite z današnjim datumom - to je ^ + ; na Macu. Uporaba CTRL + SHIFT +: (ali ^ + SHIFT +:) namesto tega natisne trenutni čas.
CTRL + D ali ^ + D v OS X napolni trenutno izbrano celico s tem, kar je v celici neposredno nad njo, in uporabo CTRL + R/^ + R bo uporabil karkoli v celici neposredno na levi strani. V nekaterih primerih bi bilo koristno kombinirati te bližnjice z CTRL + PROSTOR (^ + PROSTOR za uporabnike Mac) ali SHIFT + PROSTOR, ki izberejo cel stolpec in vrstico.
Če boste kdaj potrebovali način, da poljuben izbor celic napolnite z enim vhodom, obstaja zelo preprost način. Izberite in vnesite v aktivno celico vse, kar je potrebno, nato pritisnite CTRL + ENTER (^ + POVRATEK na Macu), da napolni celotno zadevo.
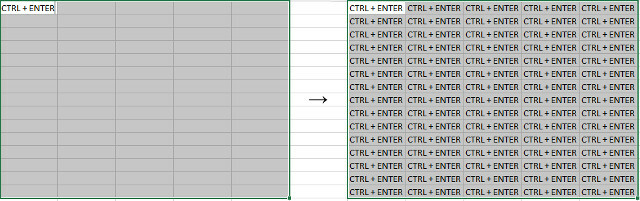
To vsi vemo CTRL + V je bližnjica za pasto, toda v Excelu so stvari lahko nekoliko bolj zapletene kot običajne. CTRL + ALT + V (ali ^ + KOMAND + V v Mac računalniku) odpre posebno pogovorno okno prilepi, ki je lahko zelo priročno, če nekaj uvažate iz druge aplikacije in želite zagotoviti, da postopek ne bo spremenjen.
Oblikovanje bližnjic
Vaša bližnjica do oblikovanja mora biti CTRL + 1 (KOMAND + 1 v sistemih Mac). Ne glede na to, kaj ste izbrali, bi to moralo odpreti osnovno pogovorno okno oblikovanja za to vsebino.
Pogosto je koristno, da določene celice formatirate v določeno vrsto številke v Excelu in obstaja veliko različnih bližnjic, ki bodo takoj opravile to nalogo. Vsak uporablja CTRL + SHIFT + druga tipkaali ^ + SHIFT + druga tipka v OS X.
CTRL + SHIFT + ~ uporablja splošno obliko, medtem ko CTRL + SHIFT + $ navaja številke v obliki valute, primerno dovolj. CTRL + SHIFT +% bo vaše številke presenetljivo spremenilo v odstotke in CTRL + SHIFT + ^ ga bo predstavil v znanstveni obliki. CTRL + SHIFT + # rezultati na datumu, CTRL + SHIFT + @ rezultate v času, in CTRL + SHIFT +! uporablja standardno oblikovanje številk.
Seveda formatiranje v Excelu presega samo številke Kako vizualizirati analizo podatkov s pomočjo Excel-ovih električnih orodijExcel ga ubija s svojimi naprednimi funkcijami za upravljanje podatkov. Ko boste uporabili eno od novih orodij, jih boste želeli vsi. Postanite mojster svoje analize podatkov z električnimi orodji! Preberi več - te kombinacije vam bodo omogočile dostop do meja, tako da boste lahko učinkovito predstavili svoje delo. Uporaba CTRL + SHIFT + & (ali KOMAND + ? + 0 v računalniku Mac), da dodate oris obrobe okoli svojega izbora.

Od tu lahko svoje meje natančno nastavite z uporabo ALT + R, ALT + L, ALT + T in ALT + B za meje na desni, levi, zgornji in spodnji strani. Ustrezne kombinacije za uporabnike Mac so KOMAND + ? + puščice. Če enkrat uporabite bližnjico, boste dodali obrobo in jo znova vnesli, da jo odstranite. CTRL + SHIFT + _ (ali KOMAND +? + _) odstrani vse meje znotraj trenutnega izbora.
Ali imate še posebej priročno bližnjico v Excelu za skupno rabo? Ali pa si iskanje bližnjice do skupne naloge Kako najti vsako bližnjico na tipkovnici za Microsoft Office, ki jo morda kdaj potrebujeteIskanje popolnega seznama bližnjic na tipkovnici je lahko dobra naloga. Naj Word samodejno ustvari seznam vseh svojih bližnjic! Bližnjice na tipkovnici boste našli tudi za druge Officeove aplikacije. Preberi več to ni zajeto v tem članku? Zakaj ne bi ponudili kakšne pomoči ali zaprosili za pomoč v spodnjem razdelku s komentarji?
Angleški pisatelj trenutno ima sedež v ZDA. Najdi me na Twitterju prek @radjonze.


