Oglas
Microsoft Word je morda najpogosteje uporabljan urejevalnik besedil, vendar Google Docs prav tako pridobiva veliko priljubljenost. Google Dokumenti omogočajo več uporabnikom urejanje istega dokumenta. Prav tako je varnejša možnost ustvarjanja in shranjevanja dokumenta v spletu z uporabo Google Dokumentov kot samo shranjevanje kopije v računalnik.
Google Docs poleg svojih rednih funkcij podpira tudi številne dodatke, s katerimi boste pravilno oblikovali dokument. Ti dodatki se nahajajo pod možnostjo menija Dodatki.
Tu je nekaj uporabnih dodatkov za Google Dokumente, s katerimi lahko ustvarite profesionalne dokumente.
1. Doktor Builder

Ta funkcija se uporablja za ustvarjanje odrezkov in shranjevanje slogov po meri. To pomeni, da ga lahko uporabite za vstavljanje delcev besedila, ki ga redno uporabljate. Stvari, kot je struktura, ki jo uporabljate za pisanje določene vrste dokumenta ali nadaljuj predlogo po lastni izbiri 6 Google Docs Nadaljuj predloge za vse sloge in nastavitveČe življenjepis začnete s predlogo, vam lahko pomaga, da ga dobite pravilno. Sestavili smo najboljše predloge za nadaljevanje Google Dokumentov. Proste in jih je enostavno prilagoditi. Preberi več .
Kako uporabiti:
- Odprite stransko vrstico v novem dokumentu.
- Izberite želeno datoteko.
- V meniju z dodatki izberite Doc Builder.
- Izberite katero koli besedilo, sliko, oblikovanje itd. iz starejših dokumentov in jih vstavite neposredno v novega.
Prenesi:Doktor Builder (Prost)
2. Orodje za postavitev strani
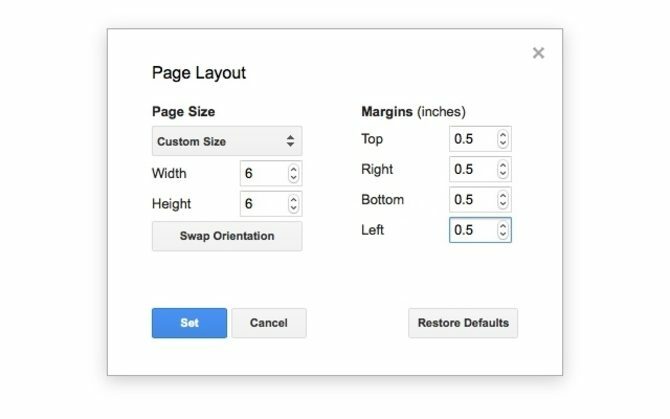
S tem dodatkom nastavite velikosti strani po meri. Z njim lahko nastavite tudi robove po meri za svojo stran. Google Dokumenti bodo med izvozom dokumenta v PDF obliki ohranili velikost strani.
Kako uporabiti:
- Pojdite v meni z dodatki
- Izberite Orodje za postavitev strani in vnesite velikost strani in robove, ki jih potrebujete.
Prenesi:Postavitev strani (Prost)
3. Čistilo za besedilo

To orodje se uporablja za odstranjevanje nepotrebnega oblikovanja in čiščenje besedila. Če izberete Počisti oblikovanje v Google Dokumentih bo odstranjeno vse oblikovanje. Po drugi strani vam Text Cleaner omogoča odstranitev oblikovanja samo iz izbranega območja. Odpravljeni so tudi prelomi vrstic in presledki.
Kako uporabiti:
- Izberite del besedila, ki ga želite očistiti.
- V meniju dodatkov izberite Text Cleaner.
- Pojdite na možnost nastavitve.
- Izberite oblikovanje, ki ga želite obdržati ali izbrisati in pritisniti prihranite.
Prenesi:Čistilo za besedilo (Prost)
4. Bloki kod

To lahko uporabite za dodajanje oblikovanih kod v dokument. Ta funkcija je še posebej uporabna, ko pišete kodno dokumentacijo in želite, da drugi šifranti komentirajo vaše delo.
Kako uporabiti:
- Izberite kodo v dokumentu.
- Odprite stransko vrstico Code Blocks.
- Nastavite jezik in temo.
- Lahko uporabiš Predogled da vidite, kako bo oblikovana koda videti v besedilu.
- Odstranite ozadje besedila ali ga še naprej uporabljajte, odvisno od vaših potreb.
Prenesi:Bloki kod (Prost)
5. Oblikovalec tabel

Ta dodatek ima več kot 60 vgrajenih modelov in nabora orodij za ustvarjanje prilagodljivih tabel.
Kako uporabiti:
- Izberite del tabele in pojdite na Oblikovalec tabel.
- Lahko uporabiš Prijavite se za vse tabele da vse tabele nastavite v istem slogu.
- Pojdi do Predloga po meri in nastavite svoje specifikacije za tabelo s prilagojenimi oblikami obrob in vrstic.
- Tabelo lahko zelo hitro razdelite s tabelo Razdelitev in spajanje miz dodatek
Prenesi:Oblikovalec tabel (Prost)
6. Prevesti
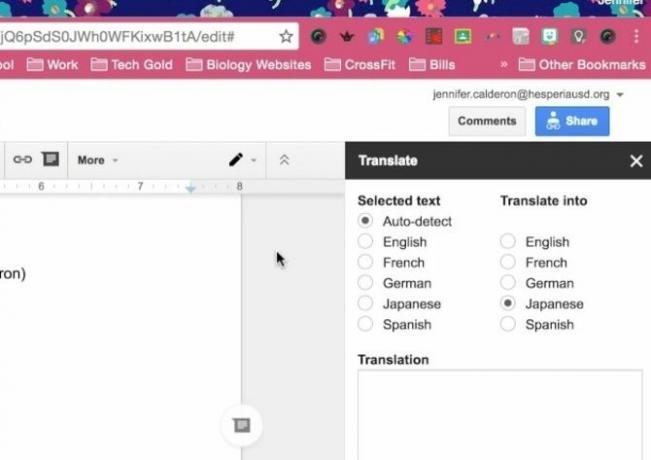
Kot že ime pove, lahko ta dodatek uporabite za prevajanje blokov besedil v Google Dokumentih. Dodatek Prevajalnik trenutno podpira angleščino, španščino, francoščino, nemščino in japonščino z več jeziki, za katere se pričakuje, da bodo kmalu dodani.
Kako uporabiti:
- Izberite blok besedila, ki ga želite prevesti.
- Pojdite na Prevedi v meniju z dodatki in izberite jezik, v katerega želite prevesti besedilo.
- Za še več jezikovnih možnosti, s katerimi lahko prevajate, lahko uporabite Translate +.
Prenesi:Prevesti (Prost)
Opomba: Aplikacijo lahko uporabljate le v brskalnikih Chrome in Safari. Lahko tudi dodajte tezaver Kako končno dodati Google Rečnik v Google DokumenteČe se med pisanjem nečesa v Google Dokumente spopadate z iskanjem te popolne besede, bi lahko nov dodatek prišel zelo priročno. Preberi več v Google Dokumente za še več jezikovnih možnosti.
7. Izbirnik povezav

Če potrebujete hitro navigacijo do datotek Google Drive, lahko uporabite Link Chooser. Ta aplikacija vam omogoča hiter dostop do drugih datotek med delom na dokumentu, na primer vodnike po slogu ali referenčne opombe.
Kako uporabiti:
- Zaženite dodatek in izberite datoteko ali mapo, ki jo je treba vstaviti v dokument.
- Nekaj sekund pozneje bo izvirna datoteka prikazana kot povezava z naslovom dokumenta.
- Kliknite povezavo, kadar koli se morate vrniti v povezano datoteko za referenco.
Prenesi:Izbirnik povezav (Prost)
8. DocSecrets

Varnostna aplikacija, ki omogoča uporabo zaščite z geslom za vaš dokument. Ko uporabite DocSecrets, boste samo vi in ljudje, s katerimi delite geslo, lahko dostopali do določenih delov dokumenta in do njega izdajali.
Kako uporabiti:
- Vnesite geslo na stranski plošči Doc Secrets.
- Vnesite skrivno besedilo, ki ga želite v polje vstavi polje.
- Če želite skriti obstoječe besedilo, ga izberite in kliknite Besedilo cenzorja da ga skrijem.
- Delite svoje geslo z osebami, ki jih izberete, in besedilo bodo lahko videli po namestitvi skrivnosti Doc na svojo stran Google Dokumenti.
Prenesi:DocSecrets (Prost)
Opomba: Tega dodatka ne bi smeli uporabljati za občutljive podatke, kot so finančne informacije, saj ne more zagotoviti popolne varnosti.
9. Govoril

To je v osnovi aplikacija za besedilo v govor, ki jo lahko uporabite v svojih Google Dokumentih. Zaenkrat lahko program Speakd uporabljate le, če vam program glasno bere besedilo. Čeprav je ta dodatek vidno koristen slabovidnim uporabnikom, ga lahko redni uporabniki izkoristijo tudi za oddih in pogled na računalniški zaslon.
Kako uporabiti:
- Izberite del besedila, ki ga želite prebrati na glas.
- Pojdite na možnost Govori v meniju dodatkov in pritisnite na Predvajaj. Glas robota vam bo prebral besedilo.
Prenesi:Govoril (Prost)
Opomba: Speakd ne smete zamenjati z možnostjo glasovne tipkanja, ki jo ponuja Google Docs, kar vam omogoča verbalno narekujejo svojo vsebino Glasovno tipkanje Google Doca: tajno orožje za produktivnostNaučite se vsega, kar morate vedeti o glasovnem narekovanju in nadzoru glasu v Google Dokumentih, vključno s tem, kako začeti in nekaj bistvenih nasvetov za produktivnost. Preberi več in program naj ga zapiše.
10. Lucidchart diagrami

Uporabite Lucidchart, da v svoj dokument dodate vse vrste grafike. Ta dodatek je sprva nekoliko težaven, da se obesi. Čeprav je postopek ustvarjanja grafikonov lažji, boste morali izpolniti tabelo zunaj Google Dokumentov.
Kako uporabiti:
- Kazalec postavite na mesto, kjer želite vstaviti diagram.
- Pojdite v aplikacijo Lucidchart in podrobno sestavite diagram.
- Ko končate, lahko sliko vstavite s stranske vrstice Lucidchart.
Prenesi:Lucidchart diagrami (Prost)
Ustvarjanje boljših dokumentov na spletu
S pomočjo teh dodatkov se vam ne bo več treba vrniti v Microsoft Word, da bi ustvarili svoj celoten dokument in ga nato naložite na spletu, da bodo sodelavci lahko videli vaše delo in dodali svoje vhod. Google Dokumente lahko zdaj uporabljate za ustvarjanje praktično vseh vrst dokumentov, ki jih lahko ustvarite s pomočjo MS Word. In jih lahko uporabite tudi Nasveti za Google Dokumente, s katerimi boste prihranili dragocen čas.
K temu dodajte še druge prednosti, ki jih ponuja ustvarjanje spletnih dokumentov, in tehtnica se začne nagibati v prid Google dokumentov. Še posebej, ker ste tudi vi sposobni uporabljajte Google Dokumente v svoji mobilni napravi Kako začeti uporabljati Google Dokumente na mobilnih napravahGoogle Dokumenti so nepogrešljivo orodje, ko ste na poti. Tukaj je primer za uporabo Google Dokumentov v mobilnih napravah. Preberi več ali sinhronizirati z Googlom Keep Z enim klikom prinesite moč Google Keep v Google DokumenteS to zadnjo funkcijo v Google Dokumentih lahko zdaj zapiske Google Keep vključite v svoje dokumente z enim klikom. Preberi več , ki omogoča funkcije zapisovanja, iskanja in označevanja.
Neeraj je svobodni pisatelj, ki se močno zanima za svetovne trende v tehnologiji in pop kulturi.


