Oglas
Docker je "zabojniška" platforma, ki omogoča zagon aplikacij v njihovem peskovnem svetu. Te aplikacije si delijo virinpr. stvari, kot so prostor na trdem disku ali RAM, vendar drugače ne morejo posegati v programe, ki se izvajajo v gostiteljskem sistemu. Za korporativne strežnike to pomeni, da napadalec morda ne bo mogel uporabljati ogroženega spletnega strežnika za dostop do baze podatkov, ki vsebuje podatke o strankah.
Za namiznega uporabnika pomeni, da krvava aplikacija, ki jo preizkušate, ne more slučajno izbrisati vseh selfijev vaše mačke.
Prednosti in slabosti uporabe Dockerja
Obstaja več dobrih razlogov, da preizkusite nove programe prek Docker, vključno z naslednjim:
- Varno so izolirani od vašega sistema, brez sredstev za škodo v večini primerov.
- Docker posode imajo mehanizem za posodabljanje, kar pomeni, da je na voljo najnovejše in največje različice.
- V svojem "pravem" sistemu ne nameščate ničesar, zato ne boste naleteli na konflikte s svojimi "običajnimi" različicami v aplikaciji. Lahko na primer zaženete LibreOffice v svojem gostiteljskem sistemu, zaženete pa OpenOffice v zabojniku (veste, če ne verjamete projekt se ustavi Ali se OpenOffice izklopi? 4 odlične alternative za Office SuiteOpenOffice ni več brezplačna alternativa za Microsoft Office, na katero lahko računate. Sestavili smo štiri najboljše možnosti za Windows, Linux in Mac. Preberi več ).
- Ko že govorimo o različicah, imate lahko celo več (vendar različnih) kopij ista različica teče na vašem računalniku naenkrat. Poskusite to z Word 2016!
- Nekatere Dockerjeve aplikacije imajo lastno zmanjšano različico Linuxa. To pomeni, da tudi če aplikacija običajno ni združljiva z računalnikom Mac ali Windows, vam lahko še vedno deluje v Dockerjevem vsebniku. Preizkusite jih pred vami preklopite na Linux 5 nasvetov, zaradi katerih je prehod na Linux iz sistema Windows EasyObstaja veliko razlogov za prehod iz Windows na Linux. Na primer, Linux morda ponuja lahkotno okolje. Če ste naveličani sistema Windows in želite spremembe, bi moral biti prehod na Linux enostaven. Preberi več polni delovni čas.
- Očistiti jih je enostavno Vam ni všeč, kako so se stvari izkazale? Samo posodo odvrzite in ustvarite novega.
Po drugi strani pa obstaja nekaj opozoril na tako uporabo aplikacij:
- Ko delujejo v svojem malem svetu, nimajo dostopa do datotek, razen če jim ne daste. To pomeni, da če želite preizkusiti povsem novo različico LibreOffice prek Dockerja, boste morda morali opraviti še nekaj dodatnega dela, da bodo vaše datoteke dostopne.
- Na splošno se Dockerjeve aplikacije dobavljajo vse te morajo zagnati, kar pogosto vključuje knjižnice, ki bi jih lahko ponovno uporabljali z drugimi programi. Nekateri celo pošiljajo s celotnim operacijskim sistemom za njimi. Tako boste morda podvojili porabo prostora na disku.
- Ne nudijo priročnih ikon in drugih dobrot v namizju. Čeprav vam bomo pokazali GUI, ki ga lahko uporabite za prenos in zagon teh Docker posod, se ne bodo prikazali v vašem glavnem zaganjalniku aplikacij, razen če ročno ustvarite vnos Urejanje elementov sistemskega menija z Alacarteom [Linux]Ko razmislite, so naša namizna okolja Linuxa precej pametna. Medtem ko Windows samo ustvari novo mapo za novo nameščen program v meniju Start, namizje okolje Linuxa samodejno organizira vse ... Preberi več .
- Tako kot mnoge stvari z odprtokodno različico tudi člani skupnosti ustvarjajo te Dockerjeve aplikacije iz njihovih različic. To pomeni, da je vaš dostop do najnovejše različice in / ali kakršnih koli popravkov popravljen v prostem času teh ljudi.
Namestitev in uporaba
Za pripravo stvari so potrebni trije predhodni koraki:
- Najprej namestite in zaženite Docker v vašem sistemu (vključno z grafičnim vmesnikom, če ga želite).
- Nato poiščite in naložite slika za aplikacijo, ki jo želite zagnati. Medtem ko običajno namestite aplikacijo, dobite eno (in samo eno) kopijo. Zamislite si sliko kot predlogo za aplikacijo - iz te predloge lahko ustvarite toliko namestitev.
- Nazadnje ustvarite eno od teh kopij, imenovano a posoda, in ga zaženite.
Poglejmo jih podrobno.
Namestitev
Večina distribucij Linuxa ima Docker na voljo v skladiščih za enostavno namestitev. V Ubuntuju vam bo naslednji ukaz dobil tisto, kar potrebujete:
sudo apt-get install docker.ioLahko potrdite, da sistem deluje tako, da potrdite, da deluje "dockerd" demon (veste, kako uporabljati ps A-Z Linuxa - 40 bistvenih ukazov, ki jih morate vedetiLinux je pogosto prezrto tretje kolo za Windows in Mac. Da, v zadnjem desetletju je odprtokodni operacijski sistem pridobil veliko oprijema, vendar je še vedno daleč od tega, da bi ga upoštevali ... Preberi več , grep in cevi Kratek vodnik za začetek z ukazno vrstico LinuxZ ukazi v Linuxu lahko naredite veliko neverjetnih stvari in tega se res ni težko naučiti. Preberi več kajne?):
ps sekira | grep dockerdDemon Docker se bo privzeto samodejno zagnal z vašim sistemom, vendar lahko to nastavite drugače, če znate prilagoditi sistemske nastavitve.
Če vas zanima, lahko tudi zgrabite Preprost uporabniški vmesnik Docker Aplikacija Chrome. Sledite navodilom tukaj da nastavite stvari, da se lahko povežete z Docker-ovim demonom na svojem računalniku.
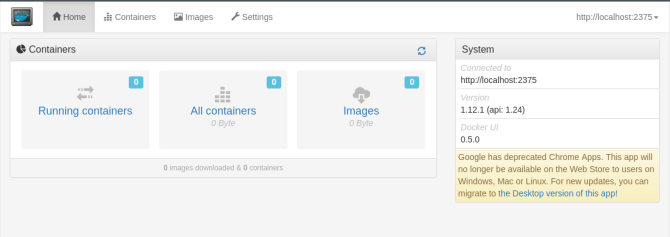
Opomba: Če uporabljate enostavni uporabniški vmesnik Simple Docker, se prepričajte, da ste se dodali v uporabniško skupino »docker«, kot je opisano tukaj. Če niste del te skupine, ne boste mogli uporabljati Dockerjevih ukazov iz svojega običajnega (nekorenskega) uporabniškega računa, tistega, s katerim boste uporabljali Chrome in njegove aplikacije, brez z uporabo sudo ves čas.
Iskanje in namestitev namiznih aplikacij s programom Docker
Zdaj, ko imate urejen uporabniški vmesnik, je čas, da najdete nekaj za namestitev. Vaša prva postaja naj bo Hub, skladišče aplikacij, ki jih gostuje dockerjev projekt. Drug neposreden način iskanja nekaterih zanimivih aplikacij je zanje Google. V obeh primerih poiščite „Ukaz za zagon“ v naslednjih vrsticah:
docker run -it -v nekaj možnosti \ -e več možnosti \ še več možnosti ...Prilepite to v terminal in ta bo naložila in zagnala aplikacijo za vas.
Aplikacijo lahko tudi "potegnete" in jo nato sami zaženete. Če uporabljate aplikacijo Simple UI, lahko po vaši ključni besedi samodejno poišče Docker Hub.
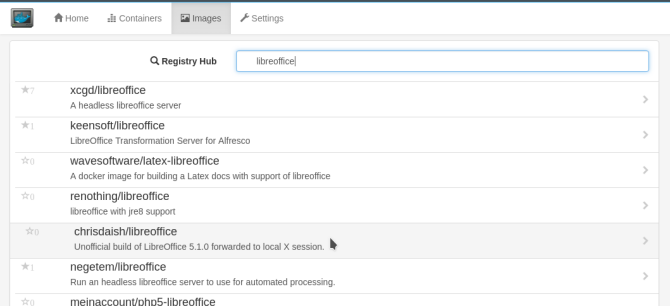
Ko najdete tisto, kar iščete, kliknite njegov seznam in nato Izvlecite sliko gumb v pojavnem oknu za prenos slike aplikacije.
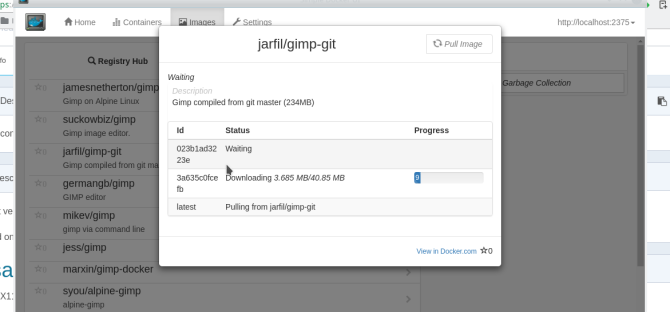
Ne pozabite, da je slika vrsta »predloge«. Nato morate ustvariti posodo, ki uporablja vašo novo sliko. Preklopite na Slike zavihek. S klikom na Namestite posodo Gumb bo ustvaril novo, izvodljivo kopijo vaše aplikacije.

Teče vaš novi Docker Container
V ukazni vrstici si lahko ogledate seznam vseh docker posod z ukazom:
docker ps -a
Ta seznam vsebuje posode z nekaj njihovih statističnih podatkov - upoštevajte stolpec "NAMES" na skrajni desni strani. Če želite znova zagnati enega od svojih vsebnikov, izberite ime želenega vsebnika in izdajte naslednje:
docker start [ime vsebnika]V aplikaciji pojdite na zaslon »Kontejnerji«, izberite želeno posodo in kliknite gumb »Start« v zgornjem levem kotu zaslona. Vaša aplikacija se bo začela v novem oknu na namizju, tako kot "običajna" aplikacija.

Vaša aplikacija se mora odpreti v novem oknu, tako kot če bi jo običajno namestili. Ne pozabite pa, da obstaja izolirano od drugih aplikacij. To vam omogoča, da naredite nekaj čednih stvari, na primer zagon LibreOffice in OpenOffice vzporedno (njihove odvisnosti so običajno med seboj v konfliktu):

Preizkusite Dockerjeve programe za zabavo in dobiček
Docker ponuja enostaven način za zagon in zagon aplikacije, tako da jo lahko preizkusite, in enako enostaven način za čiščenje iz sistema. Ko pridete skozi začetno postavitev Dockerja, samski teči ukaz je pogosto vse, kar potrebujete za prenos slike, ustvarjanje vsebnika iz nje in zagon na namizju.
Ste našli kakšne kul aplikacije Docker? Sporočite nam v komentarjih!
Aaron je bil tehnologijo kot poslovni analitik in vodja projektov že petnajst let in je že tako dolgo zvest Ubuntu uporabnik (od Breezy Badger). Njegova zanimanja vključujejo odprtokodno aplikacijo, aplikacije za mala podjetja, integracijo Linuxa in Android ter računalništvo v navadnem besedilnem načinu.