Oglas
Photoshop je, kot vemo, mati vse programske opreme za urejanje slik. Redko programska oprema v svoji niši doseže toliko kompetenc in priljubljenosti, kot je to storil Photoshop.
Ena izmed slabosti toliko funkcij v enem samem delu programske opreme je, da se za novorojenčke postane težko in težko naučiti.
Ne pozabite, tukaj so 3 učinki Photoshopa, ki jih lahko naredite v manj kot 5 minutah, da bodo vaše fotografije videti nekoliko bolj elegantno!
Edge Vignetting
Vinjetiranje robov je še en pogost in zelo impresiven učinek Photoshopa. Medtem ko se puristi lahko prepirajo o njeni klasifikaciji kot robnega učinka, vsekakor dodaja celotno podobo in lahko ujame oko na predmet pozornosti. Tukaj je, kako to doseči:
- Na vrhu sloja fotografije ustvarite nov sloj in ga napolnite s črno barvo.
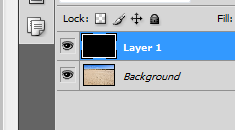
- Izberite orodje eliptične oznake in narišite velik izbor, ki zajema večino fotografije. Lahko pa se odločite za risanje predmeta, na katerega želite pritegniti vso pozornost. Zmanjšanje neprozornosti črnega sloja vam bo morda pomagalo videti, kaj počnete.
- Izbira je prikazana tako, da obiščete Izberite> Spremeni> Pero. Vrednost pikslov, ki jo izberete tukaj, je v veliki meri odvisna od ločljivosti fotografije, s katero delate.
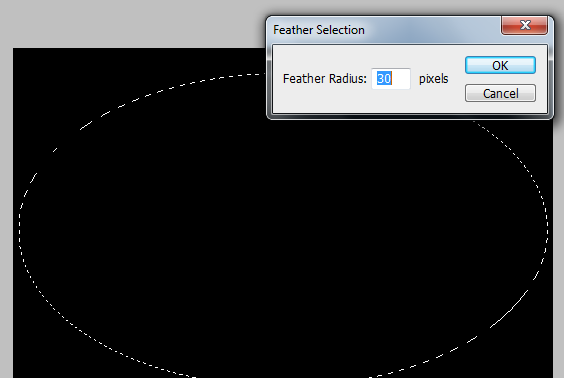
- Z izbiro na mestu in izbranim črnim slojem pritisnite tipko Delete, zdaj spremenite način mešanja črne plasti v mehko svetlobo. Če je učinek preveč intenziven, se lahko poigrate z neprozornostjo, da jo zmanjšate.

Učinek je na mestu. Končne nastavitve lahko naredite tako, da črno plast premaknete ali pomanjšate, če morate premikati vinjeto.
Učinek Polaroid Photoshop
Zelo pogost učinek in hkrati enostavno dosegljiv. Če predpostavimo, da imate fotografijo, ki jo želite delati, odprto v Photoshopu, tukaj je nekaj korakov, ki jih morate izvesti, da dosežete učinek Polaroid Photoshop:
- Pritisnite in držite Alt in dvokliknite sloj ozadja v paleti slojev, kar bi moralo odkleniti plast. Zdaj pridržite tipko Ctrl in kliknite ikono nove plasti v paleti plasti, to bi ustvarilo novo plast pod trenutno plastjo.
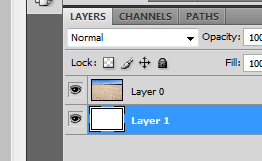
- Z izbranim slojem fotografije pritisnite Ctrl + T, da aktivirate brezplačno orodje za preoblikovanje. Držite tipko Shift, Alt in kliknite in povlecite enega od vogalov navznoter, da bo fotografija manjša, lahko tudi nekatere dele fotografije obrežete, da postane kvadrat in se zasukate, da dodate nekaj realizma.

- Dvokliknite sloj fotografije. V Sloji slojev pogovorno okno, ki se odpre, preverite Spustite senco in pomaknite, spremenite hod v notranjost in povečajte širino, dokler ne dobite spodobne meje vzdolž robov.
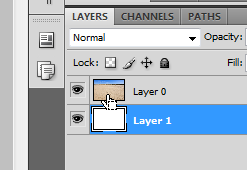
- Zdaj pridržite tipko Ctrl in kliknite na sličico sloja foto plasti, da jo naložite kot izbiro. Nadaljujte z izbiro> Preoblikovanje izbire. Držite tipko Alt + Shift, ko eno od vogalov povlečete navznoter
- Izberite pustite takšno, kakršna je, in kliknite ikono maske plasti v paleti slojev. Opazili boste, da so zunaj izbora skriti.
- Zdaj lahko nanesete različne vrste preobrazb, krtače, filtre na maski plasti (opomba), če želite dobiti različne vrste obrobe. Kot primer kliknite masko sloja in zgrabite orodje za krtačo. Izberite eno od ščetk z naravnim ali posebnim učinkom.
- Z belo barvo v ospredju začnite barvati črne dele maske. Videli boste skriti del fotografije, ki se razkriva, čeprav v obliki potez čopiča.
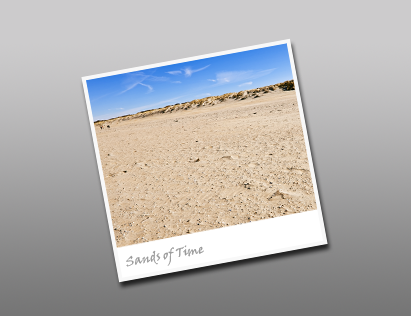
Neobvezno lahko dodate ozadja ali gradiente po meri v sloj pod, dodate dodatno belo barvo pred preoblikovanjem v koraku 2 zavijte na dno fotografije, dodajte nekaj besedila ali kar koli se vam zdi prav! Prav tako lahko zložite več fotografij drug na drugega in sledite zgornjim korakom, da dobite kul kolaž
Kul meje
Z Photoshopom lahko tudi hitro in enostavno ustvarite kul meje za fotografije. Takole:
- Alt + Dvokliknite sloj ozadja (fotografije), da ga odklenete. Ctrl + kliknite gumb novega sloja v paleti plasti, da ustvarite nov sloj pod plastjo fotografije. To novo ustvarjeno plast napolnite z belo.
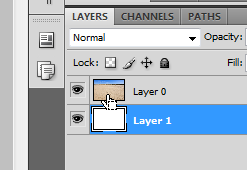
- Zdaj pridržite tipko Ctrl in kliknite na sličico plasti sloja fotografije, da jo naložite kot izbiro. Nadaljujte z izbiro> Preoblikovanje izbire. Držite tipko Alt + Shift, ko eno od vogalov povlečete navznoter
- Izberite pustite takšno, kot je in kliknite na ikono maske plasti v paleti slojev. Opazili boste, da so zunaj izbora skriti.
- Zdaj lahko nanesete različne vrste preobrazb, krtače, filtre na maski plasti (opomba), če želite dobiti različne vrste obrobe. Kot primer kliknite masko sloja in zgrabite orodje za krtačo. Izberite eno od ščetk z naravnim ali posebnim učinkom.
- Z belo barvo v ospredju začnite barvati črne dele maske. Videli boste skriti del fotografije, ki se razkriva, čeprav v obliki potez čopiča.

Ali poznate še nekatere učinke Photoshopa, ki jih je mogoče izvesti prav tako hitro? Delite jih z nami v komentarjih!
Sem Varun Kashyap iz Indije. Navdušen sem nad računalniki, programiranjem, internetom in tehnologijami, ki jih poganjajo. Rada programiram in pogosto delam na projektih na Javi, PHP-ju, AJAX-u itd.