Oglas
Sierra prinaša nove načine upravljanje utesnjenega prostora za shranjevanje v računalniku Mac Kako osvoboditi prostor na Macu: 8 nasvetov in trikov, ki jih morate vedetiNa vašem Macu zmanjka prostora za shranjevanje? Tukaj je več načinov, kako sprostite prostor na Macu in si povrnite svoj pogon! Preberi več , vključno z predajo vseh datotek vašim iCloud overlords. Vsi prenosni Maci zdaj uporabljajo le manjše in hitrejše SSD pomnilnike optimizacija razpoložljivega prostora Premaknite varnostne kopije, aplikacije in fotografije iz računalnika MacBook, da ustvarite prosto prostoraČe obupate in ne marate plačevati verjetnosti za nadgradnjo pogona SSD, je tukaj nekaj idej za dodatno povečanje razpoložljivega prostora za shranjevanje na vašem MacBooku. Preberi več je pomembnejši kot kdajkoli prej.
Samodejno upravljanje prostora za shranjevanje je prav tako koristno na namiznem Mac računalniku, da zagotovite, da ne varnostno kopirate in vzdržujete naloženih datotek, ki jih ne potrebujete. Ne glede na to, ali želite uporabljati oblak ali vzeti zadeve v svoje roke, tukaj lahko prebere macOS Sierra
pomagajo pri lažji obremenitvi Kako narediti starejši Mac, MacBook ali iMac hitrejeŽelite, da se vaš stari Mac zažene hitreje? Tu je nekaj nasvetov, kako naj se vaš Mac počuti hitreje, tudi če je star. Preberi več .Kliknite tukaj, da prihranite prostor: Samodejna optimizacija shranjevanja
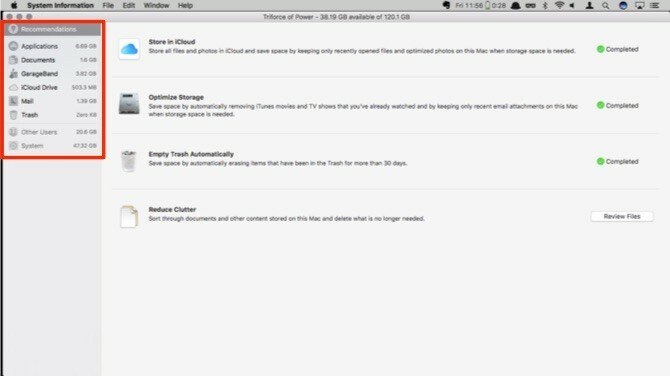
Dostop do optimizacije pomnilnika prek O tem Macu v meniju Apple v zgornjem levem kotu. Kliknite na Skladiščenje za ogled trenutne uporabe vašega pogona, razčlenjeno po vrstah datotek. V Sierri lahko kliknete Upravljajte pridobiti avtomatizirana orodja, ki vam bodo pomagala prihraniti prostor.
Prva stran je Apple-ov seznam priporočenih korakov za prihranek prostora za vaš Mac. Za zdaj bomo to območje preskočili in se namesto tega osredotočili na vsako kategorijo na levi strani. Upoštevajte spodnji dve kategoriji - Drugi uporabniki in Sistem - so prikazani v sivih barvah, tudi če ste prijavljeni s svojim skrbniškim računom.

Prijave vam poda seznam vseh nameščenih aplikacij v sistemu. Spodaj Prijazni, vam bo povedal, ali je aplikacija iz App Store, pa tudi, ali je starejša različica aplikacije ali podvojena namestitev.
Večino aplikacij je mogoče izbrisati prav iz tega menija, čeprav se zdi, da bodo igre Steam morali odstraniti s pomočjo aplikacije Steam. Tu je prijetna funkcija, kjer vam bo v meniju povedal, ali aplikacija ni bila nikoli uporabljena.
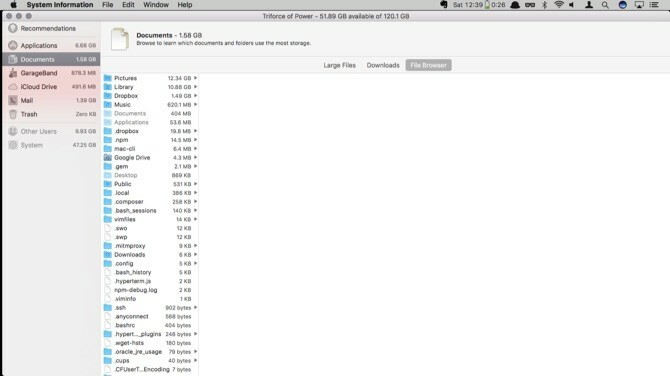
Naslednja možnost je podoben meni, Dokumenti. To podokno ima tri možnosti: Velike datoteke, Prenosi, in File Explorer. Na prvi plošči bo prikazan seznam največjih datotek na vašem pogonu. Tiste, ki jih ne potrebujete več, lahko izbrišete. Prenosi je mapa za prenos v programu Finder, ki je le na sredini. Končna možnost je samo Finder, razvrščen po velikosti map in datotek.
Pregled in ukrepanje: Nasveti za shranjevanje in čiščenje
Naslednjih nekaj možnosti je samo za branje, vendar lahko ugotovite, koliko prostora GarageBand, iCloud Drive in Mail trenutno zasedejo na vašem pogonu. Na Priporočila zaslon, ki ga lahko uporabite Optimizirajte shranjevanje ukaz za odstranitev naloženih e-poštnih prilog iz starih sporočil.
Če želite očistiti pomnilnik iCloud, morate iti v mapo iCould Drive v Finderju. Garažni pas je nekoliko težji za upravljanje. Dobite skupno količino prostora, ki ga vaše zanke in lekcije hranijo, vendar jih ni mogoče izbrisati. Če ste aplikacijo že odstranili, jo boste morali izkopati v knjižnici, če želite izbrisati vse datoteke. Nahajajo se tukaj:
Macintosh HD / Knjižnica / Podpora aplikacijam / GarageBandMacintosh HD / Knjižnica / Podpora aplikacijam / LogikaMacintosh HD / Library / Audio / Apple Loops
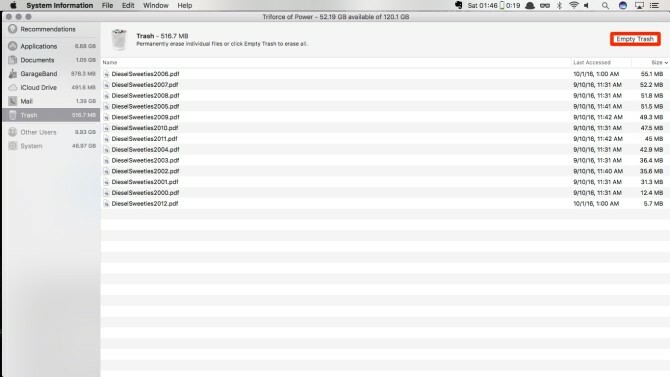
Končna plošča je Smeti. Tako bodo prikazane vse datoteke v mapi Smeti. Dvakrat preverite vse, kar imate tukaj, in kliknite Prazen koš.
Zaupanje v oblak
Če obstaja novost v Sierri 5 razlogov za namestitev macOS Sierra prav zdaj in kako nadgraditiPo nekaj mesecih javne beta različice je najnovejša različica Applovega namiznega operacijskega sistema pripravljena za primeren čas. Preberi več ki skrbi ljudi, je to iCloud Storage Optimization. Apple prodaja to funkcijo kot eno, kjer preprosto potrdite polje in iCloud čarobno naloži svoje dokumente, ko se vaš Mac računalnik približa zmogljivosti. Težava je v tem, da ne obstaja način, kako vedeti, kaj Apple smatra za "skoraj zmogljivost".
Ne morete izključiti datotek, ki jih želite vedno hraniti lokalno, zato obstaja možnost, da predstavitev, ki jo delate na potovanju, ne bo na voljo, ko vaš Mac ne more dostopati do interneta. Če poznate tveganja ali niste sposobni ohraniti toliko stvari, ki so lokalno v vašem Macu, pojdimo naprej z omogočanjem te funkcije.
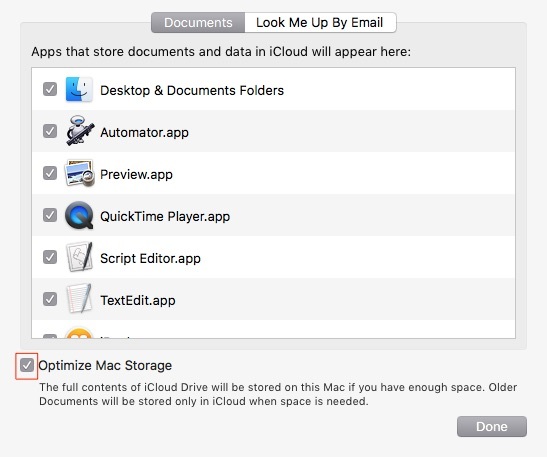
Odprto Sistemske nastavitve in kliknite na iCloud. Zraven iCloud Drive kliknite na Opcije gumb. Radijski gumb za vklop funkcije je na dnu okna. Kliknite Končanoin ste nastavili. Vse ostalo se obravnava samodejno.
Zaenkrat imam Sierra nameščeno na testnem stroju, ki ima približno 75 GB prostega prostora, kar ni sprožilo ničesar, kar bi se povzpelo na iCloud. Ker pa vedenja ni predvidljivo, preverite, ali dvakrat preverite vse dokumente, ki jih boste morali imeti lokalne. Posledično se zdi, da ta funkcija potrebuje nekaj več časa za peko.
Ne pozabite, da boste potrebujem nekaj shrambe iCloud Ali je končno čas za nakup več iCloud prostora za shranjevanje?Zdaj, ko stroški shranjevanja iCloud precej manj kot nekoč, je morda čas za nadgradnjo nad 5 GB. Preberi več Če želite uporabljati to funkcijo, je malo 5 GB, ki jih boste dobili brezplačno, zmanjšali.
Roll Your Own 1: Scripting and Automator
Čeprav je implementacija iCloud lep način za avtomatizacijo čiščenja prostora na disku, ne morejo vsi ali želijo svojih dokumentov premakniti v oblak. Ne glede na to, ali imate doma služben NAS ali omrežni pogon, v katerega želite premakniti svoje starejše datoteke, lahko to storimo z nekaj enostavno skripti.
Ta se razdeli na dva različna dela: skript za prijavo za samodejno namestitev omrežnega pogona in dnevni skript, ki bo v 90 dneh premaknil datoteke, nespremenjene, na vaš omrežni pogon.
Prva stvar, ki jo bomo storili, je nastavitev map z bližnjicami, imenovane simbolike Kaj je simbolna povezava (Symlink)? Kako ustvariti enega v LinuxuBližnjice do datotek so uporabne, vendar lahko simbolične povezave (povezave) spremenijo uporabo datotek in map v Linuxu, macOS-u in Windows-u. Preberi več , usmerjena na omrežni pogon. V tem primeru uporabljamo strežnik FTP, vendar bi lahko prav tako enostavno uporabljali lokalni NAS ali SMB pogon v skupni pisarni. Kodo boste morali nekoliko spremeniti, da se ti nadomestni načini ujemajo z obliko, ki jo uporabljate.
Za različne vrste pogonov, ki jih poskušate namestiti, obstajajo različni ukazi, na primer SMB mount -t smbfs.
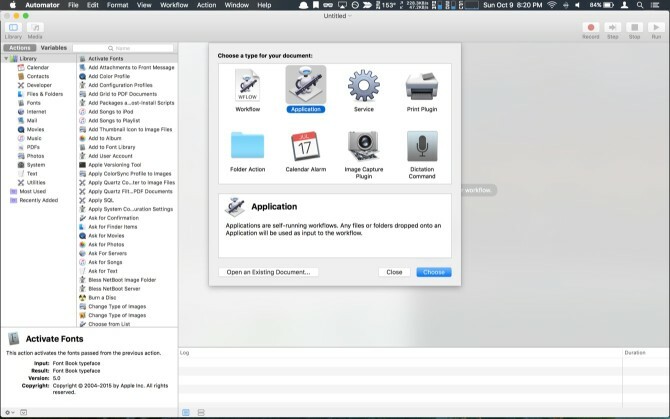
Odprto Avtomatičar in izberite Uporaba. V vrstici za iskanje lupina potegniti gor Zaženite skript Shell dejanje, povlecite to v območje aplikacije. Spodaj mačka, dodajte naslednjo kodo in vnesite svoje podatke za SSID in uporabniški imenik:
currentNetwork = $ (networksetup -getairportnetwork en0) if "$ currentNetwork" == "Trenutno omrežje Wi-Fi: Your_Home_Network_SSID"; potem pa če! -d mkdir / users / your_username / old_docs; potem mkdir / users / your_username / old_docs fi / sbin / mount -t ftp "ftp: // uporabnik: geslo @ ftpaddress / target_directory / users / your_username / old_docs. fiZaženite in se prepričajte, da so vse vaše sintakse in povezave pravilne. Shranite aplikacijo in jo dodajte v predmete za prijavo. Skript se zažene ob prijavi in preveri, ali je vaš Mac povezan z domačim omrežjem. Potem bo preveril, ali je old_docs mapa obstaja v vaši uporabniški mapi in če je ne, jo ustvarite. Nato bo vaš strežnik FTP strežnik namestil na old_docs imenik.
Naslednji korak je ustvariti drugi potek dela avtomatika, tokrat pa izberite CalendarAlarm in izberite možnost Zaženite skript Shell spet akcija. Tokrat bomo ustvarili kodo, ki išče dokumente, starejše od trideset dni, in jih premakne simbolno povezavo, ki smo jo ustvarili po prijavi, prilepite naslednjo kodo in jo posodobite tako, da ustreza vašemu cilju mape:
za datoteko v $ (najti ~ / Documents /*.* -atime +30); do desName = $ (osnovno ime "$ datoteka") mv "datoteka" "/ users / your_username / old_docs / $ desName" Končano myFolders = $ (najdete ~ / Dokumenti / * -d d) za mapo v $ myFolders; naredite za datoteko v $ (poiščite mapo $ -asime +30); do desName = $ (osnovno ime "$ datoteka") folderName = $ (osnovno ime "$ folder") mv "$ file" "/ users / your_username / old_docs / $ folderName / $ desName". KončanoPreden začnete delovati, boste želeli narediti nekaj stvari. Najprej bomo ustvarili ogledalo imenikov v vašem Dokumenti mapo na ciljnem pogonu. Če imate kake veščine kodiranja, lahko dodate tudi ček, ki ustvari imenik, vendar sem poskušal to ohraniti čim lažje. Drugič, pospravil bi datoteke, ki jih imate v presledkih, saj se BASH čudno pojavlja v presledkih v imenih datotek.
Poglejmo, kako to deluje. Prvi za zanka dobi vse datoteke v mapi Dokumenti, do katerih niste dostopali v 30 dneh. Datoteke preidejo v ukaz, imenovan osnovno ime samo obdržati ime datoteke in jo kopirati na ciljno pot. Nato ustvari niz vseh imenikov v mapi Dokumenti. Skozi ta niz in ga uporabi za ustvarjanje drugega najti ukaz z isto logiko, z uporabo tega osnovno ime ukaz v mapi in imenih datotek, da nato sestavite ukaz za premikanje teh datotek.
Zaženite potek dela, da opravite začetno čiščenje, nato pa shranite potek dela. Prikaže se poziv za poimenovanje alarma. Ko poimenujete datoteko, se koledar odpre z začetnim alarmom. Uredite dogodek in ga nastavite kot ponavljajoč se dogodek enkrat mesečno, morda pa bi bilo bolje, da ga nastavite nekje sredi noči.
Roll Your Own 2: Automator Solo
Če ste alergični na to, da se z Bashom spopadate in vam ni vseeno za ohranjanje strukture mape; lahko uporabite Alarm Automator, da z enim dogodkom v koledarju naredite nekaj podobnega. Upoštevajte, da ponovnega preverjanja v domačem omrežju ne morete opraviti, zato bo ta delovni potek potrdil, da želite izvesti varnostno kopijo.
To ugotovite tako, da dodate Vprašajte za potrditev, nato dodajte želeno besedilo. Nato poiščite Pridobite določene strežnike in povlecite v delovni potek. Kliknite Dodaj in sledite pozivu, da namestite omrežni pogon.
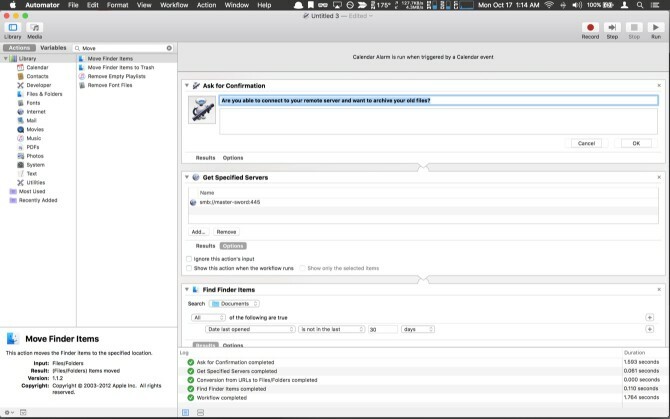
Išči Poiščite predmete Finderja in povlecite v delovni potek. V Iskanje spustite, izberite svojega Dokumenti mapo. Pustite ga kot Vse naslednje je res. Nato v spustnem meniju izberite merila Datum zadnjega odpiranja, Ni v zadnjem, vnesite 30in izberite Dnevi. Nato poiščite Premakni predmete v Iskalniku, in ga povlecite v delovni potek. Na koncu kliknite spustni meni in izberite Drugoin se v pojavnem oknu za navigacijo pomaknite do mape omrežnega pogona.
Zaženite potek dela, da opravite začetno čiščenje. Datoteko shranite in poimenujte, nato uredite dogodek koledarja in ga nastavite za čas, ko lahko potrdite, da bo vaš omrežni pogon na voljo, in ne zamerite, če bi naložili veliko podatkov.
Druge ideje
Osnove skladiščenja v Sierri so dokaj lepe. Usmerjeno čiščenje je nekaj, kar je v sistemu Windows že kar nekaj časa; in pogosto se nam uporabniki Mac računalnikov ne morejo pridružiti. Optimizacija za shranjevanje v Sierri iCloud bo morda potrebovala nekoliko več poliranja, preden bodo cestni bojevniki lahko računali, da bo ta predstavitev tam, ko bodo prišli na letalo, da bodo razkrili še zadnje podrobnosti. Če je vaš Mac vedno v spletu, morda te težave ne boste imeli.
Če ste uživali v odstranjevanju skriptov ali ustvarjanju lastnega delovnega toka, lahko s podobnimi metodami ustvarite samodejno čiščenje prenosov. Še vedno posvečen Applescript Kaj je AppleScript? Pisanje vašega prvega skripta za avtomatizacijo MacAppleScript vam lahko pomaga avtomatizirati ponavljajoče se naloge na vašem Macu. Tu je pregled in kako napisati svoj prvi skript AppleScript. Preberi več ? Nato nam v komentarjih pokažite, kako ustvariti ta potek dela s klasičnim skriptnim jezikom Mac.
Ali je na Macu nekaj, kar želite videti uporabljate skripte Automator in lupine? 6 načinov uporabe Mac Automatorja s svojim brskalnikomTu je nekaj odličnih delovnih procesov Mac Automator za vaš brskalnik, vključno s tem, kako uporabljati Automator za samodejno odpiranje spletnih strani. Preberi več Sporočite nam v komentarjih.
Michael ni uporabljal Maca, ko so bili obsojeni, vendar ga lahko kodira v Applescript. Diplomiral je iz računalništva in angleščine; že nekaj časa piše o Macu, iOS-u in video igrah; in je že desetletje vsakdanji IT opica, specializiran za scenarije in virtualizacijo.