Oglas
 Ena najbolj uporabnih računalniških aplikacij, ki sem jih do zdaj naletela, je Dropbox. Obstajajo že nešteto člankov o tem samodejnem orodju za varnostno kopiranje in sinhronizacijo v mapi MakeUseOf, vključno z mnogimi uporaba spin-off 4 edinstveni in kul načini uporabe Dropboxa Preberi več kot: sinhronizacija raziskovalnih podatkov Kako deliti in sinhronizirati raziskovalne podatke z drugimi računalniki Preberi več in sproži samodejni prenos.
Ena najbolj uporabnih računalniških aplikacij, ki sem jih do zdaj naletela, je Dropbox. Obstajajo že nešteto člankov o tem samodejnem orodju za varnostno kopiranje in sinhronizacijo v mapi MakeUseOf, vključno z mnogimi uporaba spin-off 4 edinstveni in kul načini uporabe Dropboxa Preberi več kot: sinhronizacija raziskovalnih podatkov Kako deliti in sinhronizirati raziskovalne podatke z drugimi računalniki Preberi več in sproži samodejni prenos.
Če pa ste navdušen uporabnik Dropboxa, lahko pridejo časi, ko lahko hkrati zaženete več računov Dropbox.
Mogoče zato, ker morate ločiti osebni in delovni račun, ali pa si želite le nekaj dodatnega prostora za shranjevanje - zastonj. Ne glede na razlog, obstajajo načini za vodenje več računov Dropbox hkrati. Tu je nekaj korakov, kako to storiti na Macu.
Preden začnete, morate ustvariti dodaten račun pri Dropbox.
Ukazna vrstica Galore
Če želite prilagoditi Dropbox, da omogočite več primerkov, je potrebno vmešavanje v Terminal in cel kup ukaznih vrstic. Sama nisem ljubiteljica ukazne vrstice, vendar vam lahko rečem, da naslednji postopek ni tako "strašen", kot se sliši.
Dva koraka je treba storiti. Prvi korak je nastavitev računa.
- Odprite terminal
- Ta ukaz vnesite (ali samo kopirajte in prilepite):
bash
Pritisnite tipko Enter in vstavite naslednjo ukazno vrstico:
HOME = $ HOME / .dropbox-alt /Applications/Dropbox.app/Contents/MacOS/Dropbox &
Tukaj je opisano

- V meniju se bo prikazala nova ikona Dropbox.

- Odprlo se bo tudi okno za nastavitev računa Dropbox. Sledite korakom nastavitve.

- Na zadnjem koraku nastavitve označite možnost, da izberete svoje mesto mape Dropbox. Pritisnite “Spremeni « gumb za določitev lokacije.

- Ko je postopek namestitve končan, lahko terminal zaprete. Teoretično se bodo zaprli tudi dodatni primerki Dropboxa, vendar sem v mojem poskusu ostal v meniju.
To je konec prvega koraka. Pojdli bomo na drugi korak: ustvarili zagonski element za dodaten primer Dropbox.
- Odprite terminal (spet)
- Prilepi v to ukazno vrstico:
mkdir -p ~ / kjer koli želite / DropboxAltStarter.app / Vsebina / MacOS /
Namesto "kjer koli želite" resnično pomeni kjer koli na trdem disku, ki vam je všeč, na primer ~ / Documents /.

V tem koraku ustvarjate aplikacijo, imenovano »DropboxAltStarter“. Vendar še ni končano.
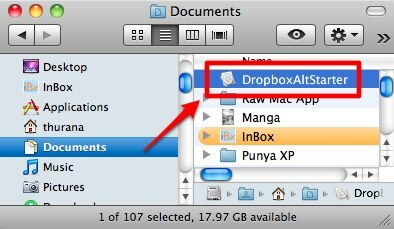
- Nato odprite TextEdit in prilepite:
1.0UTF-8 CFBundlePackageType UPORABI CFBundleExecutable DropboxAltStarter LSUIElement 1 Shranite datoteko kot: "Info.plist"Kjer koli.
(Upoštevajte, da in “ http://www.apple.com/DTDs/PropertyList-1.0.dtd”> zgoraj bi morali biti zapisani v eno vrstico kode - ločeni s presledkom, vendar jo moramo razdeliti na dve, ker se ne bi mogla uvrstiti v temo WP. Torej, ne pozabite ga vnesti v eno vrstico).

- Z desno miškino tipko kliknite »DropboxAltStarter"Ki ste jih ustvarili prej in izberite"Prikaži vsebino paketa”

- Povlecite in spustite »Info.plist"Datoteka v mapo"Vsebina"(Isti nivo kot"MacOS".


- Ustvari novo besedilno datoteko in prilepi:
#! / bin / bash. HOME = / Uporabniki / $ USER / .dropbox-alt /Applications/Dropbox.app/Contents/MacOS/Dropbox
(Spet, the HOME = / Uporabniki / $ USER / .dropbox-alt in /Applications/Dropbox.app/Contents/MacOS/Dropbox naj bo zapisano v eno vrstico kode, ločene s presledkom. Veš kaj storiti.)
Nato shranite datoteko kot »DropboxAltStarter«(Sans citiram). Ne pozabite počistiti polje »Če razširitev ni na voljo, uporabite ".txt"", Da TextEdit prepreči, da bi datoteko shranil kot besedilno datoteko.

- Ponovite zgornja koraka 4 in 5, da postavite »DropboxAltStarter"Datoteko v"MacOS".

- Odprite terminal in vnesite ta ukaz:
chmod 755
Preden pritisnete na tipko Enter, povlecite in spustite »DropboxAltStarter"Datoteko na terminalu za dokončanje ukaza.

Nato pritisnite Enter.

- Zdaj imate delujočo aplikacijo. Če ga želite, ga lahko premaknete v mapo »Applications« in dvokliknite, da odprete drugi račun.

- Novo ustvarjeno aplikacijo lahko dodate tudi na svoj začetni seznam, tako da odprete »Sistemske nastavitve> Računi> Predmeti za prijavo"Meni.

Po dolgi poti
Kajne! Vožnja je bila precej dolga, kajne?
Delo je končano, vendar je treba dodati še eno stvar: če želite vedeti, kateri je Dropbox račun, lahko enemu od njih dodelite različen logotip. Pojdi na Dropbox ""Nastavitve> Splošno"In izberite logotip B&W za enega od računov.

Če ste uporabnik sistema Windows, lahko uporabite dodatek Dropbox, imenovan Dropboxen doseči enak rezultat.
Kaj bi torej naredili z dvema primerkoma Dropbox? Ali poznate način vodenja več računov Dropbox? Delite svoje misli in mnenja s pomočjo spodnjega komentarja.
Indonezijski pisatelj, samooklicani glasbenik in honorarni arhitekt; ki želi svet narediti boljše, eno objavo naenkrat prek svojega bloga SuperSubConscious.
