Oglas
Grafike in grafi so fantastično orodje za prikaz podatkov. Lahko jih je enostavno brati, jih je enostavno razumeti in zagotavljajo jasno vizualno sliko informacij.
Še boljše kot navadni, statični grafikoni in grafi so tisti, s katerimi lahko komunicirate. To vam omogoča, da prikazujete svoje podatke drugače, in vam daje možnost, da se lažje osredotočite na določene dele.
Numbers for Mac ponuja funkcijo za ustvarjanje interaktivnih grafikonov in grafov, in tukaj je opisano, kako ga uporabljati.
Kaj je interaktivna shema v številkah?
Skratka, interaktivna shema v številkah je tista, ki omogoča prikaz podatkov v korakih. Za premikanje po podatkovnih elementih lahko uporabite drsnik ali gumbe. Na primer, lahko si ogledate prodajo po izdelkih na mesec in z drsnikom jih vidite vsak mesec.
To vam omogoča, da svoje podatke predstavite na način, ki ga je enostavno razumeti, pa tudi bolj osredotočiti na vsako fazo.
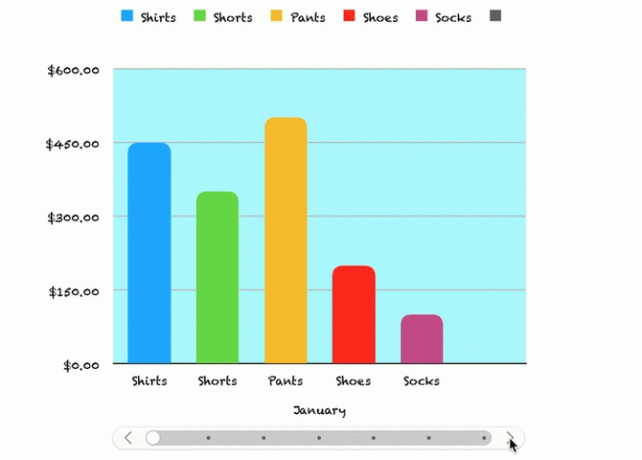
1. korak: Poselite svoje podatke
Preden lahko ustvarite interaktivni grafikon v Številkah, potrebujete svoje podatke. Izpolnite preglednico in za najboljše rezultate uporabite glave stolpcev in vrstic, ker bodo tako vaši podatki pravilno prikazani na grafikonu. Ko končate s pripravo podatkov, je ostalo enostavno.
2. korak: Ustvarite interaktivni grafikon
Izberite tabelo podatkov s klikom na majhen krog v zgornjem levem delu lista. Nato kliknite Grafikon > Interaktivni iz orodne vrstice. Videli boste štiri različne vrste lestvic (kot tudi v programu Microsoft Excel).
- Navpični stolpec: Ta vrsta grafikona deluje dobro za primerjavo vrednosti v eni kategoriji.
- Vodoravni črtni grafikon: Tako kot zgoraj, tudi ta vrsta grafikona deluje dobro za primerjave vrednosti v posamezni kategoriji.
- Scatter karta: Ta vrsta grafikona je odlična za primerjave med pari vrednosti v podatkovni vrsti.
- Bubble chart: Ta vrsta grafikona je primerna za primerjave treh točk podatkov v seriji.
Ko vidite te štiri možnosti, se lahko s puščico premikate po dodatnih slogih ali barvnih shemah za vsakega. Kliknite grafikon, ki ga želite uporabiti, in ta se bo na vašem listu vključil s podatki.
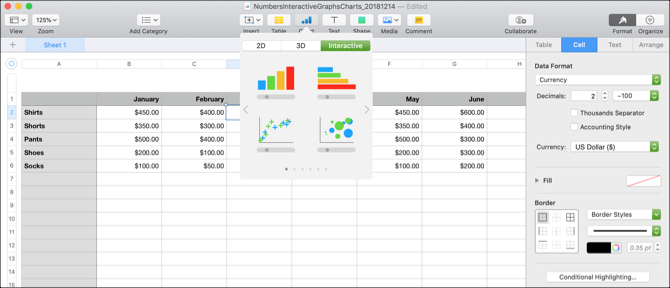
3. korak: Prilagodite svojo shemo
Ko ustvarite svoj grafikon, imate veliko možnosti za njegovo prilagoditev. Najlažji način za to je s stransko vrstico, tako da lahko hkrati vidite svoje možnosti in spremembe. Če je vaša stranska vrstica zaprta, kliknite Oblika od zgoraj desno, da ga odprete.
Zdaj izberite svoj grafikon in nato Grafikon zavihek v stranski vrstici. Videli boste tudi zavihke za osi, serije in urejanje, ki jih lahko uporabite za različne vrste grafikonov in podatkovnih serij. V našem primeru bomo pregledali kartico Chart in navpične stolpce in vodoravne vrstice.
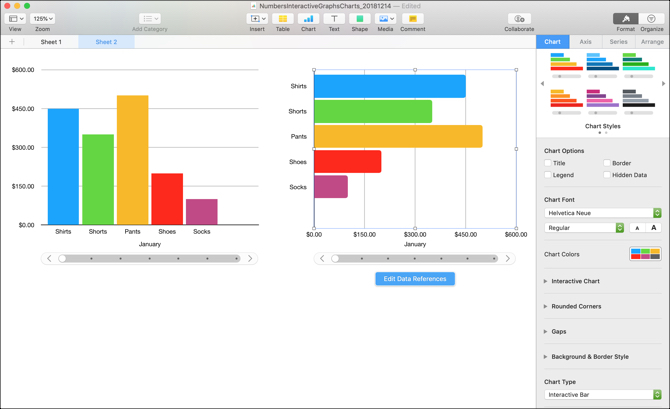
Možnosti prilagoditve
Na vrhu stranske vrstice imate te možnosti:
- Slog grafikona: To so enake možnosti barvne sheme, ki jih vidite, ko prvič izberete interaktivni grafikon.
- Možnosti grafikona: Označite lahko potrditvena polja za uporabo naslova, legende, meje in skritih podatkov.
- Pisava grafikona: Spremenite lahko slog pisave, obliko, velikost in barvo pisave.
- Interaktivni grafikon: Za premikanje po podatkih izberite drsnik z gumbi ali samo gumbi. Za lokacijo imena nabora podatkov lahko izberete Spodaj ali zgoraj.
- Zaobljeni koti: Z drsnikom lahko nastavite zaokroženost vogalov palice.
- Vrzeli: Prilagodite odstotek za vrzeli med vrsticami in nizov.
- Ozadje in slog meje: Kot ozadje lahko uporabite barvo, gradient ali sliko.
- Vrsta grafikona: Izberite drugo vrsto grafikona. To je hiter in enostaven način za prikaz, kako bodo prikazani vaši podatki z uporabo druge vrste grafikona.
Če uporabljate shemo razpršitve ali mehurčka, boste opazili, da se nekatere od teh možnosti spremenijo. Na primer, ne boste imeli funkcije Zaokroženi koti, ker ne boste imeli nobenih palic z vogali.
Z nekaj majhnimi prilagoditvami lahko spremenite celoten videz vaše karte. To je odličen način za povezovanje podatkov, ki jih predstavljate, s svojim podjetjem, občinstvom ali panogo. Poglejte, kako lahko ta dva grafikona iste vrste z istimi podatki izgledata povsem drugače.
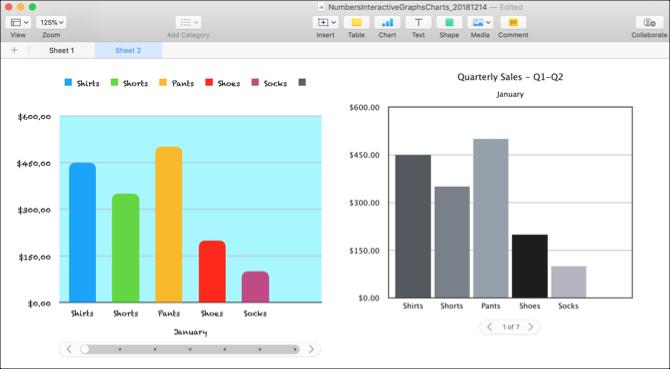
4. korak: Uredite svoje reference
Ko spremenite podatke v tabeli, se grafikon samodejno posodobi, da odraža te spremembe. Prav tako lahko prilagodite s klikom na grafikon in nato na Urejanje podatkovnih referenc gumb, ki se prikaže.
Brisanje podatkovne serije
Ena od prednosti uporabe gumba za urejanje podatkov je, da lahko v grafikonu izberete natančen element, ki ga želite spremeniti. Na primer, morda želite odstraniti nekatere podatke iz grafikona, ne pa iz svoje tabele.
- Izberite grafikon in kliknite Urejanje podatkovnih referenc.
- Pojdite do mize in kliknite na puščica za stolpec želite odstraniti
- Kliknite Izbriši serijo.
Podatki bodo takoj odstranjeni iz grafikona in ta stolpec v tabeli ni več označen kot del grafikona. Vendar pa vaši podatki še vedno ostajajo v tabeli.
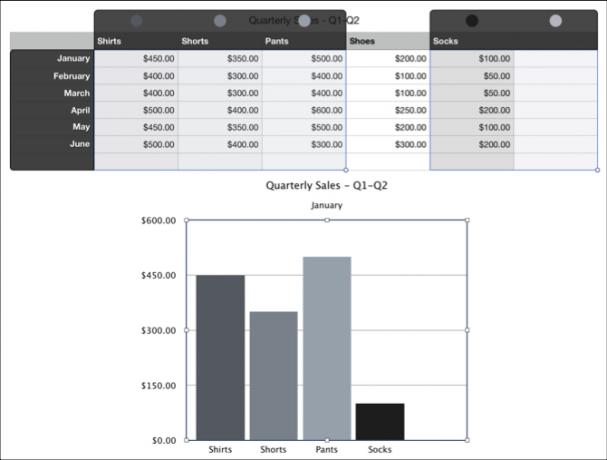
Povratne podatke
Še ena stvar je, da vrstic vrišete kot serijo namesto stolpcev ali obratno.
- Izberite grafikon in kliknite Urejanje podatkovnih referenc.
- Pojdite do mize in kliknite na puščica za stolpec.
- Kliknite Plot vrstice kot serija.
V našem primeru lahko vidite, da si lahko zdaj namesto, da bi si ogledali vsak mesec (prvotno glave vrstic), vsak izdelek (prvotno glave stolpcev) v našem grafikonu. V bistvu sta bili ti dve seriji zamenjani. To vam omogoča, da preklopite način, kako želite prikazati svoje podatke zelo hitro, brez težav in brez ustvarjanja povsem novega grafikona.
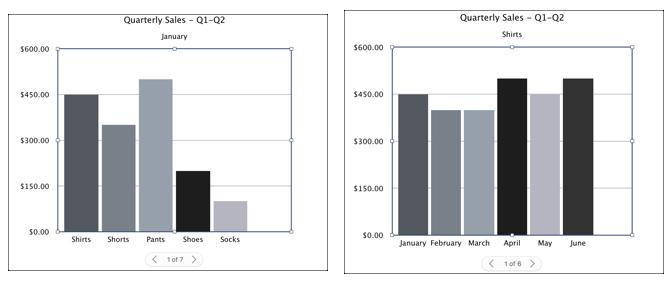
Ko končate z urejanjem podatkovnih sklicev, kliknite na Končano gumb na dnu okna s številkami.
Bodite interaktivni s svojimi podatki na Macu
Te interaktivne možnosti grafikonov in grafov v številkah so čudovito orodje za predstavitev vaših podatkov. In če vas zanima uporaba Excela za vaše preglednice, lahko ustvarite grafe in grafikone Kako narediti graf ali grafikon v ExceluExcel ima robustne funkcije vizualizacije, kar olajša ustvarjanje močnih grafov in grafikonov v Excelu. Excel lahko celo uporabite za ustvarjanje samopopolnjevalnih grafov! Preberi več tam prav tako enostavno kot interaktivne Excelove lestvice Kako ustvariti interaktivne Excelove grafikone s formulo INDEXPokazali vam bomo, kako lahko uporabite INDEX formulo in osnovni spustni meni za ustvarjanje interaktivnih Excelovih grafikonov. Ta preprost postopek bo statične grafikone spremenil v dinamična vozlišča informacij. Preberi več .
Sandy je z diplomo iz informacijske tehnologije vrsto let delala v IT industriji kot vodja projektov, vodja oddelka in vodja PMO. Nato se je odločila slediti svojim sanjam in zdaj piše o tehnologiji polni delovni čas.

