Oglas
Ker Chrome in Firefox obesita žaromet, Safari morda sploh ni možnost, ko izberete primarni brskalnik. In to je škoda, ker je a dobro brskalnik - brezskrben, prijeten in pameten.
Da, Safariju morda manjka nekaj obveznih funkcij (je kdo rekel favicons? Vaše najljubše ikone: 14 favicons, ki izstopajo iz množiceKo začnete opažati favicons, spoznate, koliko se razlikujejo. Večina je dolgočasnih, predvidljivih in takoj pozabljivih. A nekatere so dovolj dobre, da izstopajo iz množice. Preberi več ), vendar ima še nekaj uporabnih, ki jih boste vzljubili. Vzemimo za primer manj znane funkcije, ki jih pokrivamo danes. Poglejmo, kako vam bodo olajšali brskanje.
Ustvari gesla
Pozabite na ustvarjanje varnih gesel za spletna mesta. Pojdite na to službo na Safari Safari> Nastavitve… > Gesla in potrdite polje poleg Samodejno izpolnite uporabniška imena in gesla. Ko naredite to nastavitev, ko obiščete spletno mesto, ki potrebuje ustvarjanje gesla, boste v polju gesla prikazali drobno ikono ključa. Kliknite nanj in izberite Predlagaj novo geslo… Naj vam Safari ustvari geslo za vas.

Z omogočeno funkcijo samodejnega izpolnjevanja se uporabniška imena in gesla shranijo v Gesla odsek Nastavitve Safarija.
Počistite zgodovino brez izgube podatkov spletnega mesta
Koriščenje zgodovine brskalnika je občasno koristno. Tako se znebite nedavnih iskanj, spletnih strani, ki ste jih obiskali, seznama naloženih elementov itd., Tako da dobite nov, kot nov. Ulov je, da v procesu izgubite tudi podatke in nastavitve, specifične za spletno stran. To pomeni, da boste naslednjič, ko obiščete katero koli spletno mesto, dobili poziv, da zaprosite za dovoljenje za pošiljanje opozoril, sledenje lokacije in tako naprej. Vemo, kako moteče je to.
Reševanje rešitve je preprosto, če uporabljate Safari.
Najprej odprite Zgodovina in držite meni Možnost ključ. Videli boste, da je običajno Izbriši zgodovino… Možnost v meniju se je spremenila v Počistite zgodovino in hranite podatke spletnega mesta…. Kliknite na slednji, da očistite zgodovino Safarija, hkrati pa ohranite nedotaknjene nastavitve spletnega mesta.

Ustvari pripomoček nadzorne plošče
Če nadzorno ploščo uporabljate na macOS-u, boste morda želeli vedeti o funkciji Safari, ki vam omogoča, da kateri koli element spletne strani pretvorite v pripomoček nadzorne plošče. Če ga želite uporabiti, najprej pojdite na spletno stran po vaši izbiri in kliknite na Datoteka> Odpri na nadzorni plošči. Zdaj boste lahko izbrali del strani, ki ga želite obdržati kot pripomoček. Izberite ga in pritisnite na Dodaj gumb.
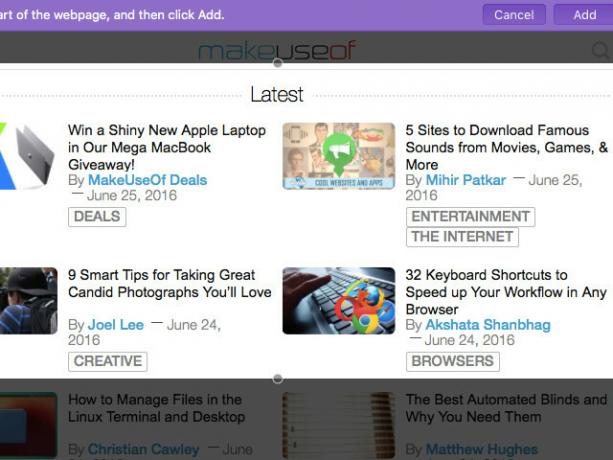
Ta funkcija Safari je odlična za ohranjanje zavihkov na dinamičnih elementih spletnih strani. Na primer oddelek za strele v Amazonu.
Lepo, pravkar sem uporabil Safarijevo "Odpri v nadzorni plošči" za izdelavo @nest Pripomoček OSX nadzorne plošče pic.twitter.com/e7IZIzLyFA
- Gavin Jackson??? (@gav_jackson) 6. maja 2014
Ko že govorimo o nadzorni plošči, ste vedeli, da lahko spremenite pripomočke nadzorne plošče v samostojne aplikacije Vsak Mac pripomoček nadzorne plošče Mac pretvorite v svojo aplikacijoNajbrž že leta ne uporabljate nadzorne plošče, vendar obstaja en pripomoček, za katerega bi radi, da bi ga lahko le spremenili v aplikacijo. Ugani kaj? Ti lahko! Preberi več ?
Naj Safari prebere na glas za vas
Bi radi prešli svoj dnevni odmerek novic, ne da bi si napenjali oči? Naj Safari članke bere na glas. V ta namen boste želeli preklopiti v način bralnika s klikom na ikono bralnega pogleda (štiri vodoravne črte) na levi strani v naslovni vrstici ali s klikom na Pogled> Prikaži bralnik. Zagotoviti je treba, da Safari bere samo primarno vsebino spletnega mesta in ne pušča nepomembnih elementov, kot je besedilo za krmarjenje.
Zdaj, ko je Reader View active, kliknite na Uredi> Govor> Začni govoriti. To je to. Za zaustavitev zvoka kliknite na Uredi> Govor> Nehaj govoriti. Izbirate lahko med hitrostjo govorjenja in sistemskim glasom Sistemske nastavitve> Diktacija in govor> Besedilo v govor. Seveda te odločitve veljajo po vsej državi.

Če želite začeti ali ustaviti pretvorbo besedila v govor vsakič, morate iti skozi meni. Obkroži to ustvarjanje bližnjic na tipkovnici za možnosti menija Kako ustvariti bližnjico na tipkovnici za katero koli postavko v meniju MacAli ni bližnjice na tipkovnici za nekaj, kar počnete redno? To je moteče, a tukaj je dobra novica: v računalniku Mac ga lahko preprosto dodate, ne da bi potrebovali dodatno programsko opremo. Preberi več ki se aktivirajo in odrežejo značilnost govora Vaš Mac lahko prebere katero koli besedilo, tukaj je opisanoNe glede na to, ali želite slišati članek, medtem ko počnete nekaj drugega, ali želite, da drug glas prebere vaše pisanje nazaj v namene lektoriranja, vam OS X ponuja vse, kar potrebujete. Preberi več .
Spremenite, kako je videti bralnik Safari
Ena najboljših lastnosti Safarija je pogled Bralnik. Ponuja vam različico spletne vsebine brez motenj, tako da odstranite vse drugo s strani. Ste vedeli, da lahko prilagodite, kako izgleda ta način bralnika? Lahko spremenite vrsto pisave, jo povečate ali zmanjšate in izberete drugo barvo ozadja - nič čudovitega, a vseeno uporabnega.
Če želite dostopati do možnosti prilagoditve, ko ste v pogledu Bralnik, kliknite na Pokažite možnosti videza bralnika ikono (par "A") na desni strani v naslovni vrstici.

Oglejte si odprte jezičke s ptičje perspektive
Če kliknete kopico zavihkov in poiščete pravega, je zamudno. Preizkusite ta vizualni pristop: kliknite na Prikaži vse zavihke gumb orodne vrstice, ki je videti kot par prekrivajočih se kvadratov. Tako dobite predogled sličic vseh odprtih zavihkov v trenutnem oknu z zavihki iz iste domene, ki so zloženi skupaj - samo tisto, kar potrebujete za hitrejše iskanje zavihkov. Lahko preklopite na določene zavihke ali jih celo zaprete iz tega razdelka.

Če ste v računalniku Mac in na napravi iOS prijavljeni v isti račun iCloud, bi morali v predogledu videti tudi odprte zavihke Safari iz naprave iOS. Da bi to delovalo, boste morali zagotoviti, da ste omogočili Safari pod Sistemske nastavitve> iCloud na vašem Macu in pod Nastavitve> iCloud v napravi iOS. Ta funkcija kljub temu zame ne deluje, kot smo pričakovali. Na iPodu vidim svoje zavihke Mac Safari, ne pa tudi kartice iPod Safari na svojem Macu.
Opomba: Odprte zavihke z drugih naprav iOS si lahko ogledate tudi v seznamu v spustnem meniju prek gumba orodne vrstice iCloud Tabs.
Nasvet za Safari: »Zavihek iCloud« omogoča ogled (in zapiranje!) Zavihkov v drugih napravah. Omogoči prek: »Prikaži? Prilagodite orodno vrstico ”. pic.twitter.com/DUmTJXYrZj
- Axel Rauschmayer (@rauschma) 20. avgusta 2015
Zaprite druge zavihke
Želite zapreti vse zavihke v trenutnem oknu, razen aktivnega? Ni vam treba še naprej udarjati cmd + w ali s klikom na Zapri gumb, dokler ne zmanjka zavihkov. Preprosto zadel cmd + možnost + w da dokončamo delo. Se sprašujete, zakaj te bližnjice na tipkovnici ne vidite v meniju mapa meni. To je še ena od bližnjic, ki se prikažejo šele, ko ste vi držite pritisnjeno Možnost ključ z odprtim menijem.
Tako sem vesel, da sem pred kratkim odkril? +? + W v Safariju: zaprete druge zavihke v tem oknu s bližnjico na tipkovnici.
- Joseph Caudle (@JosephCaudle) 1. junij 2015
Prav tako boste želeli imeti v mislih, da lahko vsa svoja okna Safari združite v eno prek Okno> Združi vse Windows.
Naložite datoteke brez uporabe brskalnika datotek
Še vedno uporabljate brskalnik datotek na spletnem mestu za nalaganje datotek na spletno mesto, recimo v Google Drive? Preizkusite to enostavnejšo možnost: z orodjem Finder izberite nabor datotek, ki jih želite naložiti, in jih povlecite na zavihek Google Drive, ki ste ga odprli. Postopek prenosa se začne takoj. To je ena izmed teh nasvete, ki jih lahko uporabite v katerem koli brskalniku 6 univerzalnih nasvetov za brskalnik, ki jih verjetno ne uporabljateNe glede na to, kateri brskalnik namestite, morate uporabiti nekaj univerzalnih nasvetov in trikov. Od bližnjic na tipkovnici do idealnih varnostnih nastavitev, bomo vse to objavili v tem enem članku. Preberi več in na različnih spletnih mestih.
Povečava z besedilnimi polji in pojavnimi meniji na kateri koli strani
Elemente spletne strani lahko hitro označite z uporabo Zavihek ključ, in to ste verjetno že vedeli. Zdaj pritisnite ZavihekinMožnost. To poudarja samo besedilna polja in pojavne menije na strani. Lažje za izpolnjevanje obrazcev, kajne?
Če ta dva Zavihek tipkovne bližnjice vam ne delujejo, pojdite na Safari> Nastavitve… > Napredno in zagotovite potrditveno polje poleg Pritisnite Tab, da označite vsak element na spletni strani se zdi izbrano.

Ne morete opaziti gumba orodne vrstice, ki smo ga omenili v članku v vašem brskalniku? To je lahko zato, ker ste ga skrili v orodni vrstici, ali pa morda ni bil del privzete ikone, za začetek. Če želite prikazati to ikono, najprej z desno miškino tipko kliknite kjer koli na orodni vrstici in kliknite Prilagodite orodno vrstico ... iz kontekstnega menija. Zdaj povlecite ikono na svojo orodno vrstico iz prikazanega polja.
Na Safariju
Vemo, da je priročno držati nekaj standardnih funkcij brskalnika, ki ste jih vedno uporabljali, vendar priporočamo, da si vzamete čas za raziskovanje nekaterih manj znanih. Oni bi lahko preoblikujte način brskanja 3 načina, kako se bo tipka Shift spremenila, kako brskate po spletuTu so tri bližnjice v brskalniku, ki temeljijo na Shiftu, s katerimi bo vaše spletno brskanje veliko bolj priročno. Zajamčeno. Preberi več !
Ali obstajajo kakšne funkcije Safari, za katere ste presenečeni, da se več ljudi ne zaveda, vendar bi jih bilo treba? Delite jih v komentarjih.
Akshata se je pred poukom o tehnologiji in pisanju izučil za ročno testiranje, animacijo in oblikovanje UX. To je združilo dve njeni najljubši dejavnosti - smiselnost sistemov in poenostavitev žargona. Pri MakeUseOf Akshata piše o tem, kako najbolje izkoristiti svoje naprave Apple.


