Oglas
Vaš Mac vsebuje veliko datotek in map, ki so skrite pred ogledom. Sem spadajo datoteke, potrebne za zagon vašega sistema, ki so skrite, da se prepreči nenamerno brisanje ali spremembe. Če pa morate videti te skrite datoteke za pomoč pri odpravljanju težav ali iz drugega razloga, vam lahko pomagamo.
Tu je najpreprostejših načinov za ogled skritih datotek na Macu. Pokazali vam bomo tudi, kako spet skriti datoteke in kako skriti svoje datoteke ali mape, da jih preprečite pred radovednimi očmi.
Kako pokazati skrite datoteke na Macu
Obstaja nekaj hitrih in preprostih načinov za prikazovanje skritih datotek in map na vašem Macu. Tisti, ki ga izberete, je lahko odvisen od tega, kaj poskušate doseči.
Glejte Skrite datoteke s bližnjico
Skrite datoteke, ki so v mapi v računalniku Mac, najhitreje ogledate s tipkovnico. Za uporabo te metode morate zagnati macOS Sierra ali novejšo različico.
Preprosto pritisnite Cmd + Shift + Obdobje (.) za prikaz skritih datotek na vašem Macu.
Bum! Takoj bi morali videti vse datoteke, skrite v mapi, in vse naslednje mape, ki jih odprete. Če želite spet skriti te datoteke in mape, uporabite isto bližnjico na tipkovnici.

Glejte Skrite datoteke s terminalom
Drug način za ogled skritih datotek na vašem Macu je z ukazom Terminal. Odprite Terminal s svojega Prijave > Javne službe mapo ali z uporabo reflektorja (Cmd + presledek).
Vnesite naslednji ukaz, če želite odstraniti datoteke in mape, nato pritisnite Vrnitev:
privzeto napišejo com.apple.finder AppleShowAllFiles TRUEMorda boste na koncu TRUE namesto TRUE lahko uporabili tudi besedo DA.
Nato vnesite naslednji ukaz in pritisnite Vrnitev:
killall FinderZdaj bi morale biti vidne vse skrite datoteke ali mape na vašem Macu.
Skrivanje datotek s terminalom
Tako kot zgoraj opisan način bližnjice, lahko tudi pri drugem ukazu Terminal ponovno skrijete skrite datoteke v Macu.
Vnesite naslednji ukaz, da skrijete skrite datoteke in mape, in pritisnite Vrnitev:
privzete vrednosti napišejo com.apple.finder AppleShowAllFiles FALSEMorda boste namesto DALJAVE na koncu lahko uporabili besedo NE.
Nato vnesite naslednji ukaz in pritisnite Vrnitev:
killall FinderZdaj bi morali biti vaše skrite datoteke in mape še enkrat zaprte in skrite pred ogledom.
Kako skriti datoteke in mape na Macu
Ali želite v računalniku skriti svoje datoteke in mape? Mogoče imate na vašem skupnem računalniku občutljive podatke, ki jih želite skriti. To je zelo enostavno storiti s terminalom, zato ga preprosto odprite in sledite tem korakom.
Vnesite naslednji ukaz in pri tem obvezno vključite presledek. Ne pritisnite tipke za vrnitev še:
chflags skriti Zdaj povlecite datoteko ali mapo, ki jo želite skriti, na okno terminala in nato pritisnite Vrnitev.

Te datoteke ali mape ne bi smeli več videti na prvotnem mestu. Če za ogled skritih datotek na Macu uporabite enega od zgornjih načinov, ga boste lahko videli. Skrite datoteke so videti kot zatemnjeni predmeti.
Če v računalniku Mac ne želite videti skritih datotek in morate dostopati do tiste, ki ste jo skrili, lahko to storite z neposredno potjo.
Če je Finder odprt, kliknite Pojdi > Pojdite na mapo v menijski vrstici. Vnesite pot datoteke ali mape. Na začetku lahko uporabite tilde (~), da skrajšate ime poti, saj nadomešča vašo uporabniško mapo.
Če imate na primer datoteko v mapi Dokumenti, bi vnesli: ~ / Dokumenti / [Ime datoteke]. Za naš primer bi vstopili ~ / Dokumenti / TopSecretProject.
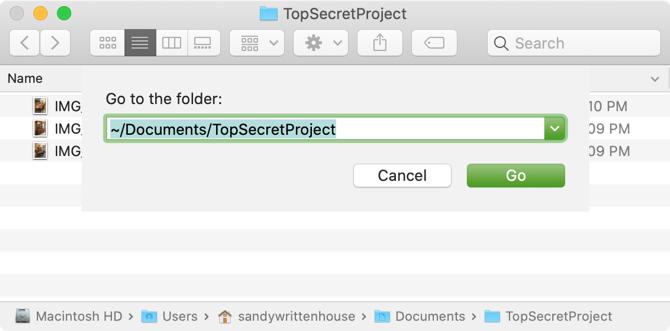
Vaša skrita datoteka ali mapa naj se odpre desno navzgor. Če se ne spomnite mape, v kateri je datoteka, si oglejte naše nasvete iskanje izgubljenih datotek na Macu Kako najti izgubljene datoteke v operacijskem sistemu Mac OS XVsi smo že bili tam: končate delo z dokumentom, ga shranite, zaprete okno in... kam je šlo? Preberi več .
Odkrivanje datotek in map na Macu
Če se odločite, da boste odkrili datoteko ali mapo, ki ste jo prej skrili, lahko zgoraj obrnete ukaz Terminal.
Naslednji ukaz vnesite v Terminal s presledkom na koncu. Povlecite datoteko ali mapo v okno terminala in nato pritisnite Vrnitev.
chflags nohidden 
Drugi nasveti in namigi za skrite datoteke v Macu
Tu je nekaj dodatnih nasvetov in nasvetov za delo s skritimi datotekami na Macu.
Skrivanje mape ne skriva datotek
Če skrijete svojo mapo, datoteke v mapi privzeto niso skrite. Kljub temu, da drugi morda ne bodo mogli videti vaše skrite mape, boste morda želeli datoteke v njej tudi skriti, da jim preprečijo ogled za dodatno varnost.

Zaprite in znova odprite Finder
Če uporabljate ukaze Terminal zgoraj, da skrijete ali skrijete predmete, boste morda morali zapreti in znova odpreti Finder, če želite videti spremembo. Če na primer uporabite ukaz, da skrijete svojo datoteko ali mapo in sprememb ne vidite takoj, zaprite Finder in ga znova odprite na lokaciji.
Zaženete lahko tudi killall Finder ukaz v terminalu po ukazu skrivanja ali odkrivanja. To bo znova zagnalo Finder.
Hiter dostop do mape knjižnice
Če želite hiter dostop do mape knjižnice Mac, lahko do njega dostopate, če za prikaz skritih datotek in map uporabite enega od zgornjih načinov. Lahko pa uporabite tudi bližnjico.
Ko je Finder odprt, držite gumb Možnost tipko, ko kliknete Pojdi v menijski vrstici. Nato bi morali videti Knjižnica mapo neposredno pod Domov mapo v meniju.

Lahko tudi kliknete Pojdi > Pojdite na mapo v menijski vrstici vnesite ~ / Knjižnica, in zadel Pojdi.
Bodite previdni pri skritih datotekah
Upoštevajte, da je, kot smo že omenili, veliko datotek in map na Macu z razlogom skritih. Tako se prepričajte, da veste, kaj počnete, ko dostopate do skritih datotek, ki so potrebne za delovanje macOS-a.
Za več pomoči z dokumenti na macOSu si oglejte, kako to storiti zaščitite z geslom vaše datoteke in mape Mac ali preverite naš vodnik za različico datotek Mac Navodila za začetnike različice datotek MacAppleova različica datotek je reševalna funkcija, ki je vgrajena v vsak Mac, a veste, kako jo uporabljati? Preberi več .
Sandy je z diplomo iz informacijske tehnologije vrsto let delala v IT industriji kot vodja projektov, vodja oddelka in vodja PMO. Nato se je odločila slediti svojim sanjam in zdaj piše o tehnologiji polni delovni čas.

