Oglas
Ste pravkar dobili novo Kindle Paperwhite? Odlično ste se odločili - Paperwhite ponuja najboljšo kombinacijo funkcij in vrednost za denar Katero napravo Kindle morate kupiti? Vodnik za primerjavoNa voljo so štirje različni e-bralniki Kindle, ki jih lahko kupite za različne vrste uporabnikov. Toda katera naprava Kindle je prava za vas? Preberi več in si ljubezen z uporabo e-bralnika Kako organizirati svoj nastop z minimalnimi naporiČe ste navdušen bralec, vam lahko organiziranje Kindle hitro postane delo. V tem članku ponujamo nekaj zanesljivih nasvetov za upravljanje vašega Kindle. Preberi več . Če pa ne veste, kako začeti uporabljati svojo napravo, ste na pravem mestu.
Preberite nadaljevanje in odkrijte vse, kar morate vedeti o uporabi Kindle Paperwhite, vključno s tem, kako ga nastaviti, kako kar najbolje izkoristiti in kako odpraviti običajne težave.
1. Odpakirajte in nastavite svoj Kindle Paperwhite
Odprite polje in v njem boste našli le nekaj predmetov:
- Kindle Paperwhite eReader (v nadaljnjem besedilu samo kratki za Kindle ali Paperwhite).
- Kabel microUSB 2.0 (stenski polnilnik ni priložen).
- Priročnik za hitro nastavitev, ki v bistvu samo pove, da morate vklopiti in vklopiti svoj Kindle.
- Vodnik po garanciji / pravnih informacijah.

Morda boste opazili, da v škatli ni nobenega stenskega polnilnika USB. Amazon predvideva, da imajo kupci še en sedeč, saj jih uporablja toliko telefonov, tablic in drugih naprav. Če ga nimate, lahko kupite osnovno na Amazonu ali pa samo napolnite svoj Kindle z osebnim računalnikom. Polniti je treba le vsakih nekaj tednov, tako da ne bo vedno privezan na steno.
Pridobite spletno stran Kindle
Priključite svoj Paperwhite in pustite, da se baterija popolnoma napolni. Ko ste pripravljeni, pritisnite in pridržite Moč gumb na dnu in pustite, da se vklopi. Čez sekundo boste videli začetek postopka nastavitve. Tapnite jezik in nato Kindleu dodajte še en trenutek, da se naloži. Če vidite zaslon utripa, ne skrbite - to je normalno del tehnologije e-Ink Kaj je e-črnilo? Kako deluje in zakaj ga potrebuje vsak ljubitelj e-knjigeČe ste prebrali e-knjige in še niste preklopili na E-črnilo, potem resno manjkate. Tukaj je vse, kar morate vedeti o tem, zakaj E-Ink skače za ljubitelje e-knjig. Preberi več osvežujoč

Ko zagledate pozdravno sporočilo Kindle, se dotaknite zaslona. Najprej boste morali svojo napravo povezati z domačim Wi-Fi-jem. Tapnite Povežite se z Wi-Fi in vaš Kindle bi moral najti ime vašega lokalnega omrežja. Tapnite ga in nato s tipkovnico vnesite svoje omrežno geslo Kako najti in spremeniti geslo za Wi-Fi v sistemu Windows 10Morate najti ali spremeniti geslo za Wi-Fi? Tukaj je opisano, kako spremeniti in poiskati geslo za Wi-Fi v računalniku z operacijskim sistemom Windows. Preberi več .
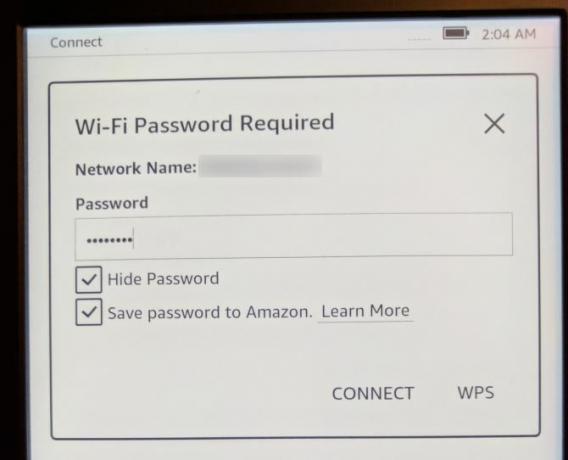 Povežite se z Amazonom in drugimi računi
Povežite se z Amazonom in drugimi računi
Ko je vaš Kindle na spletu, ga morate povezati z računom Amazon. Če predpostavimo, da ga imate, tapnite Uporabite obstoječi račun Amazon. Če ne, zadeti Ustvari nov račun in sledite korakom tam. Vnesite e-poštni naslov in geslo za račun Amazon, nato pa tapnite Registrirajte se. Tistih, ki so uporabite dvofaktorno overjanje Zaklenite te storitve zdaj z dvofaktorno overitvijoDvofaktorna avtentikacija je pameten način zaščite vaših spletnih računov. Oglejmo si nekaj storitev, ki jih lahko zaprete z boljšo varnostjo. Preberi več na njihovih računih Amazon bo po pritisku prikazan poziv, da vnesejo kodo Registrirajte se. Če opazite napako, se prepričajte, da ste pravilno vnesli e-poštno sporočilo, saj je enostavno narediti napako.
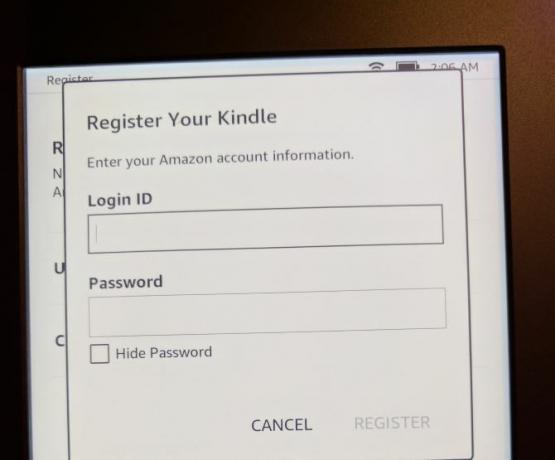
Ko se vse zbriše z vašim računom Amazon, boste videli zdravo sporočilo s ponudbo za prilagoditev časa naprave. Če ste v ZDA, bo to verjetno privzeto nastavljeno na Pacifični čas, zato tapnite tukaj takoj in nastavite pravi čas za vaše območje. Nato tapnite Nadaljujte z nastavitvijo.

Skoraj že ste! Paperwhite vas bo pozval, da na svoj račun Amazon povežete račun za Facebook in Twitter. To vam omogoča, da delite sezname želja, mnenja in drugo. Če tega ne želite storiti, tapnite Poveži se pozneje - ni potrebno.
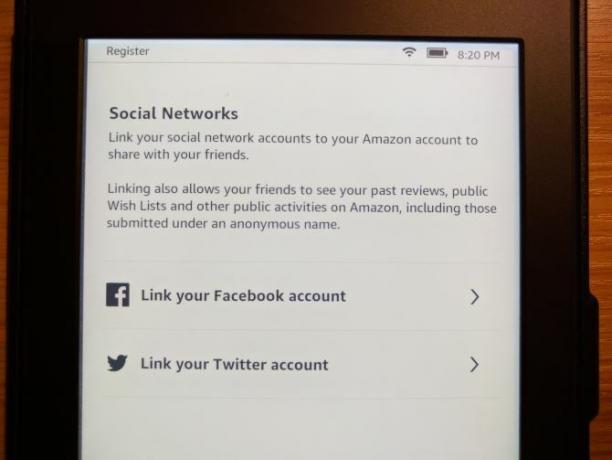
Obstaja še en račun, s katerim se Amazon želi povezati - Goodreads. Ta brezplačna storitev omogoča sledenje knjigam, ki jih berete 5 naprednih nasvetov za ljubitelje GoodreadsGoodreads je več kot le prostor za iskanje novih knjig in objavljanje recenzij. Gre za celovito spletno mesto v družabnih omrežjih, ki ima več osupljivih funkcij, ki jih pogosto spregledajo celo redni uporabniki. Preberi več in želite brati. Omogoča vam povezovanje s prijatelji in ponuja osebna priporočila, ko se malce pozanima o vaših željah. Tapnite Povežite obstoječi račun če storitev že uporabljate, Ustvariti nov račun če ga nimate, ali Preskoči prenesti z uporabo Goodreads.

Končno boste videli ponudbo za preizkus Kindle Unlimited, Amazonove storitve, ki jo lahko preberete. To stane 10 USD na mesec in vam omogoča, da izbirate med več kot milijonom knjig, če ste naročnik. Lahko začnete mesečno brezplačno preskusno različico, vendar menimo, da storitev ni res vredna stroškov 5 razlogov, da naročena neomejena naročnina ni vredna vašega denarjaStoritev naročnine za e-knjige Kindle zveni odlično, vendar Amazonova naročnina na Kindle Unlimited ni vredna denarja. Evo zakaj. Preberi več . Tapnite Ne hvala zaenkrat mimo.
Osnove navigacije
V redu - ni več povezovalnih računov! Vadnica za Kindle se zaključi s kratkim povzetkom funkcij za navigacijo, ki jih bomo povzeli tukaj:
- Orodna vrstica na vrhu zaslona omogoča premikanje po Kindleu. Če je ne vidite (na primer pri branju knjige), tapnite blizu vrha zaslona, da jo izpostavite.
- Tapnite Domov ikono za vrnitev na domačo stran s trenutnimi knjigami in povezavami do novih.
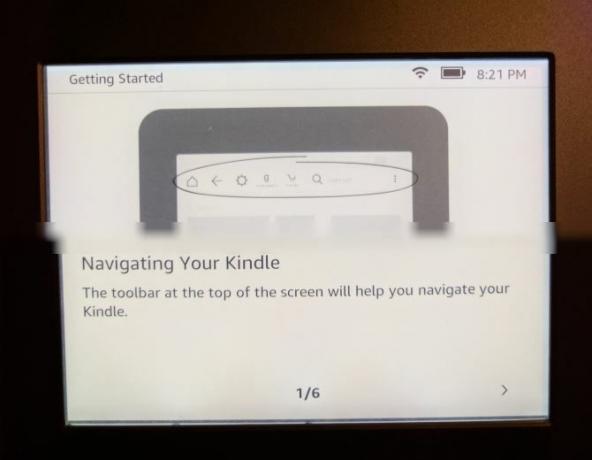
- Uporaba Nazaj vrniti se korak za tja, kjer ste pravkar bili. Na primer, če bi bili na Najboljši prodajalci strani in se dotaknil določene knjige, tapne Nazaj vas bo vrnilo nazaj v Najboljši prodajalci stran.
Tapnite Hitre akcije (ikona zobnika) za hitro prilagajanje nastavitev:
- Letalski način volja prenehajo z brezžično komunikacijo Vse, kar morate vedeti o načinu letala za iPhone in iPadAli se vaš telefon hitreje polni v načinu letala? Ali bo vaš alarm še vedno deloval? Ali lahko uporabljate Bluetooth? Tukaj je tisto, kar morate vedeti. Preberi več zato se vaša naprava ne poveže z Wi-Fi. To je koristno za varčevanje z baterijo, če veste, da vaša naprava ne bo na spletu.
- Sync My Kindle bo posodobil vašo napravo z vsemi nakupi drugih naprav v vašem računu Amazon. To se samodejno zgodi tudi v ozadju.
- Uporabi Luč bar, da prilagodite osvetlitev ozadja iz vrednosti 0 (izklopljeno) do 24 (največ) Če imate težave s tapkanjem določenega kvadrata, tapnite levo ikono sonca, da zmanjšate svetlost za eno, in desno ikono, da jo povečate za eno.
- Tapnite Vse nastavitve prestavo za odpiranje do konca Nastavitve meni, o katerem bomo govorili pozneje.
- Leva stran Domov na zaslonu se prikažejo vaše nedavne knjige - tako tiste, ki ste jih pravkar prenesli in prebrali.

- Na desni strani Domov, našli boste knjige, ki so na seznamu želja Amazon Vsebuje tudi tiste na seznamu Želite prebrati Goodreads in vse brezplačne vzorce, ki ste jih prenesli.
- Spodnji del Domov prikazuje priporočila za vas.
Po tem se vrnete na začetni zaslon. Zdaj ste pripravljeni za nakup knjig in jih preberite v svojem Kindle!
2. Uporaba vašega Kindle
Zdaj, ko je vaš Paperwhite vse nastavljen, boste verjetno želeli začeti brati nekatere knjige, kajne? Takole naredite ...
Nakup knjige
Amazonova knjižnica Kindle knjig je ogromna. Ne glede na žanre, ki vas zanimajo, boste zagotovo našli nekaj, kar vam bo všeč.
Tapnite Trgovina gumb na vrhu zaslona za brskanje. Boste videli Priporočljivo naslovi na vrhu, skupaj z Najbolj prodajano, Nove objave, in še več v trgovini. Tapnite Brskanje po kategorijah če iščete določen žanr. Prav tako lahko tapnete Iskanje kadar koli poiščite knjigo.

Ko ste enkrat našli knjigo, ki jo želite brati Končnih 50 načinov za iskanje novih knjig za branjeObstaja nekaj knjig, ki jih ne želimo založiti. Zahvaljujoč številnim orodjem, ki so danes na voljo, se lahko vaša naslednja bralna avantura začne takoj. V tem priročniku poiščite, kaj morate prebrati. Preberi več , tapnite ga, če si želite ogledati stran izdelka. To vam bo pokazalo, koliko strani je knjiga, ko je izšla in še več. Pomaknite se navzdol, da si ogledate kratek opis in ocene in se prepričate, da je nekaj, kar vas zanima. Če niste prepričani, ima veliko knjig Poskusite z vzorcem možnost, da lahko začnete brati naslov, preden kupite. Tapnite ta gumb in vaš Kindle bo vzorec poslal na vaš začetni zaslon.
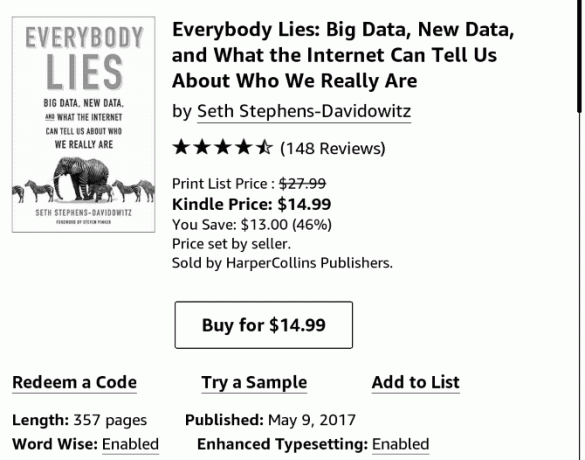
Ko ste pripravljeni, tapnite Nakup za X $ za nakup knjige. To je postopek z enim dotikom, zato bodite previdni, da ga ne boste zmotili! Ko kupite knjigo, boste videli Prekliči se prikaže gumb, ki ga lahko tapnete, če je bil nakup nesreča. Nato bo vaš Kindle čez trenutek prenesel knjigo v vašo napravo in lahko začnete uživati v njej.
Vsi nakupi, ki jih opravite, so shranjeni v oblaku za vaš račun Amazon. To pomeni, da jih lahko prenesete v aplikacije za branje Kindle v drugih napravah Bi morali kupiti Kindle ali samo uporabljati brezplačno aplikacijo?V teh dneh je vsakdo lastnik e-bralnika - in večina ljudi je Kindles. Ali resnično potrebujete Kindle, ko lahko samo uporabite aplikacijo Kindle? Pa ugotovimo... Preberi več ali jih po potrebi znova naložite na svoj Kindle. Če nimate veliko denarja, da bi porabili za knjige Kindle, obilo brezplačne vsebine Kako najti brezplačno neomejeno vsebino za svoj KindleIščete več stvari, ki jih lahko preberete na svojem Kindleu? Tu so vsa spletna mesta, orodja in nasveti, s katerimi lahko svoj e-bralnik napolnite s kakovostno brezplačno vsebino, ki vas bo več ur brala Preberi več tudi tam!
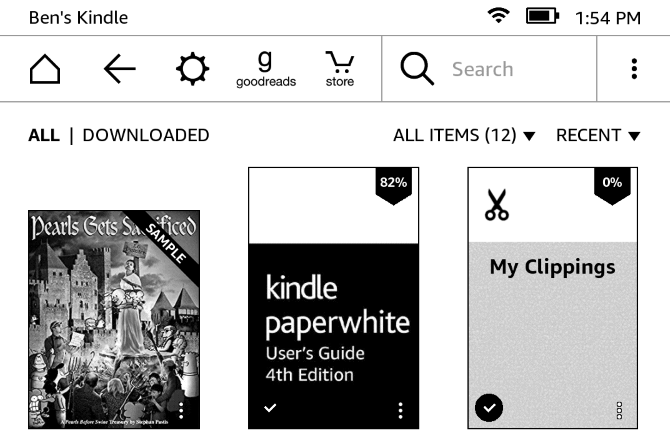
Seveda, ker lahko vaš Kindle prikazuje samo črno-belo, je bolje, da kupite umetniške knjige ali karkoli z veliko barvnimi slikami v fizični obliki.
Branje knjige
Ko naložite knjigo, se vrnite na Domov zaslon in ga boste našli na levi strani. Tapnite Moja knjižnica da si ogledate vse knjige, če jih ne vidite. Tapnite svojo knjigo in preusmerila vas bo v način branja.
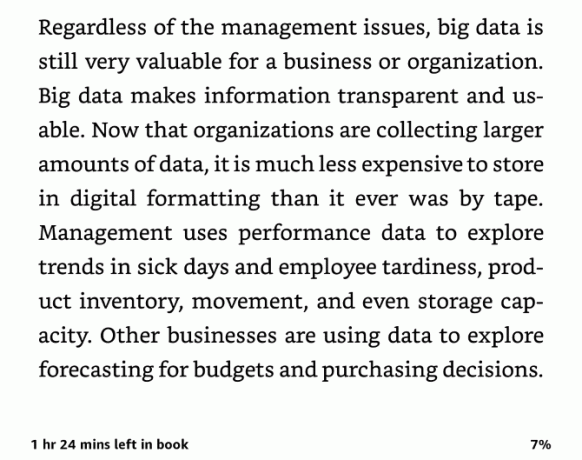
Kot bi pričakovali, je dejansko branje knjige precej preprosto. Dotaknite se kjer koli na desni strani zaslona, da se pomaknete na naslednjo stran. Podobno se dotaknite leve strani zaslona, da se vrnete nazaj. Lahko se dotaknete zgornjega dela zaslona, da odprete orodno vrstico, ki ponuja isto Domov, Nazajin druge možnosti, o katerih smo že govorili.
Če pa ste v knjigi, vam orodna vrstica omogoča nastavitev več možnosti branja, da bo izkušnja prijetnejša. Tapnite Aa ikono, da spremenite možnosti pisave. Izbirate lahko med več slogi in velikostmi pisave. Udari Stran glavo poleg, da prilagodite razmik vrstic, robove, usmeritev strani in poravnavo besedila.
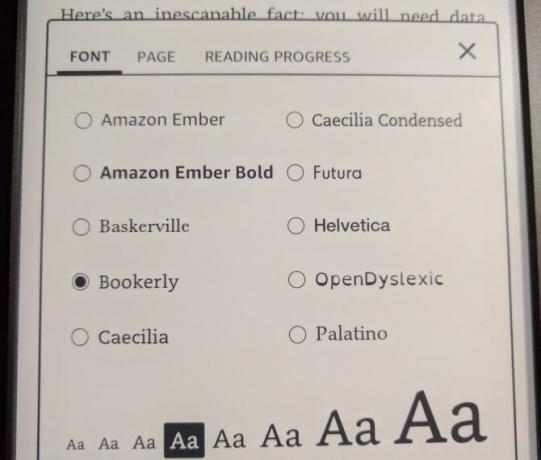
Končno Napredek branja glava vam omogoča, da spremenite majhne kazalnike na dnu, ki vam dajo vedeti, kako daleč ste v knjigi. Privzeto je to nastavljeno na Lokacija, ki prikazuje Loc 123 med branjem v spodnjem levem kotu. Številke strani v bistvu niso pomembne za knjige Kindle zaradi količine načinov za spreminjanje prikaza na zaslonu. Tako je dr. lokacijo zagotavlja še en način za sledenje vašega napredka.
Če se vam ne zdi koristno, lahko to spremenite v Stran v knjigi, Preostali čas v poglavjuali V knjigi je ostalo še nekaj časa. Spodaj desno bo skozi knjigo prikazan vaš odstotek napredka.
3. Napredna orodja
Zdaj veste, kako dostopati do knjig na vašem Kindleu, vendar obstaja veliko več orodij in načinov za krmarjenje zunaj osnov. Poglejmo jih, da boste lahko v celoti izkoristite svoj Kindle 7 načinov, kako v celoti izkoristiti svoj KindleMilijoni ljudi imajo zdaj Kindles, vendar večina teh ne izkorišča v celoti prednosti teh čudovitih naprav. Obstaja več načinov, kako v celoti izkoristiti svoj Kindle, in tukaj je samo sedem ... Preberi več .
Kindle FreeTime
Ali želite, da vaši otroci berejo pogosteje Spletno branje za otroke: 5 idej za motiviranje bralcev, ki se borijoKo se otrok trudi brati, je lahko tako za starše kot za otroka stresno. Izbor sredstev in strategij lahko otroku reši dolga leta boja. Preberi več ? Dovolite jim, da uporabljajo vaš Kindle, je odličen način za to. Funkcija imenovana Kindle FreeTime vam omogoča, da omejite dostop do trgovine in spletnega brskalnika. Vaši otroci lahko berejo samo knjige, ki ste jih navedli. Če želite začeti, pritisnite tri piko Meni gumb na desni strani orodne vrstice in tapnite Kindle FreeTime.

Pritisnite Začeti, boste morali nastaviti nekaj parametrov. Če ga še nimate, nastavite geslo za starševski nadzor in vnesite nekaj osnovnih podatkov o svojem otroku, da ustvarite njegov profil. Po tem lahko izberete knjige v svoji knjižnici, ki otroku omogočite branje. Če želite, lahko prilagodite njihov dostop do dosežkov (ki jih nagradijo za branje) in spremenite njihov dnevni bralni cilj v 30 minutah.
Ko je čas za branje, pojdite na Meni> Kindle FreeTime in naj vaš otrok izbere svoje ime. Za izhod obiščite Menu> Exit Kindle FreeTime in vnesite geslo. Oglejte si Amazonove Kindle FreeTime Neomejeno načrtujte, če bodo vaši otroci navdušeni bralci.
Builder besedišča
Namenjen Meni> Gradnik besedišča za dostop do tega urejenega orodja. Med branjem lahko pritisnete in zadržite katero koli besedo, da poiščete njeno definicijo. Kadarkoli to storite, vaš Kindle doda besedo na ta seznam za poznejši pregled. Tu lahko tapnete besede, da pregledate njihove definicije ali delajte z nekaj bliskovnimi karticami Zapomnite si vse, kar uporablja aktivni spominVaš spomin je zanič, vendar ga ne morete izboljšati. Ne glede na to, ali se želite naučiti jezika, zemljepisa ali celo osnovnih programerskih znanj, vam aktivno učenje priklica omogoča podrobnost v spominu. Preberi več da jih končno obvlada.

Eksperimentalni brskalnik
Ste vedeli, da vaš Paperwhite vključuje osnovni spletni brskalnik? Ni namenjen igranju iger ali gledanju videoposnetkov, ampak bo deloval pri ležernem brskanju po spletu. Flash ne deluje tukaj in vse je v črni in beli barvi. Če pa želite prebrati blog ali preveriti novice s svojim Kindlom, je to mogoče. In če morate nekje za obisk, preverite najpomembnejša spletna mesta za lastnike Kindle 12 spletnih mest, o katerih bi moral vedeti vsak lastnik KindleKolikor je Kindlesov izven škatle, obstaja kar nekaj spletnih mest, ki bi jih morali uporabljati, da bi še bolj izkoristili svoj Kindle. Preberi več .
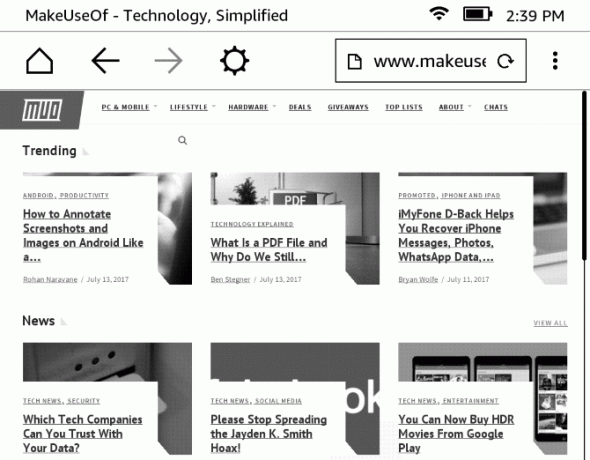
Vgrajen slovar in poudarjanje
Niste prepričani, kaj beseda pomeni, ko berete? Brez problema - le za trenutek ga pritisnite in prikazal se bo pojavno okno z njegovo definicijo. Potisnite polje navzgor, da dostopate do strani Wikipedije na besedi prevodni pripomoček Pozabite na Google Translate: 3 načine za natančen, hiter prevodNe glede na to, ali se nameravate prijaviti za službo ali stanovanje v tujini ali želite prevesti spletno stran, morate stvari urediti tudi s tujim jezikom. Preberi več . Če želite zagnati celoten slovar, tapnite tri pike Meni gumb pod označeno besedo in tapnite Odpri slovar.
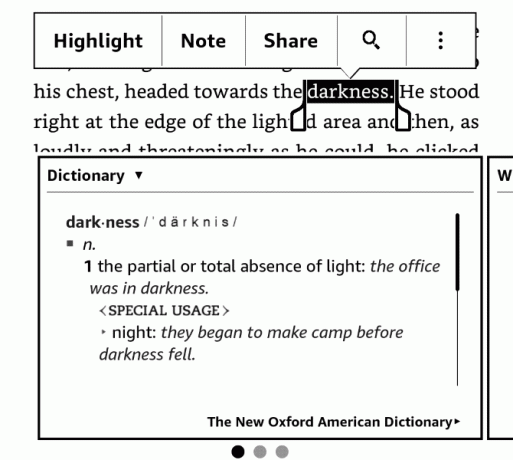
Ko dolgo pritisnete besedo, lahko tapnete tudi Označite ali Opomba gumbe za označevanje prehodov za pozneje. Z ročaji okoli besedila izberite točno tisto, kar želite. Če želite neposredno poudariti, samo povlecite s prstom čez nekaj besedila.
Hitra navigacija
Tapnite Pojdi do gumb na zgornji orodni vrstici in lahko skočite na različne lokacije v knjigi. Lahko se odpravite do Začetek ali Kazaloali vnesite določeno lokacijo / številko strani. Tapnite Opombe da preverite vrhunce in opombe, ki ste jih že dodali.
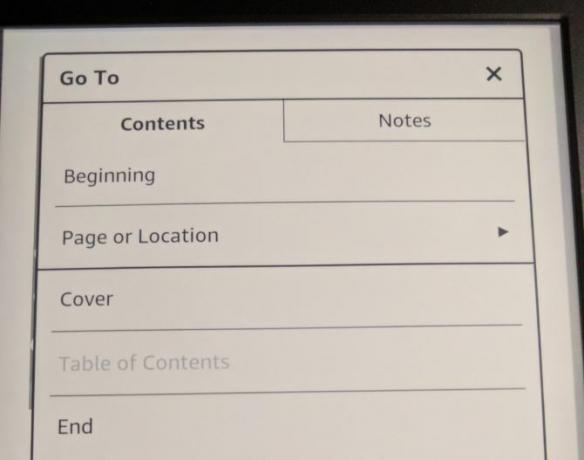
Strani lahko zaznamujete tudi, ne da bi morali uporabiti ostanke papirja. Tapnite zgornji desni kot katere koli strani, da odprete meni zaznamkov. Videli boste seznam drugih zaznamkov; tapnite + (Plus) ikono, da dodate zaznamek na trenutni strani. Če se dotaknete starejšega zaznamka, boste videli predogled te strani in se ga lahko dotaknili, da se vrnete tja. Kadar koli je trenutna stran zaznamek, se v zgornjem desnem kotu prikaže črni zaznamek.

Če se želite pomakniti po več straneh hkrati, se dotaknite vrha zaslona in odprite orodno vrstico. Na dnu zaslona se prikažeta dva gumba. Na levi strani si lahko ogledate eno stran hkrati, ko drsnik premikate do določene lokacije. Dotaknite se desne strani in prikazana bo mreža vseh strani knjige. Pomaknite se z drsnikom spodaj in tapnite stran, da skočite nanjo.
V obeh primerih tapnite X v zgornjem desnem kotu zaprete in se vrnete na prvotno stran.
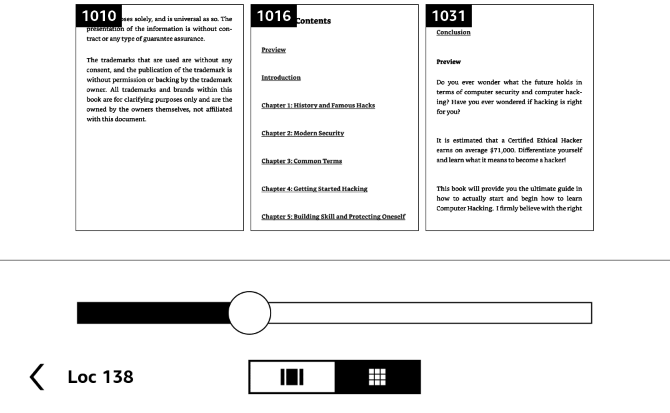
Rentgen
X-Ray je funkcija, za katero Amazon opisuje, da vam "omogoča, da se dokopljete do knjige knjige." Na voljo ni za vse naslove, vendar je še vedno v veliko pomoč. Odprite orodno vrstico in tapnite Rentgen (zraven Pojdi do) za dostop do njega.
Funkcija bo v knjigi našla pomembne posnetke ter pomembne ljudi, izraze in slike. Tapnite Ljudje ali Pogojiin lahko vidite, kolikokrat so omenjeni določeni znaki in izrazi. S tem lahko hitro ugotovite, kakšne so velike ideje knjige, ali da osvežite spomin na to, kdo je določen lik, če pozabite.

Manj časa za priklic preteklih dogodkov pomeni več časa za branje Kako uporabljati svoj Kindle za branje več knjigMnogi od nas imajo željo prebrati več knjig, vendar je težko najti čas in naklonjenost do tega. Vaš Kindle vam lahko pomaga doseči ta cilj. Takole ... Preberi več , kar je vedno dobro.
Goodreads
Tapnite Goodreads ikono v orodni vrstici, da odprete njen vmesnik. Če iščete nekaj svežega, lahko ocenite naslove, ki ste jih prebrali, in dobite nova priporočila.
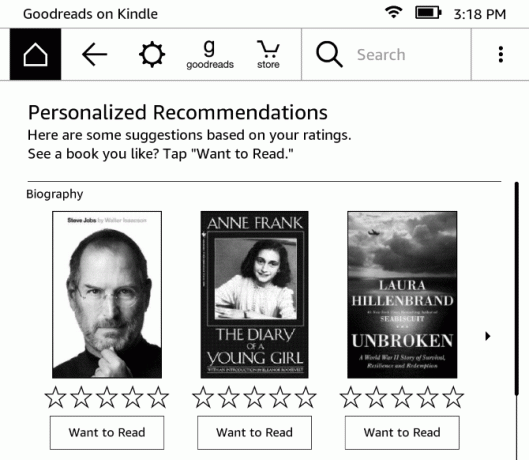
4. Nastavitve nastavitve
Vaš Kindle ima nekaj možnosti, ki jih za najboljše rezultate prilagodite svojim željam. Poglejmo, kaj počnejo. Če želite dostopati do teh, tapnite Nastavitve prestavo na vrhu zaslona in izberite Vse nastavitve. Dotaknete se lahko tudi tri-pike Meni gumb in izberite Nastavitve.
Moj račun
V Moj račun V razdelku boste našli nekaj možnosti, s katerimi lahko prilagodite in povežete svoj Kindle v različna omrežja:
- Ime naprave: Spremeni privzeto [Ime je] Kindle na nekaj drugačnega, če želite.
- Osebni podatki: Dodajte nekaj informacij, da prepoznate svojo napravo. Tu lahko dodate svoj e-poštni naslov ali telefonsko številko, tako da bo lažje se vrne, če se izgubi Si našel izgubljeni ali ukradeni iPhone? Tukaj je, kaj storitiNašli izgubljeni ali ukradeni iPhone? Tukaj je opisano, kako lahko poskusite odkleniti izgubljeni iPhone in ga vrniti svojemu zakonitemu lastniku. Preberi več .
- Socialna omrežja: Če se prej niste povezali s Facebookom, Twitterjem ali Goodreadsom, lahko to storite tukaj.
- Odjavite napravo: Uporabite to, da prekinete povezavo Kindle z računom Amazon. Koristno, če prodajate ali nadgrajujete Kindle.
- Posebne ponudbe: Omogoča vam, da skrijete posebne ponudbe, ki so morda neprimerne za nekatere ciljne skupine, ali skrijete prilagojena priporočila.
- E-poštno sporočilo za pošiljanje: Omogoča ogled posebnega e-poštnega naslova, na katerega lahko pošljete PDF-je in druge dokumente. Vse, kar prejme ta mapo »Prejeto«, bo prikazano na papirju.
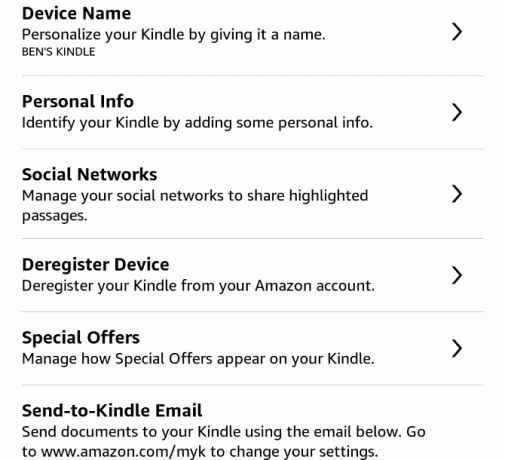
Gospodinjska in družinska knjižnica
Tu lahko postavite gospodinjstvo. To vam in še eni odrasli osebi - skupaj s štirimi otroki - omogoča, da se pridružite oblikovati družinski račun Prihranite pri naročninah Premium s temi 9 izmenljivimi računiStoritve naročnine na Premium so odlične, vendar se stroški hitro seštejejo. Tukaj je 9 storitev, ki jih lahko delite, da kar najbolje izkoristite svoj denar. Preberi več . S to funkcijo lahko knjige delite prek vaših Kindles. Za uporabo tega očitno morate v svoj račun dodati še enega uporabnika.
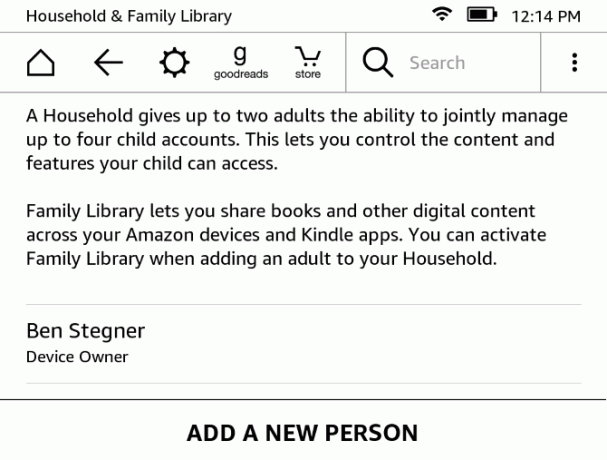
Brezžično
Če želite spremeniti možnosti brezžične povezave, obiščite ta razdelek. Ko ga odprete, boste videli vsa omrežja Wi-Fi v bližini in se jim lahko pridružite tako kot med namestitvijo.
Možnosti naprave
Te možnosti vam omogočajo, da prilagodite svoje funkcije Kindle:
- Koda naprave: Nastavite geslo tako, da drugi ne morejo uporabljati vašega Kindle brez dovoljenja.
- Čas naprave: Če je čas vašega Paperwhite napačen, ga popravite tukaj.
- Informacije o napravi: Oglejte si osnovne informacije o vaši napravi, na primer serijsko številko, različico vdelane programske opreme in razpoložljiv prostor za shranjevanje.
- Posodobite svoj Kindle: Namestite najnovejšo posodobitev programske opreme za vaš Kindle. To mora samodejno storiti med polnjenjem v stanju spanja, vendar lahko to uporabite za ročno preverjanje. Če je ta možnost izklopljena, ste na tekočem.
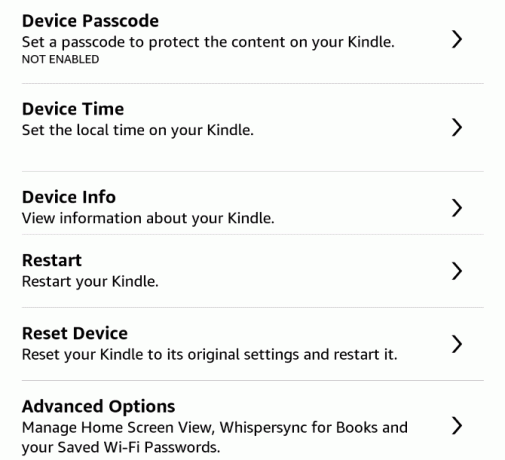
- Ponovni zagon: Moč cikel Kindle. Moral bi storite to, če se vam naprava zdi počasna Zakaj ponovni zagon računalnika odpravi toliko težav?"Ste poskusili znova zagnati sistem?" Tehnični nasveti se veliko vržejo, vendar obstaja razlog: deluje. Ne le za osebne računalnike, temveč za širok nabor naprav. Pojasnimo, zakaj. Preberi več po dolgih obdobjih uporabe.
- Ponastavitev naprave: S tem boste izbrisali vso vsebino v vašem Kindle in ga vrnili na tovarniške privzete vrednosti. Ne počnite tega, razen če ne prodajate ali oddate svoje naprave!
Napredne možnosti: Spremenite nekaj dodatnih nastavitev:
- Pogled na začetni zaslon: To onemogočite, da izklopite priporočeno vsebino na začetnem zaslonu.
- Whispersync za knjige: Privzeto omogočeno, to je funkcija Amazona za sinhroniziranje napredka med napravami. Omogoča vam, da se na Kindleu naberete tam, kjer ste na primer iPad prebrali. Če to ohranite, ustvarite tudi varnostno kopijo zapiskov.
- Brisanje gesel za Wi-Fi: Če ste Amazon za omrežje Wi-Fi shranili v Amazon zaradi lažjega, ga lahko odstranite tukaj.
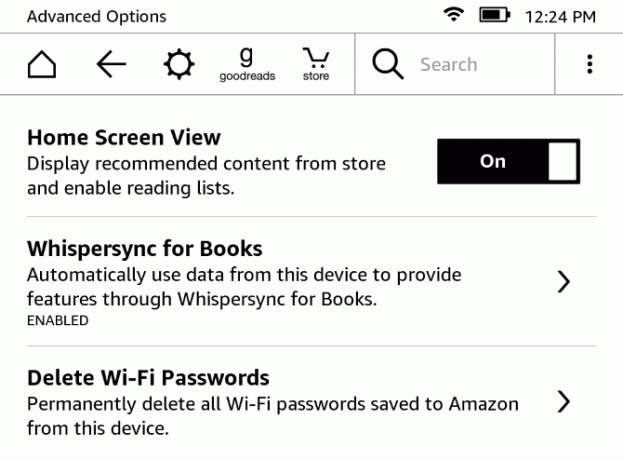
Možnosti branja
Preverite te možnosti, če želite spremeniti nastavitve, ki lahko vplivajo na vašo bralno izkušnjo:
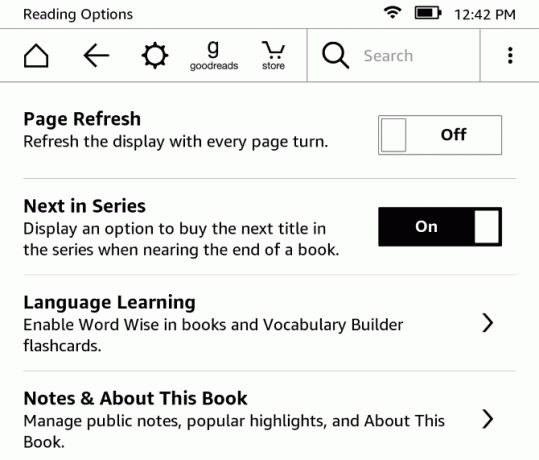
- Osvežitev strani: Privzeto onemogočeno bo z vklopom te nastavitve vaš Kindle popolnoma osvežil zaslon vsakič, ko obrnete stran. To bo morda pomagalo pri "ghosting" slikah, vendar bo tudi negativno vplivalo na življenjsko dobo baterije. Priporočamo, da to izključite, razen če slike duhov ne vplivajo na vaše branje.
- Naslednji v seriji: Če je to omogočeno, boste vsakič, ko boste skoraj končali s knjigo, videli poziv za nakup naslednjega v seriji.
- Učenje jezika: To vam omogoča, da vklopite Word Wise funkcija za pomoč pri neznanih besedah in tudi Builder besedišča funkcija za lažje učenje besed. O obeh smo govorili drugje v vodniku.
- Opombe & O tej knjigi: Preklopite Priljubljeni poudarki in Javne opombe ki prikazujejo priljubljene odlomke in opombe, ki jih poudarjajo drugi uporabniki. Prav tako lahko onemogočite O tej knjigi pojavno okno, ki se prikaže, ko prvič odprete novo knjigo.
Jezik in slovarji
Če želite uporabiti svoj Kindle v drugem jeziku, si oglejte te možnosti:
- Jezik: Spremenite jezik iz tistega, ki ste ga nastavili, ko ste dobili svoj Kindle.
- Tipkovnice: Dodajte tipkovnico za drugi jezik.
- Slovarji: Set privzeti slovar 13 edinstvenih spletnih slovarjev za vsako situacijoSpletni slovarji so izjemni viri za hitro iskanje besed. Če pa vas zanima tisti, ki je nekoliko nenavaden ali tematsko specifičen, potem so te alternativne slovarje vredne ogleda. Preberi več za vsak jezik v vaši napravi.
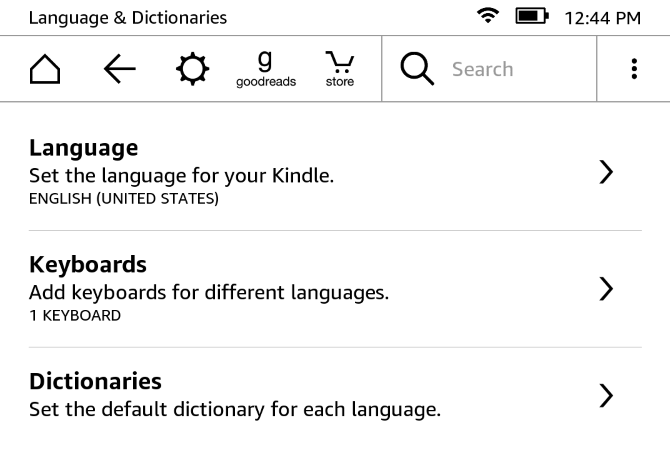
Starševski nadzor
Če imate majhne otroke in želite zaščitite jih pred vsebino za odrasle Kaj morate vedeti o starševskem nadzoru za osebne računalnike in tablične računalnikeVaši otroci so dovolj stari, da lahko spletu? Nastavite aplikacijo za družinsko varnost ali starševski nadzor, da jih zaščitite pred temno stranjo interneta. Pokažemo vam, kaj lahko ta orodja storijo. Preberi več v Kindle, lahko to nastavite tukaj:
- Prosti čas vžge: Nastavite funkcijo FreeTime, o kateri smo že govorili.
- Omejitve: Izklopite dostop do spletnega brskalnika, prodajalne Kindle, oblaka in doberdelov, če želite omejiti, kaj lahko otroci počnejo. Če onemogočite katero koli od teh, morate nastaviti geslo za starševski nadzor.
- Spremeni geslo: Uredite geslo za starševski nadzor. Zdi se, da še nimate nastavljenega gesla.
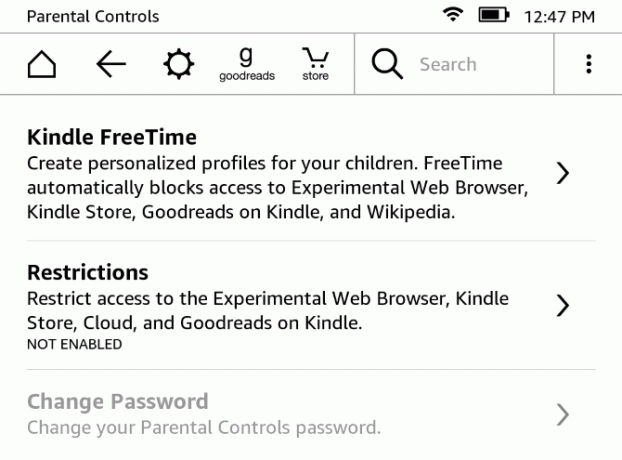
Zavedajte se, da bi vaš otrok lahko najti način, kako zaobiti starševski nadzor 7 načinov, kako lahko vaši otroci obidejo programsko opremo za starševski nadzorKer ste v programsko opremo za starševski nadzor namestili varnostno mrežo, še ne pomeni, da vaši otroci ne bodo našli poti za krmarjenje po njej. Evo, kako bodo to storili! Preberi več .
Pravni
Če vam je resnično zelo dolgčas, lahko preberete 339 strani zakonitosti. Ampak verjetno bi morali samo poiščite boljšo knjigo za branje 5 bistvenih seznamov najboljših knjig: Koliko ste jih prebrali?"Kaj naj preberem naprej?" je najpogostejše vprašanje. In tako google za sezname najboljših knjig. Poiščite pravi seznam s temi viri. Preberi več namesto tega.
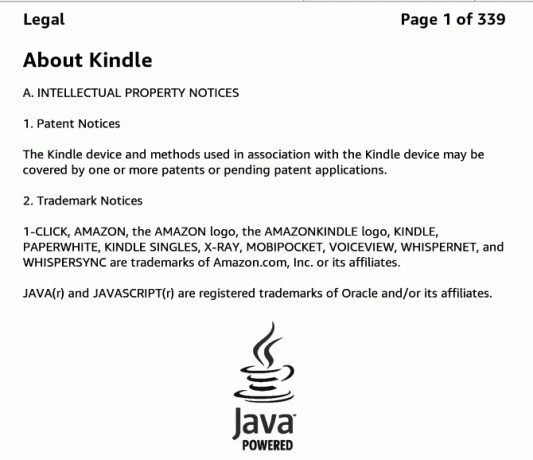
5. Razno
Zajeli smo celoten postopek nastavitve in skoraj vse, kar lahko naredite s svojim Kindle Paperwhiteom. Obstaja le nekaj dodatnih bitov, ki jih morate vedeti, preden greste.
O e-črnilu
Vaš Kindle ima zaslon z elektronskim papirjem (preberite več na Wikipediji). To pomeni, da je videti kot pravi papir, za razliko od običajnega zaslona tabličnega računalnika ali telefona. Spredaj osvetljen zaslon pomeni, da lučka sveti na strani, ne v vaših očeh. Tako je na očeh veliko manj napetosti, zato vam ni treba skrbeti modra svetloba vas spremlja ponoči Kaj je filter modre svetlobe in katera aplikacija deluje najbolje?Te aplikacije za filtriranje modre svetlobe za Android vam bodo pomagale do boljšega spanca, tudi če uporabljate napravo ponoči. Preberi več .
Prav tako vam ni treba skrbeti za e-črnilo zažiganje v zaslon AMOLED Burn-In se je mogoče izogniti! In enostavno je!AMOLED izgorevanje lahko s pravimi triki zmanjšate. Ta članek navaja aplikacije in možnosti za shranjevanje zaslonov AMOLED. Preberi več . Ko svoj Kindle preklopite v stanje spanja, se prikaže ohranjevalnik zaslona, slika pa se ne spremeni. Zaslon e-črnila s statično sliko porabi skoraj nič življenjske dobe baterije - poraba energije je ponovna risba strani. Včasih se lahko slika osveži, ko se zaslon osveži. To je normalno, osvežitev zaslona pa še nekajkrat očisti.
Način mirovanja in izklop
Vaš Kindle bo samodejno zaspal, če nekaj minut ne boste ukrepali. Ko končate z uporabo, jo preklopite v stanje spanja ročno. To lahko storite z dotikom gumba Moč gumb na dnu enote. Ko ga pritisnete, se prikaže ohranjevalnik zaslona s posebno ponudbo in osvetlitev ozadja se izključi. Če imate magnetno etui za vaš Paperwhite Najboljši primeri in ovitki za Kindle, Paperwhite, Voyage in OasisAmazonova serija Kindle je najboljša od vseh bralcev e-knjig. Toda tako kot kateri koli pripomoček ni neuničljiv. Položite ovitek in zaščitite svoj Kindle - Paperwhite, Oasis in še več. Preberi več , če zaprete pokrov, bo aktiviran tudi način mirovanja.
Prepričana moja mami, da je vžigalica aktivirana, tako da vse, kar slišim v noči mrtvih, je "izklopljeno", "izklopljeno", "izklop"
- quavo sanatra (@Allie_gatah) 15. junij 2016
Svoj Kindle lahko popolnoma izklopite s pritiskom in držanjem gumba Moč gumb približno pet sekund. Ob izklopu je zaslon prazen. Vendar vam tega ni treba, razen če nameravate svoj Kindle izklopiti dlje časa. Naprava v mirovanju uporablja minimalno baterijo - osvetlitev ozadja je prikazana in statična slika.
Če vaš Kindle kdaj zamrzne, pritisnite in držite gumb za vklop / izklop 10 sekund ali več, dokler se ne zažene.
Življenjska doba baterije
Amazon trdi, da baterija Paperwhiteja zdrži "tedne". Na strani izdelka je natančneje navedeno:
Enkratno polnjenje traja do šest tednov, na podlagi pol ure branja na dan z izklopljenim brezžičnim omrežjem in nastavitvijo svetlobe pri 10. Življenjska doba baterije se bo razlikovala glede na rabo svetlobe in brezžičnega omrežja.
Verjetno ne boste tedensko oddaljeni od trgovine. Toda za vsak slučaj morate storiti nekaj korakov, da zmanjšate porabo baterije. Razen če ne prenašate knjige ali uporabljate brskalnika, naj bo vklopljen Airplane Mode, da vaš Kindle ne poskuša komunicirati z internetom.
Prav tako zmanjšajte svetlost svoje naprave, kolikor lahko udobno. Pri močni svetlobi verjetno ne boste potrebovali luči.
Prostor za shranjevanje
Kindle Paperwhite ima 4 GB notranjega pomnilnika. Čeprav se to ne sliši veliko, uporabnik Quora je vodil številke približno približno toliko knjig, ki jih imate v lasti. Skratka, ugotovil je, da povprečna e-knjiga znaša približno 1,87 MB. Glede na to, da je približno 3 GB prostora vašega Kindle uporabno, to pomeni, da lahko shranite približno 1600 knjig.
Zato se ne bajte, da bi zgrabili vzorce in risali priložnost za ponudbe - vaš Kindle jih lahko drži!
Wi-Fi / 3G
Verjetno ste kupili model Kindle samo z dostopom do Wi-Fi, saj je cenejši. V tem primeru lahko samo prenašate knjige in dostopate do spleta ko ste v omrežju Wi-Fi Kako najti brezplačen neomejen dostop do brezžičnega interneta skoraj povsodNič ni boljšega kot doseganje brezplačnega brezžičnega interneta. Tu je nekaj načinov, kako najti brezplačen neomejen Wi-Fi, ne glede na to, kje si. Preberi več . Modeli z dostopom 3G lahko prenašajo nove knjige, če imajo signal.
Word Wise
Word Wise je čedna funkcija pomoči, ki vam pomaga pri težkih besedah. Odprite knjigo in nato dotaknite se vrha zaslona, da izpostavite orodno vrstico. Tapnite Meni gumb s tremi pikami in nato pritisnite Word Wise. Privzeto je izklopljen; spremenite zgornji drsnik v Na da to omogoči.

Zdaj bo vaš Kindle pokazal sinonime za težke besede, zato vam ni treba ročno potegniti njihovih definicij. Lahko celo uporabite svoj Paperwhite za učenje jezika Kako se naučiti jezik s pomočjo Kindle PaperwhiteZ vgrajenim slovarjem in gradnikom besedišča na vašem Paperwhiteu je branje v drugem jeziku tako priročno kot kdajkoli prej. Preberi več če želiš.
Posebne ponudbe
Če niste plačali, da jih odstranite, ko ste kupili svoj Kindle, boste kot ohranjevalnik zaslona v svoji napravi prejeli posebne ponudbe. Pojavijo se tudi na dnu začetnega zaslona. Ta vas opozarjajo na ponudbe Kindle in druge akcijske ponudbe Amazona. Morda boste uživali v raznolikosti ohranjevalnikov zaslona in možnosti, da si lažje ogledate najnovejše ponudbe, če pa ne, jih lahko odstranite za enkratno ceno 20 USD.
Odprite Upravljajte svojo vsebino in naprave Amazonova stran v spletu. Kliknite na Vaše naprave zavihek in poiščite na seznamu Kindle. Kliknite gumb s tremi pikami pod Dejanja, nato kliknite Uredi Spodaj Posebne ponudbe. Videli boste obvestilo o posebnih ponudbah; kliknite Odjavite se zdaj da na vaš privzeti način plačila zaračunate 20 USD. Če želite brezplačno odstraniti posebne ponudbe, so nekatere dosegle uspeh preprosto prosite Amazonovo podporo Najboljši nasveti za storitve za stranke Amazon, zaradi katerih boste boljši kupecVsi smo že slišali grozljive zgodbe o storitvah za stranke, ki so šle narobe, toda s temi nasveti in triki Amazonije je vaša naslednja izkušnja pri nakupovanju lahko pozitivna! Preberi več da jih odstranite.

Ko ste tukaj, morate tudi klikniti Nastavi kot privzeto napravo za vaš Kindle. Tako boste vsebino, ki jo kupite na spletu, samodejno dostavili na vaš Paperwhite.
6. Odpravljanje težav s Kindle Paperwhite
V času, ko imate svoj Paperwhite, lahko naletite na nekaj težav. Tu smo zbrali najpogostejše težave, tako da veste, kaj ukrepati, ko se pojavijo.
Ghosted Images
Kot smo že omenjali drugje v vodniku, lahko zaslon e-črnila včasih pusti slabo podobo tega, kar je bilo na zaslonu prej. Za razliko od izgorevanja na zaslonih pametnih telefonov je to začasno in vas ne bi smelo skrbeti.
Če osvežite zaslon, boste izbrisali kakršno koli posneto sliko. Če želite to narediti kjer koli, samo tapnite zgornji del zaslona, da odprete orodno vrstico, nato pa tapnite pod njim, da zaprete orodno vrstico. Ob branju bo vaša knjiga osvežila prikaz tudi na vsakih nekaj strani.
Ne morem se povezati z Wi-Fi
Ko dodate omrežje Wi-Fi v svoj Paperwhite, se mora samodejno povezati, ko ste v dosegu. Ampak če se ne poveže Kako popraviti počasno ali nestabilno povezavo Wi-FiEn preprost trik bi lahko pospešil vašo povezavo Wi-Fi. Pojasnili smo težavo, kako analizirati omrežja Wi-Fi okoli sebe in kako uporabiti informacije za pospešitev povezave Wi-Fi. Preberi več , boste morda morali povezavo dodati ročno. Če želite to narediti, odprite Orodno vrstico in tapnite Vse nastavitve. Poglej pod Brezžično in se prepričajte, da je vaše trenutno omrežje navedeno s kljukico ob njem.
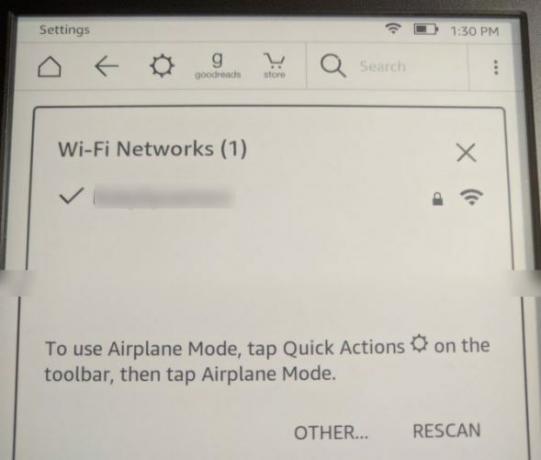
Če vidite kljukico, vendar še vedno ne morete dostopati do spleta, tapnite ime omrežja. Nato vas bo vaš Kindle vprašal, če želite pozabiti to omrežje. Izberite Da in nato ponovno vzpostavite povezavo tako, da jo znova tapnete in vnesete geslo.
Če imate še vedno težave, poskusite znova zagnati Kindle in nato domači usmerjevalnik preverite, ali težava ni večja Težave z omrežjem? 7 diagnostičnih trikov in preprostih popravkovTežave z omrežjem je treba diagnosticirati, preden jih je mogoče rešiti. Ta članek zajema sedem preprostih trikov za popravljanje omrežja. Preberi več .
Sinhronizacija ne deluje
Amazonova storitev Whispersync vam omogoča, da branje ohranjate sinhronizirano med napravami. Če v iPadu preberete nekaj strani knjige, Amazon ta napredek sinhronizira s svojim Paperwhiteom, tako da ste pripravljeni nadaljevati tam, kjer ste odšli.
Če to ne deluje pravilno, se prepričajte, da ste v spletu, kot smo razpravljali zgoraj. Ko je vaš Kindle v letalskem načinu, se ne poveže z internetom in ne sinhronizira teh informacij.
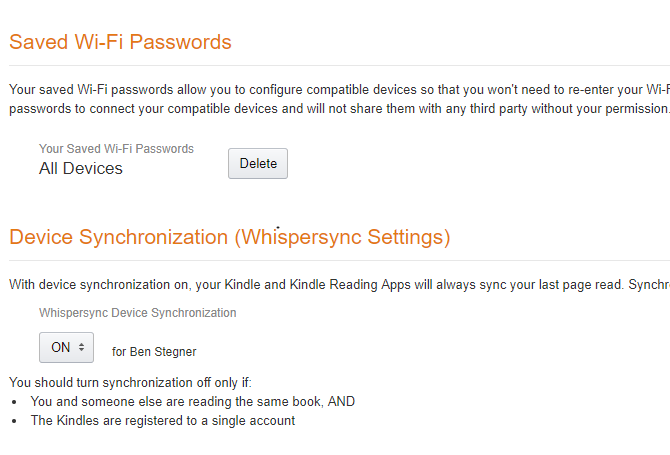
Preverite tudi, ali je Whispersync vklopljen. Pomaknite se do Vaša vsebina in naprave in nato kliknite Nastavitve zavihek. Pomaknite se navzdol in se prepričajte Sinhronizacija naprave je Na. Tega ne bi smeli izklopiti, razen če vi in druga oseba berete isto knjigo z istim računom. Super je priročno, če ne sodite v ta poseben primer uporabe.
Knjige niso v redu
Če želite, da se knjige v knjižnici prikazujejo v drugem vrstnem redu, tapnite Moja knjižnica na začetnem zaslonu. V zgornjem desnem kotu boste verjetno videli Zadnje. To lahko spremenite v Naslov ali Avtor če vam je ljubše Lahko tudi tapnete Vsi predmeti glavo in spremenite prikaz Pogled mreže do Pogled seznama.
Ste pozabili geslo
Če geslu dodate geslo, ne morete vstopiti brez vnosa. Če ste dodali eno in pozabili geslo, lahko napravo ponastavite s posebno kodo. Upoštevajte, da bodo s tem odstranjeni vsi vaši osebni podatki in vsebina v napravi. Ker pa je vse sinhronizirano z vašim računom Amazon, lahko vse knjige v nobenem trenutku ponovno naložite.
Če želite vnesti glavno kodo za ponastavitev, tapnite polje z geslom in vnesite 111222777. S tem boste napravo ponastavili na tovarniške nastavitve. Za navodila o ponovni nastavitvi glejte začetek vodnika.
TIL če želite nekoga nadlegovati s Kindle Paperwhite, vnesite geslo 111222777. Obriše ga in ponastavi na tovarniške privzete vrednosti.
- Robert Talbert (@RobertTalbert) 16. julij 2013
Pretvori EPUB v format Kindle
Kindles uporabljajo format MOBI, vendar je EPUB pogostejši po spletu za brezplačne e-knjige. Vaš Kindle ne more brati formata EPUB izvorno, vendar s hitro pretvorbo lahko zagotovite, da te knjige delujejo na vašem Kindleu.
The orodje za delo Kako upravljati z zbirko Ebook za Amazon Kindle s kalibromNajvečja težava e-bralnika, kot je Amazon's Kindle, je ta, da zahteva nerazumne napore za premikanje knjig med različnimi napravami. Pred Kindlom sem se zaljubil v Caliber. Malo na težkem ... Preberi več je Kaliber. Na računalnik ga namestite brezplačno, nato pa lahko sprehodite postopek pretvorbe EPUB knjig. Kliknite Dodaj knjige na vrhu in izberite knjige, ki jih želite pretvoriti iz računalnika. Nato na seznamu izberite knjigo in izberite Pretvarjanje knjig - se prepričajte Izhodni format polje v zgornjem desnem kotu je MOBI, in kliknite v redu.
Daj Caliberju minuto in lahko Shrani prenovljeno knjigo v računalnik. Najboljši način pošljite jih v svoj Kindle Kako poslati e-knjige, dokumente in članke v aplikacijo Kindle ali eReaderKindle olajša nakup in branje e-knjig iz Amazona. Kaj pa, če želite prebrati svoje e-knjige, dokumente ali članke na vašem Kindleu? Amazonov Send-to-Kindle vas je pokril. Preberi več je prek e-pošte. Obiščite Upravljajte svojo vsebino in naprave in kliknite na Vaše naprave zavihek. Izberite Kindle in kliknite spodnji gumb Dejanja zraven. Prikaže se pojavni meni z e-poštnim naslovom @ kindle.com.
Vsak dokument, ki ga podpira Kindle, ki ga pošljete v to e-poštno sporočilo, bo na njem. To je veliko bolj priročno od povezovanja kabla USB s svojo napravo in ročnega prenosa. Počakajte malo in videli boste svoje sveže MOBI knjige, pripravljene za branje v vašem Kindleu.
Kaj boste najprej prebrali?
Če ste dosegli to stran navzdol, bi morali vedeti vse, kar bi lahko potrebovali, da nastavite in uporabite svoj Kindle Paperwhite. Zajemali smo nastavitev vaše naprave, nakupovanje in branje knjig, uporabo naprednih funkcij, spreminjanje nastavitev ter različne možnosti in namene. Če imate v tem priročniku vprašanje, na katero niste odgovorili, pojdite na Moja knjižnica na začetnem zaslonu Kindle in poiščite Navodila za uporabnike Kindle Paperwhite. Ta vgrajena e-knjiga vsebuje navodila za vse funkcije vašega Kindleja.
Ko dobite kup knjig, si oglejte te aplikacije, ki jih mora uporabljati vsak Kindle Reader in tudi ugotovili najboljši način, da jih vse organizirate Kako organizirati svoj nastop z minimalnimi naporiČe ste navdušen bralec, vam lahko organiziranje Kindle hitro postane delo. V tem članku ponujamo nekaj zanesljivih nasvetov za upravljanje vašega Kindle. Preberi več .
V kakšnem vidiku Kindle Paperwhite najbolj uživate? Ste že prebrali kakšne dobre knjige o svojem Kindleu? Povejte nam, kaj menite o napravi, kako koristno ste našli ta priročnik ali v komentarjih spodaj postavite še kakšna vprašanja!
Kreditna slika: A. Aleksandravicius preko Shutterstock.com
Ben je namestnik urednika in sponzorski vodja sporočil v MakeUseOf. Ima B.S. diplomiral iz računalniških informacijskih sistemov na Grove City College, kjer je diplomiral pri Cum Laude in s častno izobrazbo. Uživa v tem, da pomaga drugim in je strast do video iger kot medija.