Oglas
 Kadar koli preberete objavo v spletnem dnevniku na MakeUseOf ali skoraj kjer koli o delu programske opreme ali spletnem mestu, običajno vidite posnetke zaslona ali če to ne pokaže, zaslon ali videoposnetek programska oprema. Posnetki zaslona in posnetke najdemo skoraj povsod - v navodilih, člankih v blogih, kot oglasi (na zadnji strani polja.)
Kadar koli preberete objavo v spletnem dnevniku na MakeUseOf ali skoraj kjer koli o delu programske opreme ali spletnem mestu, običajno vidite posnetke zaslona ali če to ne pokaže, zaslon ali videoposnetek programska oprema. Posnetki zaslona in posnetke najdemo skoraj povsod - v navodilih, člankih v blogih, kot oglasi (na zadnji strani polja.)
Recimo, da vam nekdo pošlje e-poštno sporočilo ali dobite vprašanje prijatelja in mu želite pokazati, kako nekaj storiti. Kako ustvarjate posnetek zaslona ali predvajanje zaslona? Obstaja na desetine načinov, vendar je tukaj nekaj najboljših brezplačnih, ki vas ne bodo stale na stotine.
Natisni gumb Scrn
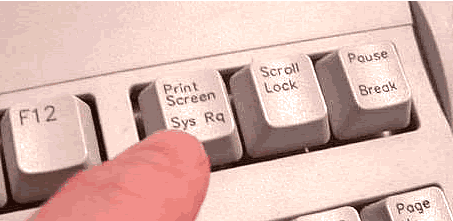
Za to ne potrebujete nobene programske opreme. Vse, kar morate storiti, je pogledati tipkovnico desno od F12 in našli boste tipko, na kateri piše PrintScrn. Kaj počne ta ključ? Posname posnetek celotnega zaslona (brez miške) in ga odloži v odložišče.
Če želite narediti preprost posnetek zaslona, pritisnite PrintScrn, odprite Paint (ali grafični urejevalnik po vaši izbiri) in ga prilepite. Potem ga lahko obrežete, shranite, nanj naložite besedilo ali kar koli želite. (Vsi računalniki, Windows ali Linux)
Pomislite na tipko PrintScrn na steroidih. Ko pritisnete tipko PrintScrn, se prikaže okno za predogled, v katerem lahko nadaljujete s shranjevanjem datoteke ali spreminjanjem nastavitev. Gadwin PS lahko zajame samo določena območja, na primer okno ali pravokotno območje. Datoteke lahko shranite tudi neposredno v slikovno datoteko in spremenite velikost slike v določeno velikost. Pro različica vključuje urejanje slik, kar v brezplačni različici pogrešam.
Vse in vse, Gadwin Print Screen je zanesljivo orodje za izrez nekaj kosov pri snemanju zaslona, vendar ni popolno. (SAMO Windows)
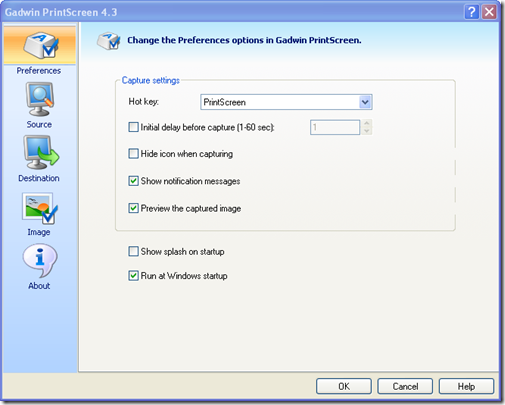
Jing
 Vedno slišal Camtasia Studio ali SnagIt? Obe sta zelo dragi (in lepi) pripomočki za zajem zaslona, tako za posnetke zaslona kot za posnetke zaslona. Zato menite, da je Jing lahka različica obeh (izdelujejo ga celo isti ljudje).
Vedno slišal Camtasia Studio ali SnagIt? Obe sta zelo dragi (in lepi) pripomočki za zajem zaslona, tako za posnetke zaslona kot za posnetke zaslona. Zato menite, da je Jing lahka različica obeh (izdelujejo ga celo isti ljudje).
Ko prvič namestite Jing, boste na vrhu zaslona videli majhno sonce in zlahka boste lahko odprli možnosti, si ogledali zgodovino posnetkov ali posneli. Zajemanje dela zaslona je izjemno enostavno. Prekrižni so vam, da izberete kateri koli del zaslona, preprosto kliknite in zgoraj je prikazan majhen meni ali spodaj izbrano območje z menijem, z gumbom za fotografiranje in ustvarjanje slike ali video posnetka.
Ustvarjanje videoposnetka je zelo naravnost naprej, ima kratek odštevanje in nato posname karkoli na vašem izbranem območju. Nato ustvari lepo bliskovno datoteko za skupno rabo ali vdelavo.
Ustvarjanje slike deluje na enak način, saj vam po zajemu omogoča, da naložite prek FTP, shranite v računalnik, naložite v Flickr ali celo naložite v Screencast (Snemalec zaslona in gostovanje storitve TechSmith ima dostojen brezplačen račun). (Za Windows in Mac)
Ta program je neposredno primerljiv s studiem Camtasia. Ima večino lastnosti profesionalne ocene, vendar s precej boljšo ceno. Zajem je zelo preprost, samo izberite del zaslona, pritisnite tipko za vroče tipko in Wink bo začel zajemati. Samo pritisnite drugo vroča tipka, počakajte nekaj trenutkov, da se bo pojavil urejevalnik in vam omogočil urejanje kadra za okvirjem.
Lahko izbrišete okvirje, premikate miško, dodate slike, zvok in celo interaktivne gumbe. Ko pospravite svoje delo in dodate vse, kliknite na upodabljajo in jo boste imeli možnost shraniti kot datoteko SWF (stisnjeno ali nestisnjeno) ali exe datoteko. Lahko celo prilagodite prednaložilec in nadzorno vrstico. Projekt lahko tudi izvozite v obliki datoteke HTML, PDF ali PostScript. (Samo za Windows)
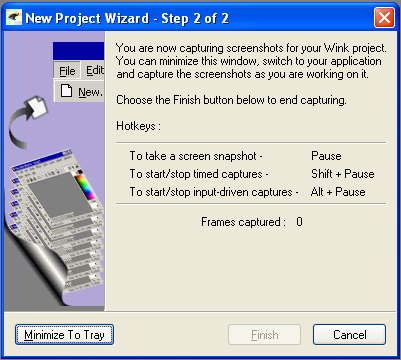
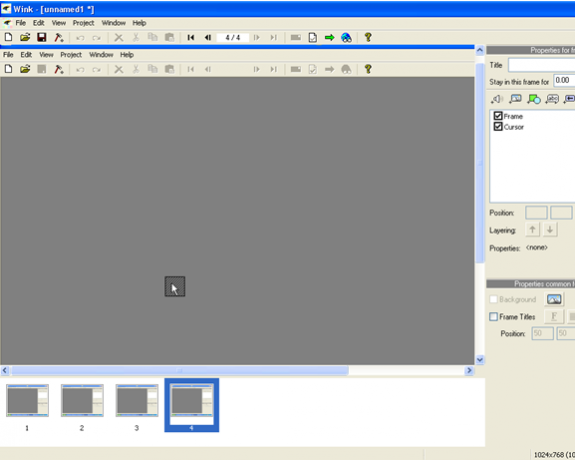
Torej, ko boste naslednjič morali nekomu ali skupini pokazati, kako nekaj storiti v računalniku, poskusite s temi odličnimi orodji.
V preteklosti je MakeUseOf o tem že imel več člankov, začenši z brezplačne zaslonske programe 5 brezplačnih programov za zaslon za ustvarjanje video vadnic Preberi več in razširitve za Firefox za zajem zaslonov 4 Cool Firefox razširitve za zajem zaslonov Preberi več do orodja za zajem zaslona za Mac 5 Nadomestna orodja za zajem zaslona za vaš Mac Preberi več .
Ali obstaja boljši, za katerega menite, da bi moral biti tu zgoraj?

