Oglas
Na konferenci Apple Worldwide Developers Conference (WWDC) 2019 je podjetje najavilo povsem nov način uživanja v iPadu z iPadOS. Prenovljeni iPadOS je zdaj lastna lastnost Appleovih tabličnih računalnikov, ki ponuja enake funkcije kot iOS 13 za iPhone in nekaj odličnih dodatkov.
Ne glede na to, ali ste popolnoma nov iPad ali ste dolgoletni uporabnik iPada, ki prvič gleda iPadOS, tukaj je uvod v osnove tega, kar lahko ponudi iPadOS.
Nov začetni zaslon iPad
Začetni zaslon v iPadOS-u vam ponuja preoblikovane možnosti postavitve in kul pripomočke, ki jih lahko pripnete za enostaven dostop.
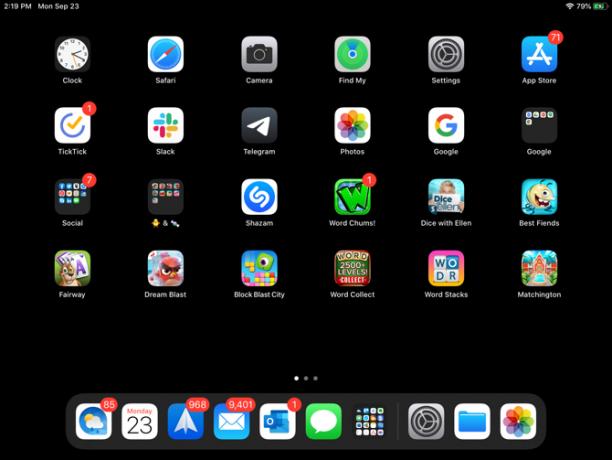
Spreminjanje postavitve
Ko pogledate iPadOS, boste takoj opazili, da na zaslon lahko namestite več aplikacij. Rešetka za vaše aplikacije je tesnejša in vam omogoča, da jih vidite več hkrati. Če pa niste ljubitelj tega zgoščenega pogleda, ga lahko spremenite.
- Odprite Nastavitve aplikacijo in izberite Zaslon in svetlost.
- Spodaj Postavitev začetnega zaslona, označite gumb za Večji.
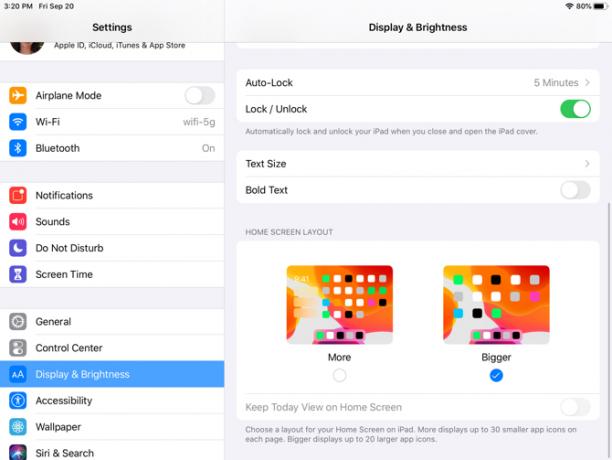
Večji bo vrnil mrežo 20 ikon aplikacij na vaš zaslon, medtem ko s Več postavitev, dobite 30.
Današnji pogled
Druga izboljšava domačega zaslona iPad je Today View. Do tega priročnega odseka povlecite z leve proti desni. Nato imate hiter pregled datuma in časa, skupaj s pripomočki.
Danes lahko danes pogledate na začetnem zaslonu ali do njega dostopate samo s prstom. Če ga želite ohraniti na začetnem zaslonu, sledite tem korakom:
- Odprite Nastavitve aplikacijo in izberite Zaslon in svetlost.
- Spodaj Postavitev začetnega zaslona, vklopite preklop za Naj bo danes prikaz na domačem zaslonu.
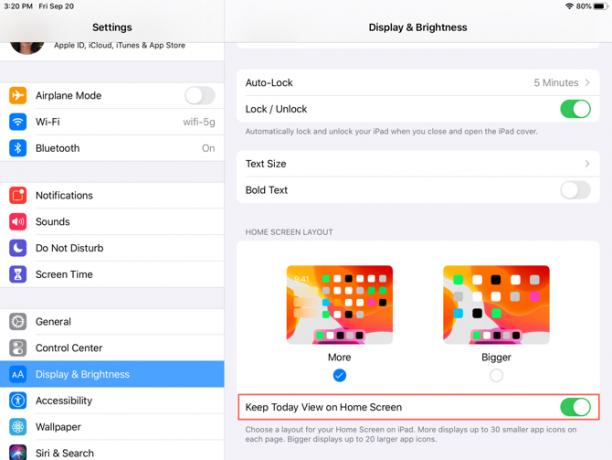
Morda boste videli sporočilo na vrhu Today View for Dodaj na začetni zaslon; samo tapnite, da ga dodate. Lahko pa povlečete do dna Današnjega pogleda in se dotaknete Urediin na naslednjem zaslonu vklopite stikalo.
Če se odločite obdržati Today View na domačem zaslonu, bo tam ostal le v ležečem pogledu.
Pripeti in priljubljeni pripomočki
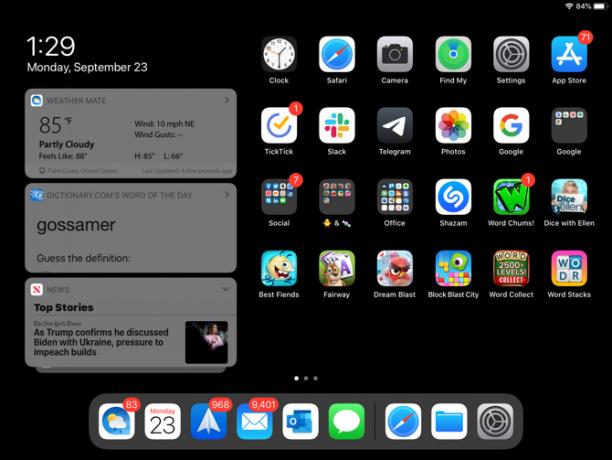
Zgoraj opisani Today View je uporabno mesto za pripomočke za aplikacije, podobno kot pripomočki Today Screen na iPhone. Tako je popoln za tiste aplikacije, ki jih uporabljate vsak dan ali večkrat na dan. Plus, najboljši pripomočki omogočajo hiter pogled na informacije 10 najboljših pripomočkov za iPhone (in kako jih spraviti v dobro uporabo)iPhone pripomočki omogočajo dostop do informacij o aplikacijah na prvi pogled in so lahko zelo koristni. Tu je nekaj najboljših pripomočkov za iPhone. Preberi več kot so vreme, opravila, novice ali druge podrobnosti, ki se nanašajo na aplikacijo.
Če želite dodati, odstraniti in preurediti gradnike, povlecite do dna Today View in tapnite Uredi. V pogledu Danes imate dva načina ravnanja s pripomočki: Pripeti priljubljeni in Priljubljene.
Priljubljene so gradniki, ki se bodo pojavili v Today View, medtem ko Pripeti priljubljeni so priljubljene, ki bodo vedno prikazane v današnjem pogledu. Če imate Today View odprt in povlecite navzdol, so edini pripomočki, ki jih boste videli, pripeti priljubljeni. Nato samo povlecite navzgor, da si ogledate vse Priljubljene.
Zdaj, ko poznate razliko v gradnikih, jih lahko nastavite na to Uredi zaslon. Tapnite plus znaki v zeleni barvi, če želite dodati pripomočke med priljubljene. Če želite priljubljeno spremeniti v pripeto priljubljeno, tapnite in povlecite na tisti del na vrhu. In če želite spremeniti pripomočke, jih preprosto tapnite in povlecite, kamor jih želite. Tapnite Končano ko končaš.
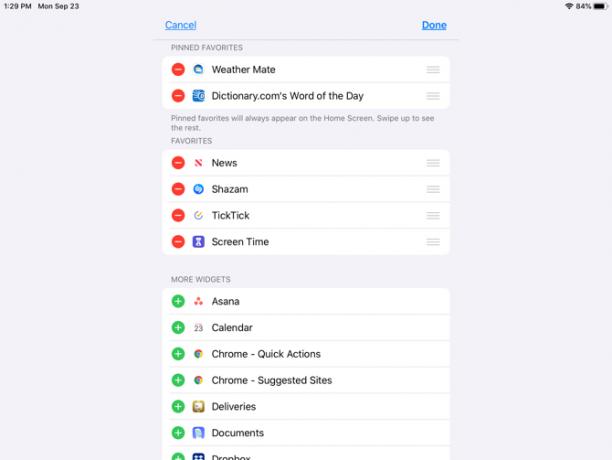
Druge spremembe začetnega zaslona
Morda boste opazili nekaj dodatnih sprememb na domu z iPadOS-om.
Do preuredite aplikacije, držite enega, kot ste ga včasih. Zdaj pa se bo pojavil pojavni meni s bližnjicami do aplikacije in možnostjo, da Preuredite aplikacije. Če izbirnega menija ne izberete in še naprej držite ikono aplikacije, se bodo vse aplikacije premikale tako kot v iOS 12 in starejših, da jih lahko premaknete ali izbrišete.
Zdaj lahko dodajte mape v Dock v iPadu. Držite mapo, izberite Preuredite aplikacije, in ga premaknite na Dock. Lahko pa držite, dokler izbirni meni bližnjice ne izgine, mapa premika, nato pa jo premaknite.
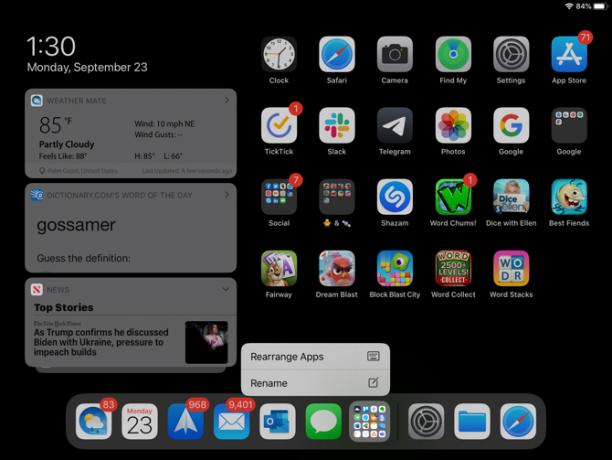
Nova tipkovnica iPada
Z veseljem boste videli izboljšave na tipkovnici (na primer QuickPath, ki vam omogoča, da povlečete po tipki) v iOS 13 in iPadOS. Poleg tega vam iPadOS nudi plavajočo tipkovnico.
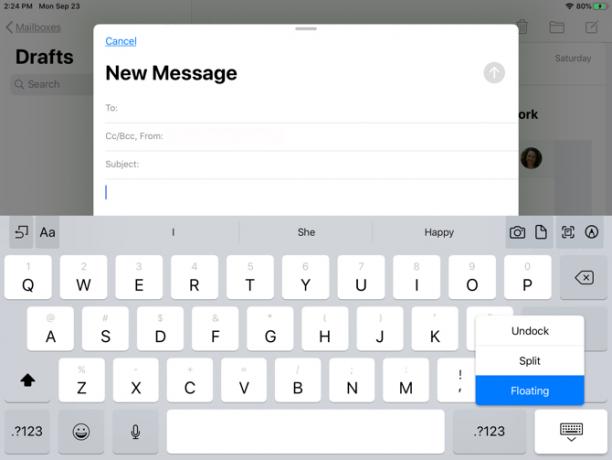
Plavajoča tipkovnica
Plavajoča tipkovnica je ena izmed dodatkov, ki so zdaj na voljo v iPadOS-u. S to novo funkcijo lahko tipkovnico skrčite in jo premikate, kamor želite na zaslonu. Tako boste dobili boljši pregled nad tipkanjem, ne da bi ga prekinila velika tipkovnica.
Poleg tega plavajoča tipkovnica uporablja tudi QuickPath, tako da imate v novi tipki iPadOS dve novi funkciji.
Tipkovnica lahko pluje s pomočjo enega od dveh priročnih načinov:
- Tapnite in pridržite tipkovnica v spodnjem desnem kotu in nato potisnite prst navzgor Plava.
- Dva prsta stisnite navznoter na sredino tipkovnice.
Ko opazite, da se tipkovnica skrči, jo lahko postavite kamor koli na zaslon, tako da povlečete črto na dnu. Če želite tipkovnico vrniti na normalno velikost, povlecite dva prsta navzven od sredine plavajoče tipkovnice.
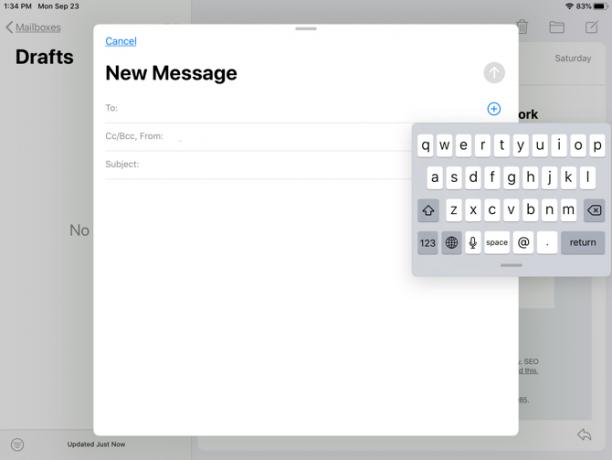
Hitri pot
Če ste ljubitelj programov, kot sta SwiftKey ali Gboard, s katerimi lahko potegnete, da ustvarite besede, namesto da se dotaknete posamezne tipke, potem je QuickPath za vas.
Potegnite prst skozi vsako črko besede, ne da bi jo sproščali, dokler ne pride čas za naslednjo besedo. To je koristna funkcija za tiste, ki nikoli niso izboljšali gibčnosti s tipkanjem palca. Kot rečeno, lahko do tega dostopate do svojega iPhone-a tudi z iOS 13.
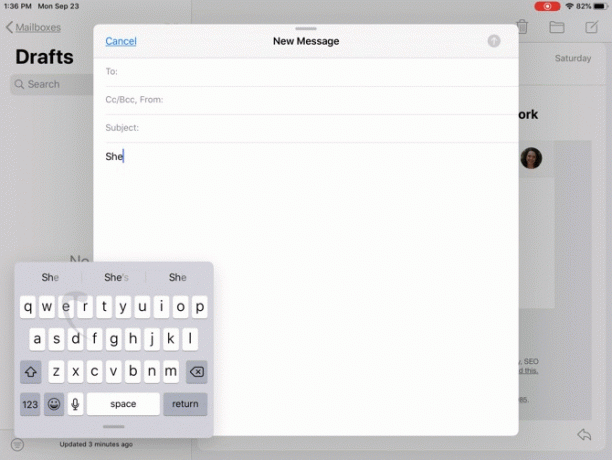
Če rabite QuickPath, ko uporabljate plavajočo tipkovnico, ga lahko onemogočite:
- Odprite Nastavitve aplikacijo in izberite Splošno.
- Tapnite Tipkovnica.
- Na dnu jezikovnega območja izklopite stikalo za Vtipkajte po plavajoči tipkovnici.
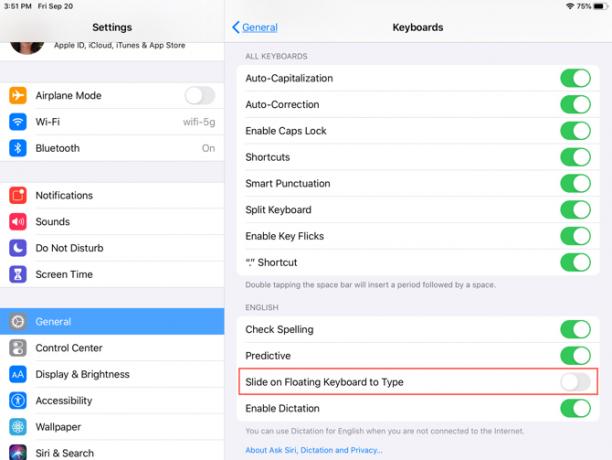
Svež temen način
Čeprav je Dark Mode funkcija, ki je na voljo tako za iPadOS kot i iOS 13, je vsekakor vredno omeniti uporabnike iPad-a. Ta gladka tema, ki smo jo prvič videli na macOS Mojave, je zdaj na Applovih mobilnih napravah.
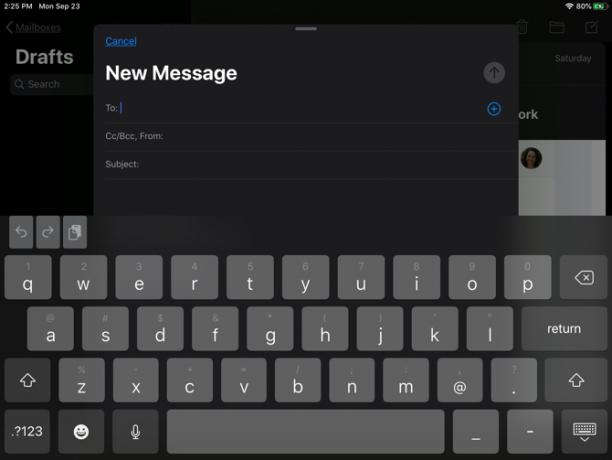
Nastavitev pomaga olajšati nalaganje oči in zmanjšati svetlost zaslona za ljudi okoli vas. Bogastvo temnega načina lahko vidite v vgrajenih aplikacijah, sistemskih pogledih in nekaterih drugih aplikacijah. Našli boste veliko zunanje aplikacije za iOS, ki podpirajo temni način 15 priljubljenih aplikacij za iPhone, ki ponujajo podporo v temnem načinuLjubite temen način? Poskusiti morate te odlične aplikacije za iPhone in iPad, ki ponujajo temen način za brskanje ponoči. Preberi več , tudi.
Omogoči temni način
Temni način lahko v iPadu ročno omogočite z nekaj preprostimi dotiki:
- Odprite Nastavitve aplikacijo in izberite Zaslon in svetlost.
- Spodaj Videz, označite gumb za Temno.
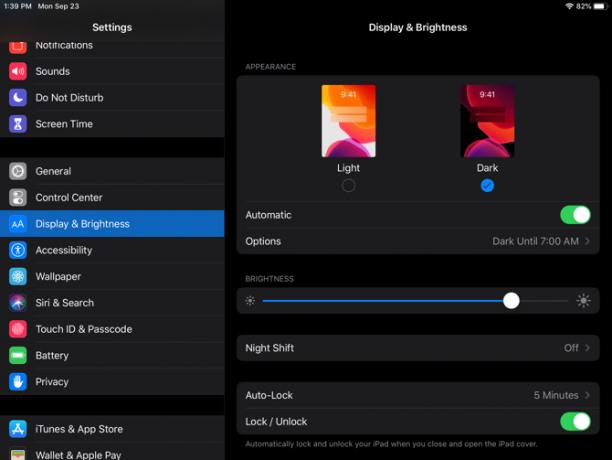
Nastavite lahko tudi urnik za temni način vklopa in izklopa. To je odličen način, da funkcijo omogočite, ne da bi morali vsakič odpreti nastavitve in to storiti ročno.
- Odprite Nastavitve aplikacijo in izberite Zaslon in svetlost.
- Spodaj Videz, vklopite preklop za Samodejno.
- Tapnite Opcije in ga pustite kot Sončni zahod do sončnega vzhoda ali izberi Urnik po meri nastavite določene čase preklopa svetlega ali temnega načina.
Uživajte v novem iPadOS-u
Apple je naredil iPadOS za svoj sistem za uporabnike iPada. Kot lahko vidite, ponuja dodatne možnosti in funkcije, ki jih nimate na svojem iPhoneu. Upajmo, da to pomeni, da bo Apple še naprej dajal iPadOS-u svoje edinstvene funkcije, da bo še uporabnejši za uporabnike tabličnih računalnikov.
Več o iPadu na splošno si oglejte kako uporabljati Apple Pencil z iPad ali iPad Pro Kako uporabljati Apple Svinčnik za iPad ali iPad ProKako lahko ugotovite, kdaj se napolni Apple Pencil? Na to vprašanje in še več odgovarjamo v našem vodniku o uporabi Apple Svinčnika. Preberi več skupaj z nekaj groznim aplikacije za zapisovanje za vaš iPad 7 najboljših aplikacij za iPad in iPad ProKatera je najboljša aplikacija za iPad? Oglejmo si številne odlične izbire, ki vam omogočajo enostavno, razvrščanje in skupno rabo zapiskov. Preberi več .
Sandy je z diplomo iz informacijske tehnologije vrsto let delala v IT industriji kot vodja projektov, vodja oddelka in vodja PMO. Nato se je odločila slediti svojim sanjam in zdaj piše o tehnologiji polni delovni čas.


