Oglas
Ta članek je že zastarel, zato predlagamo, da preverite ta novejši članek: Kako uporabljati pametni telefon kot spletno kamero za računalnik Kako uporabljati Android telefon kot spletno kameroMorate snemati video na vaš računalnik, vendar nimate spletne kamere? Uporabite svoj Android telefon kot spletno kamero s temi vrhunskimi aplikacijami! Preberi več .
Danes je večina novih prenosnih računalnikov integrirana spletna kamera, pogosto z impresivno število megapikslov. Uporabniki starejših in namiznih računalnikov se še vedno zanašajo na zunanjega.
Če pa niste v razmerju na daljavo ali redno opravljate konferenčne klice za delo, obstaja velika verjetnost, da jih še nikoli niste kupili.
Če morate nekaj klicati v Skype ali želite začeti klepetalnico »Hangout« v Googlu Plus, vendar nimate potrebne opreme pri roki, še vedno ne bežite v trgovino s strojno opremo! Če imate pametni telefon Android s kamero, lahko preprosto uporabite telefon. Glede na to, okvir ne bo enak spodobni spletni kameri, kupljeni v trgovini, vendar je več kot dovolj dober za sporadičen video klepet.
1. Predpogoji
Orodje, ki ga bomo uporabljali, se imenuje SmartCam. Aplikacija je dvojna; Če ga želite uporabljati, boste morali namestiti odjemalca Android [No Longer Available] in namizni odjemalec. Ta namizni odjemalec je na voljo za računalnike Windows in Linux. V tem članku se bomo osredotočili na Windows, vendar je postopek podoben, če uporabljate Linux.
Prepričajte se, da ste namestili obe aplikaciji, preden nadaljujete na naslednji korak.
2. Konfiguracija
Obstajata dva načina, kako SmartCam povezati z računalnikom; Wi-Fi in BlueTooth. Pokazali vam bomo, kako povezati prek Wi-Fi-ja.
Najprej v telefonu Android odprite SmartCam, pritisnite gumb v meniju telefona, da prikažete razpoložljive možnosti in izberite Nastavitve. Tu izberite svojega TCP / IP (WiFi) Vrsta povezavein vnesite lokalni naslov IP vašega računalnika pod Oddaljeni strežnik.
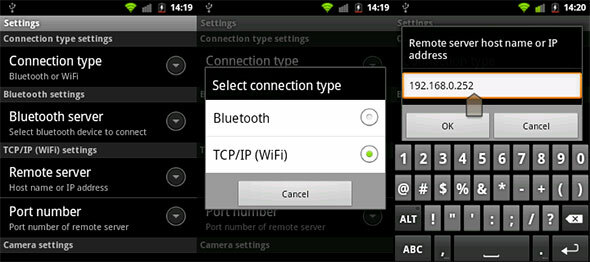
Lokalni naslov IP računalnika Windows najdete s ukaznim pozivom. Odprite ukazni poziv tako, da ga poiščete v aplikacijah ali pa v meniju Start zaženete »cmd«.
V ukazni poziv vnesite "ipconfig / all" in pritisnite enter. Tu bo veliko informacij; blok podatkov za vsak (virtualni) omrežni adapter. Če vaš računalnik tudi dostopa do interneta prek Wi-Fi-ja, poiščite naslov IPv4 vašega brezžičnega LAN-adapterja. Če vaš računalnik uporablja kabel za povezavo z internetom, poiščite ethernet adapter.
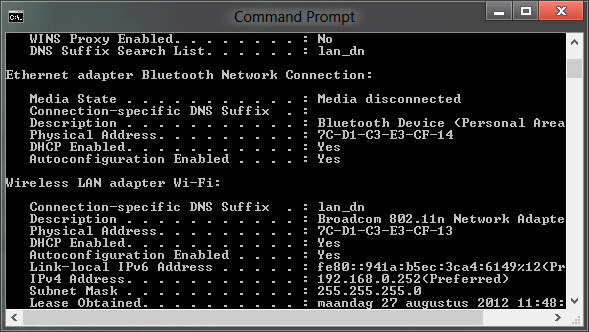
V računalniku odprite tudi SmartCam in preverite, ali je vrsta povezave v podoknu s nastavitvami nastavljena tudi na uporabo TCP / IP (WiFi).
3. Povezovanje
Vklopite povezavo Wi-Fi na Androidu in telefon povežite z istim omrežjem, v katerem je računalnik. Ko je SmartCam že odprt v računalniku, zaženite aplikacijo na telefonu Android in izberite Meni -> Poveži WiFi.
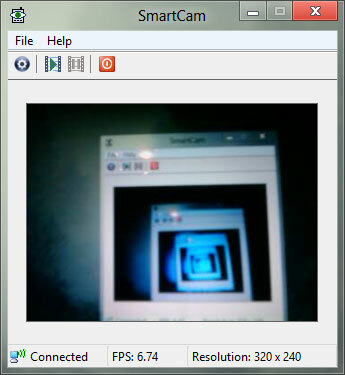
Čez manj kot minuto naj bi se v aplikaciji SmartCam na namizju prikazala slika telefona s telefonom Android, z ločljivostjo videoposnetka in okvirjem pa bo vidna pod video tokom. Če ste tako naklonjeni, lahko ta vhod posnamete tudi v video datoteko na namizju. Če želite uporabljati svojo samostojno spletno kamero v drugi aplikaciji, preprosto izberite SmartCam kot svojo spletno kamero, ko vas to pozove.
Kako dobro se drži spletna kamera vašega pametnega telefona? Preizkusite ga in nam sporočite v komentarjih pod tem članku!
Sem pisatelj in študent računalniških znanosti iz Belgije. Vedno mi lahko naredite uslugo z dobro idejo o članku, priporočilom o knjigi ali idejo o receptu.

