Oglas
V zadnjih devetih letih je moral iOS prehoditi tanko črto: OS naj bo tako preprost, da ga lahko izbere kdorkoli, hkrati pa je tudi robusten in bogat z funkcijami, da lahko tudi uporabniki hardcore moči izstopajo.
Način, ki ga je Apple do zdaj obravnaval, je slojevit pristop. Na površini je še vedno preprosto. Toda nekoliko se oglejte, poglejte za menije, gumbe za skupno rabo, bližnjice 3D Touch in našli boste povsem nov svet koristnih skritih funkcij.
Namesto da bi nekaj ur porabili z nosom v ioks in iOS, samo preberite naš vodnik spodaj.
1. Pošlji glasovna sporočila v iMessage
Če vaša družina, prijatelji in sodelavci uporabljajo iMessage za komunikacijo, jim poskusite poslati glasovno sporočilo, ko ni mogoče enostavno ali vnesti odgovora. Ta funkcija je v operacijskem sistemu že nekaj let, vendar je množično premalo izkoriščena.
V pogovoru boste poleg besedilnega polja videli ikono mikrofona. Tapnite in pridržite, izgovorite sporočilo in povlecite navzgor, da ga pošljete. Oseba na drugi strani jo lahko dotakne, da jo sliši ali pa mu preprosto prisloni telefon na uho, da ga samodejno posluša.
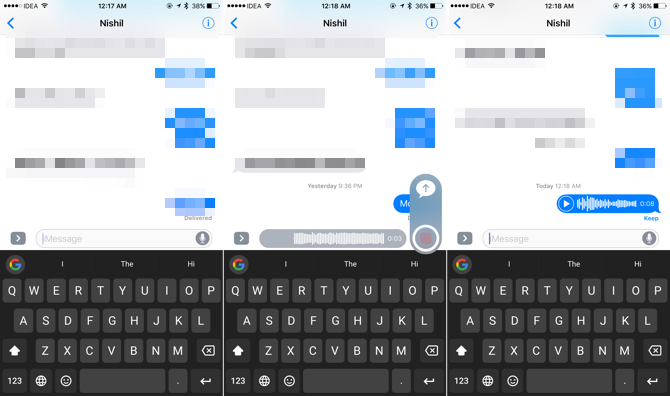
Ta funkcija omogoča komunikacijo resnično brezhibno. Je skoraj kot voki-toki za iPhone. Med pogovorom si telefon prislonite na uho, govorite, odložite telefon in sporočilo se samodejno pošlje. Po določenem času sporočila tudi samodejno izginejo. Izbirate lahko Obdrži posamično ali spremenite nastavitev za samodejno brisanje za vsa glasovna sporočila iz Nastavitve > Sporočila.
Glasovna sporočila delujejo drugače kot narekovanje. Ta funkcija vaših besed ne prepisuje v besedilo, temveč jih pošlje tako, kot je. Podobno funkcijo ima tudi WhatsApp.
Če še niste, bi morali dati tudi narečni funkciji. Res je dobro pretvoriti svoj govor v besedilo in je dostopen povsod, kjer lahko uporabljate tipkovnico.
2. Interaktivna obvestila
Obvestila so v iOS 10 doživela veliko nadgradnjo. Če vaša naprava podpira 3D Touch, poskusite pritisniti globlje na obvestilo na zaklenjenem zaslonu ali v centru za obveščanje. Običajno boste dobili kontekstne možnosti: uporabne bližnjice za arhiviranje e-pošte, sprejemanje vabila v koledar, odgovarjanje na sporočilo itd.
Če aplikacija to podpira, boste videli celo bogat predogled. To je lahko predogled e-pošte ali zemljevid Uber, ki ste ga naročili. Zdaj je pravzaprav enostavno odziv na sporočila iz različnih aplikacij za pomenke takoj od obvestila.
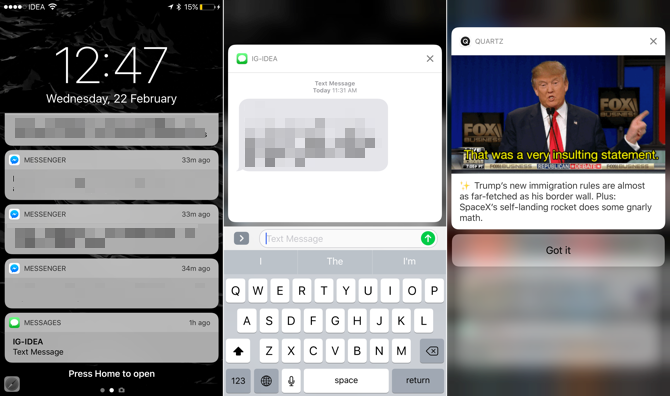
Poskusite se seznaniti z obvestili o 3D dotikih in si oglejte vse stvari, ki jih lahko naredite, ne da bi kdaj odprli aplikacijo. Tako boste prihranili kar nekaj časa in vas lahko prihranili pred kognitivnimi preobremenitvami.
3. 3D bližnjice na dotik in način sledilne ploščice
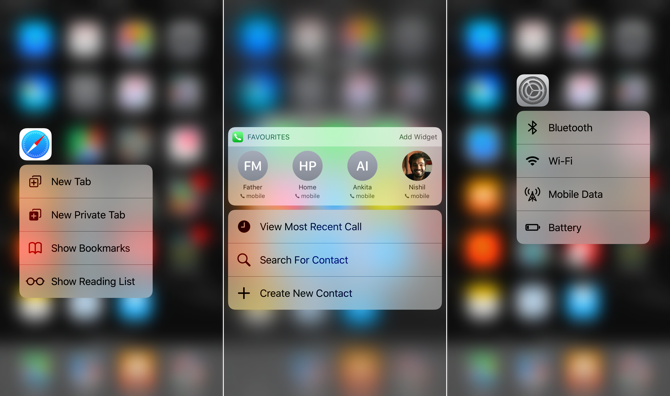
3D Touch je zdaj na voljo na dovolj mestih, ki bi jih morali skrbeti. Funkcija je popolnoma skrita, a ko boste odkrili, kaj se skriva pod globokim pritiskom, boste ugotovili hitrejši način stvari. Močneje pritisnite na zaslon, da razkrijete bližnjice za skok v dele aplikacije ali pa prikažete pripomočke, s katerimi lahko hitro opravite nalogo. 3D Dotik povezav in slik vam celo omogoča predogled.
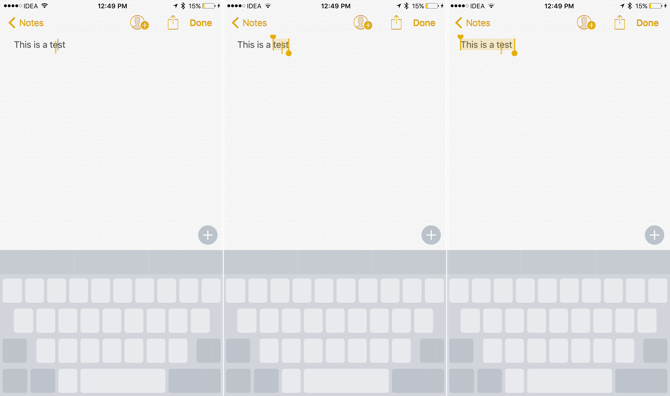
Potem je na voljo sledilni način, ki resnično rešuje vprašanje premikanja kazalca in izbire besedila na zaslonih na dotik. Ko boste tipkovnico zaslonili, jo močneje stisnite na sredino in ta se bo spremenila v sledilno ploščico.
Premaknite se levo, desno, navzgor, navzdol in kazalec se bo premikal z vami. Ponovno se dotaknite 3D in vstopili boste v način izbire besedila s trenutno izbrano besedo. Premaknite se in izbrali boste besedilo. Ponovno pritisnite globlje in izbrali boste celoten odstavek. Ali ni tako kul?
4. Poteze
Še vedno me preseneča, koliko uporabnikov iPada ne ve več o večopravilnih potezah ali pa jih ne uporablja pogosto. Povlecite levo ali desno s štirimi prsti na zaslonu, da preklopite med aplikacijami. Pripnite s 5 prsti, da odprete začetni zaslon.
Povlecite z desnega roba zaslona in omogočite Drsite čez. Prikaže se predogled druge aplikacije. Če uporabljate iPad Air 2 ali novejšo različico, povlecite naprej in aplikacijo preklopite na stran. Voila, zdaj imate na voljo dve aplikaciji.
V Safariju imate lahko odprta dva zavihka na podoben način. Tapnite in pridržite stikalo za jezičke in izberite Odprite pogled Split začeti.
Preklopite med aplikacijami, ne da bi na iPhone 6s ali 7 nikoli pritisnili Domov s 3D Touchom. pic.twitter.com/yY8G08Sxpv
- Podpora za Apple (@AppleSupport) 22. januar 2017
Na iPhoneu je poteza 3D Touch, da odprete stikalo za aplikacijo in preklopite med zadnjo uporabljeno aplikacijo. Pritisnite globlje na levem robu zaslona in malo povlecite, da odprete stikalo za aplikacije. Povlecite vse do desnega roba, da preklopite na zadnjo uporabljeno aplikacijo.
5. Poštni filtri
Če imate več e-poštnih računov v aplikaciji Pošta, bi se lahko preveč zamajalo. Obstaja način filtriranja vse pošte, že od pogleda seznama. Ko ste v mapi »Prejeto«, se v spodnjem levem kotu dotaknite ikone toka. Od tu lahko takoj preklapljate med različnimi računi ali filtrirate po označeni e-pošti. E-poštna sporočila lahko izberete samo s prilogami ali samo od VIP-jev.
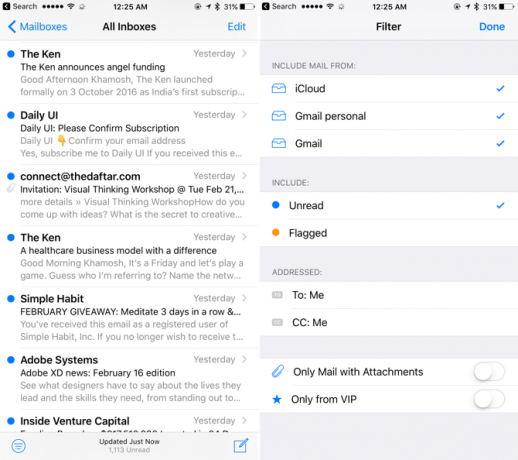
Tako kot Safari, Pošta je polna skritih potez in funkcij, ki se skrivajo za dolgimi pritiski. Če dolgo pritisnete tipko za sestavljanje, so prikazane vse vaše osnutke, dolgo pritiskanje gumba za brisanje pa prikaže tako možnosti brisanja kot arhiviranja.
Ali ste vedeli, da vam en dotik omogoča hiter dostop do osnutkov e-pošte? pic.twitter.com/qMAPGnc2K2
- Podpora za Apple (@AppleSupport) 25. avgusta 2016
6. Pokliči aplikacije za blokiranje
Ena od premalo cenjenih funkcij v iOS 10 je bila izdaja CallKita. To je API, ki omogoča, da se aplikacije drugih proizvajalcev priklopijo v aplikacijo Telefon zagotavljajo podatke o ID-ju v živo in celo samodejno blokirajo klice.
Pred kratkim je bila epidemija nezaželenih klicev malo, zlasti v ZDA in Evropi, zato je ta funkcija dobro zastavljena. Obstaja več aplikacij, ki hranijo shranjevanje neželene pošte in jih bodo samodejno blokirale.
V ZDA Zdravo in Nomorobo delati najbolje. Hiya zahteva dostop do vseh vaših stikov. Nomorobo ne, vendar je storitev 2 meseca na mesec
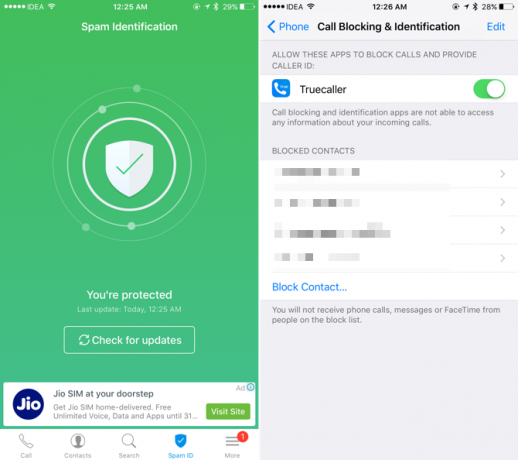
Za Evropo in Azijo Truecaller najbolje deluje. Za preverjanje identitete pa zahteva vaše ime, telefonsko številko in e-pošto. V aplikaciji lahko skrijete svoje podatke pred javnostjo. Ko naložite aplikacijo, pojdite na Nastavitve > Telefon > Blokiranje in identifikacija klicev da ga vklopite.
Pri vseh takšnih aplikacijah obstajajo težave glede zasebnosti. Njihova utemeljitev za spraševanje vaših podrobnosti je, da vas dodajo na seznam. Če prejemate toliko neželene klice, da vpliva na vašo produktivnost, je namestitev blokatorja klicev morda le vredna. Poleg tega skoraj vedno vemo, kdo vas kliče, tudi če njihovi kontaktni podatki niso shranjeni.
7. Univerzalni odložišče
Ena mojih najljubših funkcij, ki jo je Apple izdal leta 2016, je bil Universal Clipboard. Kljub temu pa v iOS-u ali macOS-u nikjer ni omenjeno. Ne boste našli postavke z nastavitvami zanj ali koristne pojavne skupine, ki vas bo vodila skozi to.
Universal Clipboard vam omogoča, da nekaj kopirate (besedilo ali fotografijo) iz iOS 10 in ga prilepite neposredno na macOS Sierra (in obratno). Odložišče traja dve minuti, tako da ne bo motilo vašega lokalnega odložišča.
In ta majhna funkcija je v zadnjih mesecih precej izboljšala mojo produktivnost, ker nisem več frustrirana, ko želim nekaj kopirati iz svojega iPhone-a na Mac ali iz iPada v iPhone. Kopirajte v eno napravo, prilepite na drugo. Tako dolga orodja drugih proizvajalcev, kot je Pushbullet, ki nikoli niso delovala brezhibno. Funkcija deluje, dokler so vse vaše naprave v istem računu iCloud.
8. Razširitve aplikacij
iOS 8 nam je prinesel razširitve aplikacij in nazadnje so se aplikacije lahko pogovarjale med seboj. Mogoče pa vam ne uspeva najbolje, saj je treba vsako razširitev aplikacije omogočiti ročno.
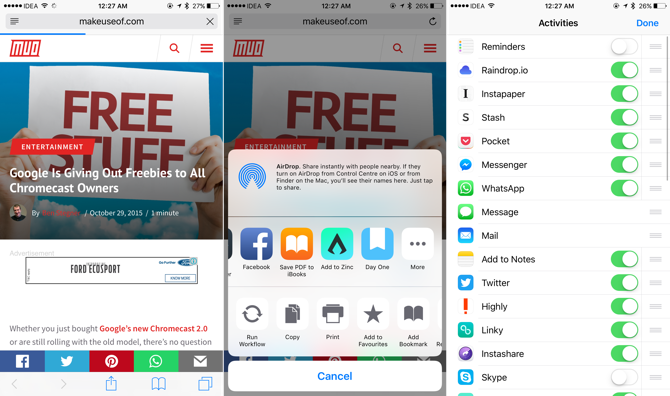
Razširitve aplikacij so povezane s samimi aplikacijami in živijo v srednji vrstici stanja v skupni rabi. Za začetek odprite Safari, tapnite ikono Deliti gumb, povlecite do konca srednje vrstice in izberite Več. Zdaj si oglejte razširitve aplikacij, ki so na voljo za nameščene aplikacije, in omogočite tiste, ki jih želite uporabiti.
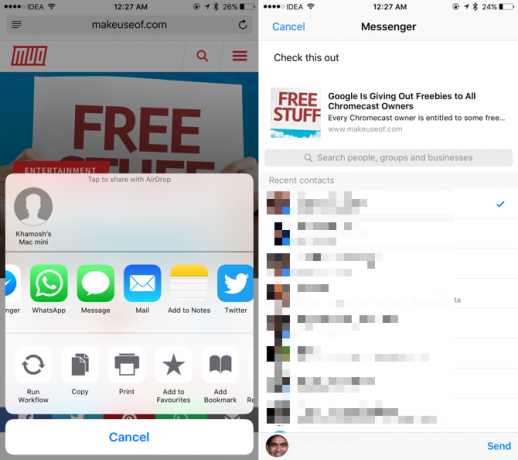
Večina aplikacij, osredotočenih na produktivnost, podpira razširitev aplikacij. Ko je omogočena, lahko z razširitvami aplikacij pošljete besedilo, povezavo ali predstavnost v aplikacijo ali izvedete nalogo, ne da bi odprli zadevno aplikacijo. Na primer, razširitev aplikacije Facebook Messenger omogoča neposredno pošiljanje povezave iz Safarija do skupinskega klepeta. Razširitev Apple Note vam omogoča stran shranite neposredno v beležko Kako uporabljati Apple Notes kot raziskovalno orodjeApplova brezplačna aplikacija Notes je lahko nepogrešljiv raziskovalni pripomoček tako na računalniku kot mobilni napravi. Preberi več in tako naprej.
9. Sirijina skrita produktivnost
Prepričan sem, da ste večkrat uporabljali Siri, morda vas je tudi to motilo. V zadnjem času se je Siri naučila veliko novih trikov, s katerimi si lahko bolj produktivna.
Na primer, odprite stran Safari, pripeljite Siri in jo prosite, naj me "spomni na to jutri", ona pa bo skupaj s povezavo do strani. Lahko tudi vprašate Siri, da dodate stvari na seznam v aplikaciji Opomniki ali da vzamete novo opombo.
Slab spomin? Ni problem. Prosite Siri, da ustvari opomnike in tega vikenda ne pozabite. pic.twitter.com/DhInVuB1SE
- Podpora za Apple (@AppleSupport) 4. februarja 2017
Siri deluje tudi s tretjo aplikacijo. Lahko jo vprašate, da pošlje sporočilo prijatelju s pomočjo WhatsApp ali da vas pokliče od Uberja.
10. Danes so vidni pripomočki vaša nadzorna plošča
V redu, to ni skrita funkcija, ampak Danes Poglej pripomočke uporablja kriminalno nizek odstotek uporabnikov iOS-a. Današnji pogled je zdaj le desno povlecite stran od zaklenjenega zaslona in začetnega zaslona.
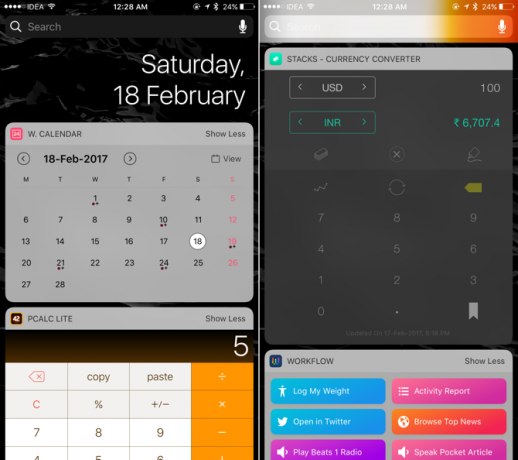
Prenesite te aplikacije: Koledar gradnikov, Pcalc Lite, Stacks Converter valut, Pripomoček za zagon, Widget za svetovno uro danes, Temno nebo. Potem pojdite na Pogled danes, povlecite do dna, izberite Uredi, omogočite vse te pripomočke in jih razporedite po želji.
In ravno tako imate nadzorno ploščo s pripomočki. Če želite preveriti koledar, povlecite desno z zaslona za zaklepanje, se malo potrudite ali preverite vreme.
Za počitek poskrbite s tretjimi aplikacijami
Vgrajene funkcije iOS-a vas bodo pripeljale samo do zdaj. Zdaj, ko veste, kako uporabljati vgrajene funkcije za bolj produktivnost, poskusite z aplikacijami za produktivnost, ki prihranijo čas. Todoist je bogata funkcija z aplikacijami za upravljanje nalog to je veselje do uporabe. Potek dela vam omogoča avtomatizacijo ponavljajočih se nalog ne glede na to, kako majhna ali velika.
In ne pozabi tega Privzete aplikacije iPhone imajo nekaj čudovitih skrivnosti 10 tajnih funkcij privzetih aplikacij za iPhone, ki jih ne uporabljateČe ste ignorirali privzete aplikacije iPhone, ste se zmotili. Tu je nekaj skritih funkcij zalog iOS programov, ki jih morate preizkusiti. Preberi več svojih. Tudi, ali ste vedeli, da lahko nadzorujte svoj iPhone s svojim glasom, ne da bi omogočili Siri Kako prostoročno nadzorujete svoj glas z iOSom 13Tukaj je vse, kar morate vedeti, kako nastaviti nastavitev za prostoročno prostoročno delovanje svojega iPhone s pomočjo Voice Control v iOS 13. Preberi več ?
Khamosh Pathak je samostojni pisatelj tehnologij in oblikovalec uporabniške izkušnje. Ko ljudem ne pomaga, da kar najbolje izkoristijo svojo trenutno tehnologijo, strankam pomaga oblikovati boljše aplikacije in spletna mesta. V prostem času ga boste našli na Netflixu, ko bo spremljal komedije in še enkrat poskušal prebiti dolgo knjigo. Na Twitterju je @pixeldetective.