Oglas
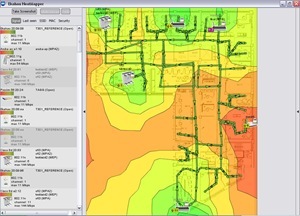 Ali vam je nekdo rekel: "Kje je tukaj najboljša brezžična pokritost?" In nimate časa, da bi jim povedali, kje so vse brezžične dostopne točke, ker jih je toliko. No, prihranite nekaj časa, da razložite isto stvar znova in znova in jim predajte podroben zemljevid vaše pokritosti z wifi.
Ali vam je nekdo rekel: "Kje je tukaj najboljša brezžična pokritost?" In nimate časa, da bi jim povedali, kje so vse brezžične dostopne točke, ker jih je toliko. No, prihranite nekaj časa, da razložite isto stvar znova in znova in jim predajte podroben zemljevid vaše pokritosti z wifi.
Če bi vam kdo že postavil to vprašanje, bi verjetno na roko narisal zemljevid in samo označil dostopne točke, vendar je to veliko lažje in natančneje storiti s profesionalno programsko opremo, kot je Ekahau HeatMapper.
Prenesite, namestite, zaženite in takoj boste pripravljeni za preslikavo wifi signala v vašem območju. Tudi če vam ljudje ne postavijo tega vprašanja, vendar imate prenosni računalnik in se veliko gibljete po delovnem mestu, je vedno koristno vedeti, kje lahko dobite najboljšo pokritost z wifi in kje ne. Heatmapper vam daje tudi informacije o dostopnih točkah v realnem času. Če ste skrbnik omrežja, boste s tem odpravili dostopne točke s težavo z močjo wi-fi signala in pokazali, kje lahko izboljšate pokritost.
Če imate Windows XP ali 32-bitni sistem Windows Vista, samo prenesite in namestite izvršljivo datoteko 52 MB v prenosni računalnik, združljiv z wifi, in namestite.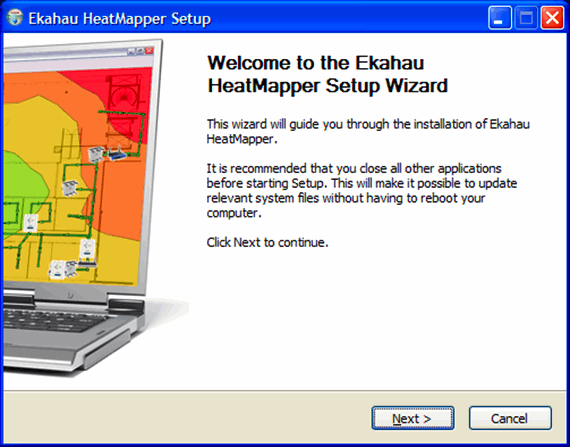
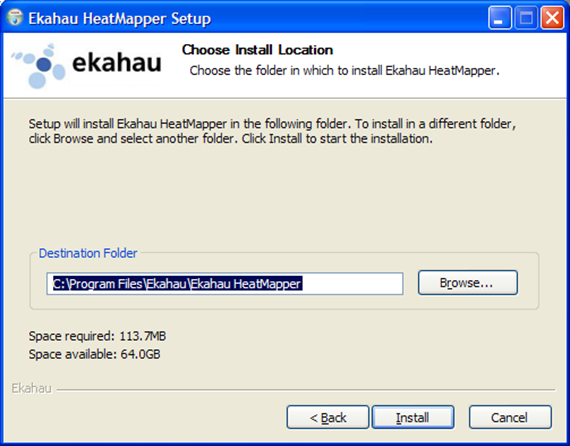
Vsakič, ko zaženete HeatMapper, boste vprašani, ali želite uporabiti zemljevid lokacije, ki jo nameravate raziskati, ali navadnega omrežja. Priporočljivo je, da imate tloris, da dosežete najboljše rezultate. Če uporabljate mrežo, poskrbite, da boste meritve natančno spremljali na rešetki glede na to, kaj dejansko hodite, da dosežete najboljše rezultate.
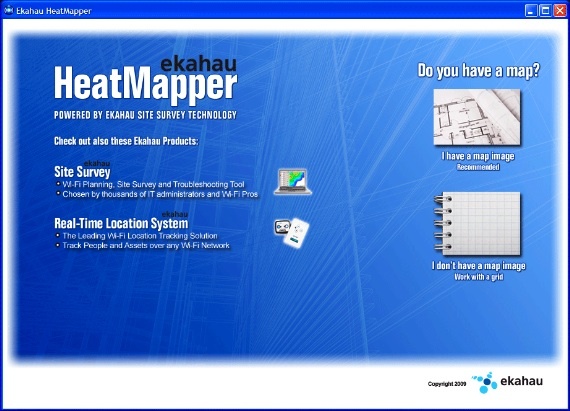
Če nimate zemljevida ali tlorisa tega, kar raziskujete, in ga želite, obstaja veliko mest, ki jih lahko hitro sestavite. Naredil sem osnovno zasnovo svoje hiše z uporabo FloorPlanner. Uporaba je preprosta, vendar ne bom podrobneje opisal, kako sestaviti tloris. Če želite shraniti svoj tloris ali ga kasneje urediti, lahko ustvarite račun ali preprosto posnamete posnetek zaslona svojega tlorisa. Če ne veste, kako posneti zaslon, si lahko preberete to vadnico in si oglejte nekaj orodij za posnetke zaslona 4 Orodja za ustvarjanje posnetkov zaslona in posnetkov zaslona Preberi več o čemer je MakeUseOf pisal že prej.
Zdaj, ko ste nastavili, da preslikate moč svojega wifi signala, se sprehodite po hiši in vsakič, ko želite pregledati jakost signala, levi kliknite na vmesnik. Če želite doseči najboljše rezultate, poskrbite, da hodite za stenami in v vseh kotih sobe in kliknite pogosto. Ko končate z odvzemom vzorcev signalov iz vaše hiše, z desno miškino tipko kliknite in zemljevid se bo prikazal vam pokaže, kje je najboljši signal wifi, pa tudi, kje morda imate težave z močjo wi-fi signala.
Ko z desno miškino tipko kliknete, boste videli pokritje brezžične povezave in če premaknete kazalec preko dostopa točka, vam bodo predstavljene podrobne informacije, kot so jakost signala, kanal in MAC naslov.
Spodaj je posnetek zaslona wifi signala v mojem domu. (To je le osnovna risba moje hiše). Kot vidite, te zelene črte predstavljajo mojo pot.
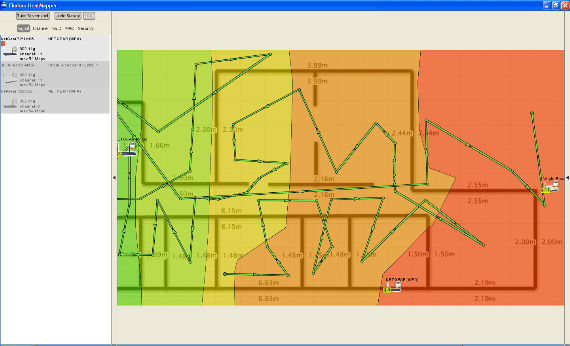
Ko končate, lahko s klikom na gumb "Snemi zaslon" na HeatMapperju, da shranite zemljevid.
Edina slabost HeatMapper-a je, da ne morete približati zemljevida in shraniti napredka pri zemljevidu. Ko enkrat zaprete HeatMapper, izgubite svoje podatke, zato poskrbite, da boste imeli dovolj časa za raziskovanje celotnega območja.
Obiščite Ekahau domačo stran ali HeatMapper stran za prenos.
Torej, kaj mislite? Kaj je ta uporabna aplikacija, ki vam bo pomagala predstaviti moč WiFi signala v vašem domu? Zdaj veste, zakaj vaša povezava še vedno upada, ko se skrivate v študiji? Naj nam vaše izkušnje, v komentarjih!
Jack Cola je internetni geek in ljubitelj tehnologije. Rad piše pisanje člankov o "Kako", ki ljudem pomagajo pri skupnih in edinstvenih težavah.