Oglas
Se sprašujete, kako posneti zaslon na Windows 10? Mogoče želite dokumentirati tehnično težavo ali ustvariti poučni videoposnetek, ki ga pošljete prijatelju.
Ne glede na vaše razloge, da potrebujete snemalnik zaslona, ste morda v računalniku, kjer vam ni dovoljeno nameščati programske opreme (ali preprosto ne želite). V ta namen vam bomo pokazali več načinov za snemanje zaslona z izvornimi orodji za Windows.
Kratka opomba o aplikacijah snemalnika zaslona
Ta seznam je posebej osredotočen na vgrajene snemalnike zaslonov za Windows. Odlični so, ko ste v stiski, vendar jih ne priporočamo, da jih uporabljate kot dolgoročne rešitve.
Če pogosto snemate zaslone, priporočamo, da si ogledate nekatere najboljše zaslonske aplikacije Posnemite namizje s temi 12 odličnimi aplikacijami za zaslonPotrebujete snemanje namizja? Na srečo boste ugotovili, da so aplikacije za predvajanje zaslona pogostejše, kot si morda mislite. Tu je nekaj najboljših brezplačnih. Preberi več . Ponujajo veliko več funkcij za ustvarjanje odličnih posnetkov na zaslonu in jih je vredno pogledati za uporabnike energije.
1. Kako skriti za snemanje snemanja z igro Xbox
Uporabniki sistema Windows 10 imajo vgrajeno orodje za snemanje na zaslonu v obliki igralne vrstice Xbox. Zamišljeno je kot Snemalnik zaslonskih iger za snemanje in pretakanje video iger, vendar ga lahko uporabite za snemanje vsega, kar vam je všeč.
Za začetek odprite Nastavitve aplikacijo in izberite Igre vnos. Na Igralna vrstica se prepričajte, da imate Snemite igralne posnetke, posnetke zaslona in predvajajte z igro drsnik omogočen.
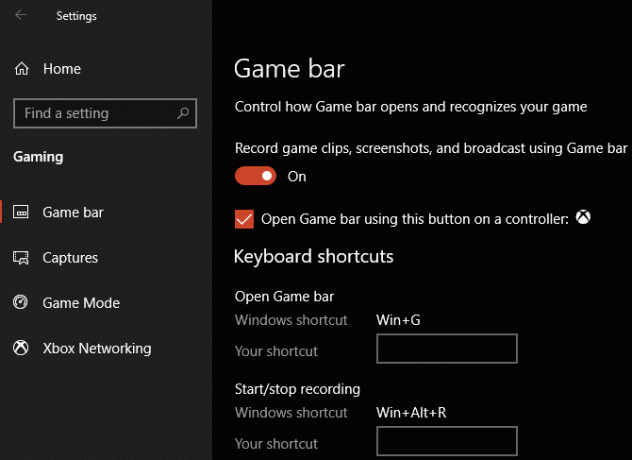
Pritisnite Win + G kadar koli odprete prekrivalo nastavitev Igralne vrstice. Ko prvič pritisnete to bližnjico, se bo verjetno prikazalo polje možnosti z Funkcije za igre niso na voljo sporočilo. To je zato, ker igralna vrstica vašega namiznega programa ne prepozna kot igro.
Preverite Omogočite funkcije igre za to aplikacijo za snemanje igranja polje, da funkcije delujejo. Zdaj lahko uporabite Win + Alt + R bližnjica na tipkovnici, da kadar koli začnete s snemanjem. Če vam ta bližnjica ni všeč, lahko nastavite novo na Nastavitve stran.
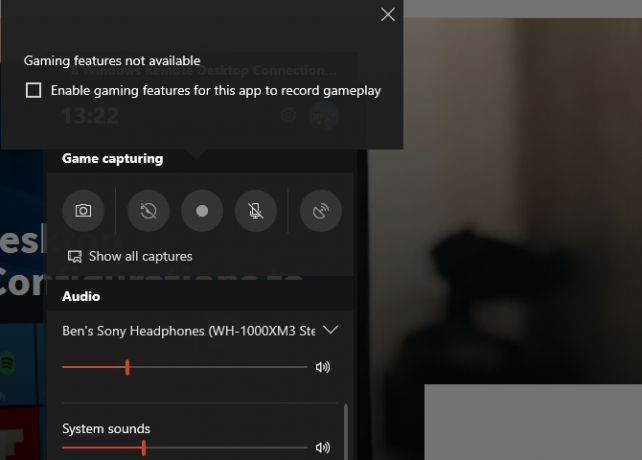
Pred snemanjem je dobro, da pritisnete Win + G še enkrat. Prepričajte se, da so ravni zvoka za spodnje aplikacije in izhode primerne. Če želite posneti zvok iz mikrofona, boste morali klikniti Mic ikono v možnostih vrstice igre. Lahko pa pritisnete ikono Win + Alt + M bližnjica.
Za zaustavitev snemanja pritisnite Win + Alt + R ponovno. Nato boste svoj posnetek našli na C: \ Uporabniki \ USERNAME \ Video posnetki \ Ujeti.
2. Uporabite snemalnik korakov
Če ne potrebujete celovitega posnetka zaslona na zaslonu, je Steps Recorder (prej Program Record Steps Recorder) preprostejša rešitev. Namesto da snema video, zgrabi več posnetkov zaslona postopka, ki ga ponazarjate. To je odličen način zajemanja korakov, ki jih izvedete po pozivu o napaki, in primerna možnost, ko ne morete poslati velike video datoteke.
Če ga želite začeti uporabljati, poiščite Snemalnik korakov v meniju »Start«. To zažene majhno okno; kliknite Začetek snemanja začeti. Ko to storite, pojdite skozi korake, ki jih želite zajeti.
Če želite dodati nekaj informacij o nečem, kliknite na Dodaj komentar gumb. Tako lahko poudarite območje zaslona in pustite dodatne opombe. Ko končate, kliknite Ustavi zapis.
Nato se prikaže novo okno z vsemi zajetimi informacijami. Vsakič, ko kliknete ali vnesete, bo posnel posnetek zaslona in vodi dnevnik tega, kar kliknete in vnesete. To skupaj z nekaj tehničnimi informacijami na dnu omogoča nekomu, ki poskuša pomagati, da natančno vidi, kaj se dogaja.
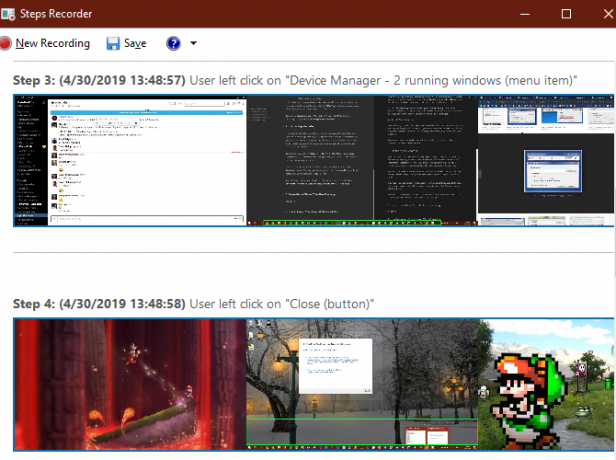
Ko ste zadovoljni s snemanjem, kliknite Shrani in izberite kraj, kjer ga želite shraniti. Podatki se shranijo kot datoteka ZIP, ki jo lahko preprosto delite s kdor koli, ki odpravlja težavo. Seveda ga lahko hranite tudi za lastno uporabo.
Za več takih orodij glejte naš seznam brezplačni snemalniki zaslona za namizje 3 brezplačni snemalniki zaslona za zajem vašega namizja WindowsZ zaslonskim snemalnikom lahko v vaši odsotnosti ustvarite vadnice, dokumentirate napake za odpravljanje težav ali sledite neželenim dejavnostim na namizju. Izberite eno od priporočenih orodij. Preberi več .
3. Kako skrbeti za snemanje s pomočjo prenosa v živo v YouTubu
Kako se ti dve vgrajeni metodi Windows spuščata, kako snemate snemanje, ne da bi kaj drugega namestili?
V zanimivem načinu lahko v živo prenašate YouTube v živo kot snemalnik zaslona Windows. Na žalost YouTubova podporna stran za Hangouts v zraku pravi, da ta funkcija "odhaja kasneje v letu 2019". Priporočamo uporabo YouTube.com/webcam kot rešitev za hitro pretakanje, vendar to ne omogoča snemanja namizja. Tako tu pokrivamo zapuščinsko rešitev.
Za začetek pojdite na YouTube in se prepričajte, da ste prijavljeni. V zgornjem desnem kotu zaslona kliknite na Naloži gumb, ki je videti kot video kamera, in izberite Pojdi v živo. Glede na status vašega računa boste morda morali preveriti nekatere podatke, preden nadaljujete.
Nato boste videli polje, v katerega lahko v svoj tok dodate nekaj osnovnih informacij. Tukaj kliknite Klasični prenos v živo v spodnjem desnem kotu za dostop do starejšega vmesnika.
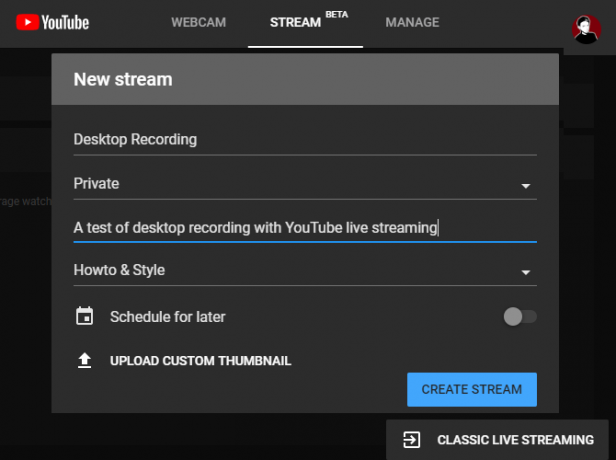
Pod Prenos v živo na levi stranski vrstici izberite Dogodki. Nato izberite Nov dogodek v živo v zgornjem desnem kotu.
Tukaj nastavite Naslov, Opis, in Kategorija vsemu, kar ti je všeč. Pomembno je, da spremenite zasebnost iz Javno do Zasebno (ali Ne kotirajo na borzi če želite izbrati ljudi, ki si ga bodo ogledali). Spodaj Vtipkajte, obvezno izberite Hitro. Kliknite na Pojdi zdaj v živo gumb za zagon.
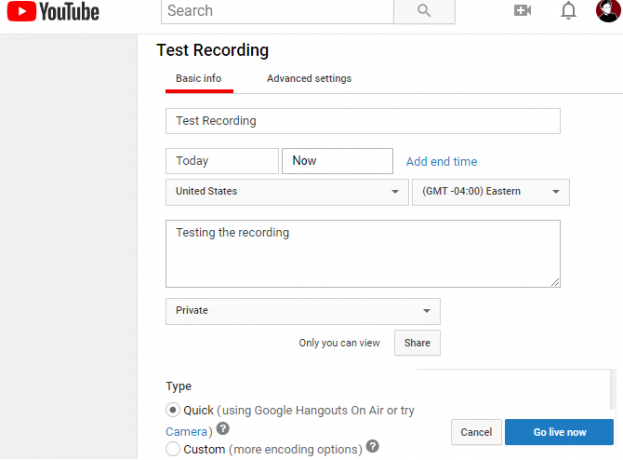
Začetek oddaje
Zdaj boste videli novo okno Google Hangouts v zraku z omogočeno spletno kamero in mikrofonom, tako kot v klicu Hangouts. Kliknite ikone na vrhu zaslona, če želite izključiti mikrofon in video, če želite. Potem poiščite Screencast ikono na levi strani, ki je videti kot zeleni monitor s puščico.
Ko kliknete to, boste morali izbrati, ali želite zajeti celoten monitor ali okno samo ene aplikacije. Izberite to in kliknite Začnite oddajanje ko boste pripravljeni na ogled v živo.
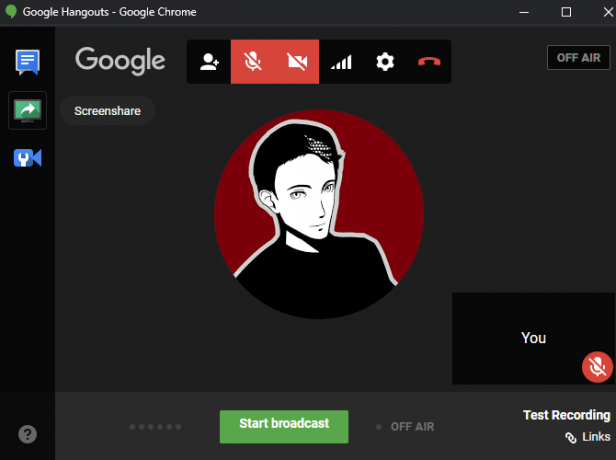
Nadaljujte s tem, kar želite posneti, nato kliknite Nehajte oddajati ko končate. Ko zaprete okno pogovorov Hangouts, bo YouTube video posnetka zaslona shranil v vaš kanal.
Dostop do zaslona
Posnetek najdete nekoliko kasneje, tako da v zgornjem desnem kotu YouTuba kliknete ikono profila in izberete YouTube Studioin izbiro Videoposnetki na levi stranski vrstici. Na vrhu te strani izberite V živo za prikaz arhivov prenosov v živo, posnetek pa boste našli pod Predvajanje v živo odsek.
Ne pozabite spremeniti vidnosti iz Zasebno do Javno ali Ne kotirajo na borzi če ga želite deliti z drugimi.
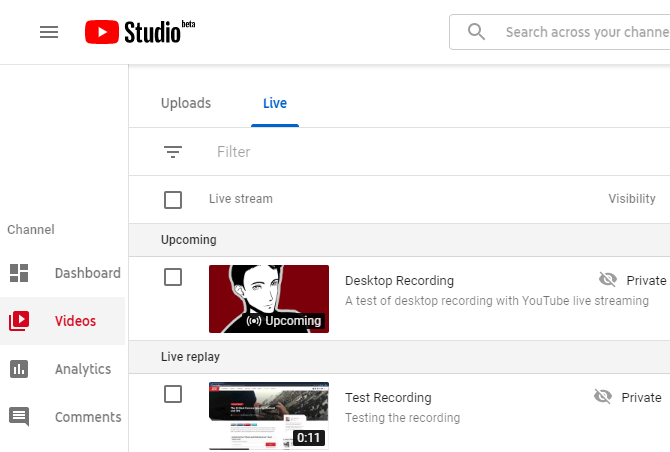
4. Kako posneti zaslon s programom PowerPoint
Ta končni snemalnik zaslona Windows je bližje bonusu; ker potrebuje PowerPoint, ni prava rešitev brez namestitve. Ker pa ima toliko računalnikov nameščen Microsoft Office, ga vključimo, če nobena druga metoda ne deluje namesto vas.
Glej kako posneti zaslon računalnika s programom Microsoft PowerPoint Kako posneti zaslon z Microsoft PowerPointAli ste vedeli, da ima Microsoft PowerPoint možnost snemanja zaslona in posnetka zaslona? Preberi več za podrobnosti.
Snemanje na zaslonu na enostaven način
Ogledali smo si več preprostih načinov za snemanje snemanja v sistemu Windows, ne da bi namestili programsko opremo. Ne glede na to, ali potrebujete način, kako to storiti v nujnih primerih, ali samo želite vedeti vse načine snemanja zaslona, vam to ponuja veliko načinov.
Želite naprednejše orodje za snemanje in oddajanje na zaslonu? Oglejte si OBS Studio in naše popoln vodnik za začetek uporabe OBS Studio Kako posneti ali pretakati zaslon računalnika s pomočjo programa OBS StudioŽelite posneti zaslon ali pretakanje v Twitch? OBS Studio je odlična brezplačna možnost. Tu je vse, kar morate začeti. Preberi več .
Ben je namestnik urednika in sponzorski vodja sporočil v MakeUseOf. Ima B.S. diplomiral iz računalniških informacijskih sistemov na Grove City College, kjer je diplomiral pri Cum Laude in s častno izobrazbo. Uživa v tem, da pomaga drugim in je strast do video iger kot medija.
