Oglas
Šifriranje vašega trdega diska je eden najlažjih in najhitrejših načinov za povečanje varnosti. V sistemu Windows 10 je vgrajen program za šifriranje pogona. BitLocker je orodje za šifriranje pogona, ki je na voljo uporabnikom sistema Windows 10 Pro, Enterprise in Education.
Šifriranje pogona zveni zastrašujoče. Če izgubite geslo, vaš pogon ostane zaklenjen - za vedno. Kljub vsemu varnosti, ki vam jo zagotavlja, skoraj ne morete zagotoviti.
Tukaj je opisano, kako lahko šifrirate trdi disk s pomočjo BitLockerja v sistemu Windows 10.
Kaj je BitLocker?
BitLocker je orodje za šifriranje celotne prostornine, ki je vključeno v sistem Windows 10 Pro, Enterprise in Education. Za šifriranje glasnosti pogona lahko uporabite BitLocker. (Glasnost pogona lahko pomeni del pogona, ne pa celotnega pogona.)
BitLocker nudi močno šifriranje rednim uporabnikom sistema Windows 10. Privzeto, BitLocker uporablja 128-bitno šifriranje AES 5 pogostih vrst šifriranja in zakaj ne bi smeli narediti svojegaAli je dobra ideja, da razgrnete svoj algoritem šifriranja? Se kdaj vprašate, katere vrste šifriranja so najpogostejše? Pa ugotovimo. Preberi več (napisano tudi kot AES-128). Kar se tiče šifriranja, je to močno. Trenutno ni znanega načina, kako naj bi silovito prisilili 128-bitni AES šifrirni ključ. Raziskovalna skupina je sicer naletela na en potencialni napad na algoritem šifriranja AES, vendar bi potrebovali milijone let, da bi ključ polomil. Zato ljudje navajajo AES kot "šifriranje vojaškega razreda."
Torej, BitLocker z uporabo AES-128 je varen. Kljub temu pa lahko BitLocker uporabite tudi z večjo 256-bitno tipko, zaradi česar pogonskega ključa v bistvu ni mogoče odkleniti. Pokazal vam bom, kako lahko v trenutku preklopite BitLocker na AES-256.
BitLocker ima tri različne načine šifriranja:
- Način preverjanja pristnosti uporabnika. "Standardni" način preverjanja pristnosti uporabnikov šifrira vaš pogon in pred odklepanjem zahteva preverjanje pristnosti. Preverjanje pristnosti je v obliki PIN-a ali gesla.
- Pregleden način delovanja. To je nekoliko naprednejši način, ki uporablja čip Trusted Platform Module (TPM). Čip TPM preveri, da vaše sistemske datoteke niso bile spremenjene, odkar ste šifrirali pogon s pomočjo BitLockerja. Če so bile poškodovane vaše sistemske datoteke, čip TPM ne bo sprostil ključa. Po drugi strani gesla ne boste mogli vnesti za dešifriranje pogona. Pregleden način delovanja ustvari sekundarni varnostni sloj pred šifriranjem vašega pogona.
- Način tipke USB. Način USB Key uporablja fizično napravo USB, ki se zažene v šifriran pogon.
Kako preveriti, ali ima vaš sistem TPM modul
Niste prepričani, če ima vaš sistem TPM modul? Pritisnite Windows Key + R, nato vnesite tpm.msc. Če vidite informacije o TPM v vašem sistemu, imate nameščen TPM modul. Če srečate sporočilo »Združljivega TPM ni mogoče najti« (kot sem jaz!), Vaš sistem nima TPM modula.
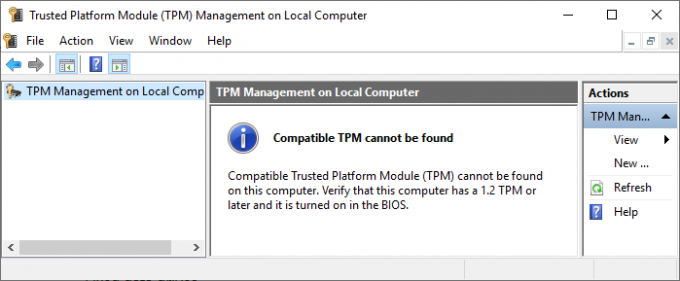
Če ga nimate, ni problem. Še vedno lahko uporabljate BitLocker brez TPM modula. Glejte naslednji razdelek, če želite razumeti, kako.
Kako preveriti, ali je BitLocker omogočen
Preden nadaljujete na vadbo za šifriranje pogona BitLocker, preverite, ali je BitLocker v vašem sistemu omogočen.
Vtipkajte gpedit v vaši iskalni vrstici Start Menu in izberite Best Match. Odpre se urejevalnik skupinske politike. (Kaj je skupinska politika in kako jo uporabljate Politika skupine Windows: Kaj je to in kako ga uporabljatiSe sprašujete, kaj je skupinska politika ali kako dostopati do urejevalnika skupinske politike? Tu je pregled te pomembne funkcije sistema Windows. Preberi več ?)
Namenjen Konfiguracija računalnika> Skrbniške predloge> Komponente Windows> Šifriranje pogona BitLocker> Pogoni operacijskega sistema.
Izberite Ob zagonu zahtevajte dodatno preverjanje pristnosti, ki mu sledi Omogočeno.
Če vaš sistem nima združljivega modula TPM, potrdite polje Dovoli BitLocker brez združljivega TPM-ja.
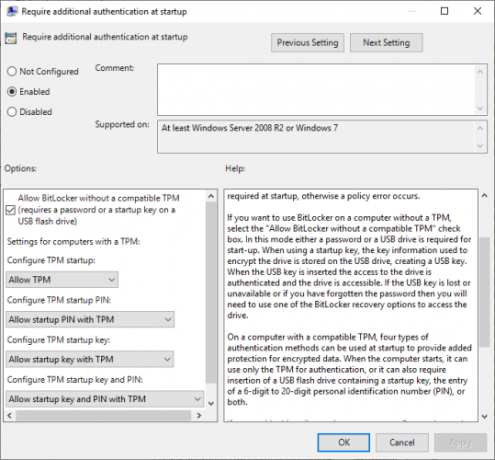
Kako uporabljati šifriranje pogona BitLocker v sistemu Windows 10
Najprej vnesite bitlocker v vaši iskalni vrstici Start Menu izberite Best Match.
Izberite pogon, za katerega želite, da ga šifrira BitLocker, nato pa izberite Vklopite BitLocker.
Zdaj moraš Izberite, kako želite odkleniti ta pogon. Tu imate dve možnosti.
- Uporabite geslo.
- Uporabite pametno kartico.
Izberite prvo možnost do Uporabite geslo za odklepanje pogona.
Izberite BitLocker geslo
Tukaj je zabaven del: izbira primerno močnega gesla, ki se ga lahko tudi spomnite. Kot namiguje čarovnik BitLocker, mora vaše geslo vsebovati velike in male črke, številke, presledke in simbole. Rabim pomoč? Poglejte točno kako si lahko ustvarite močno geslo, ki ga ne boste nikoli pozabili.
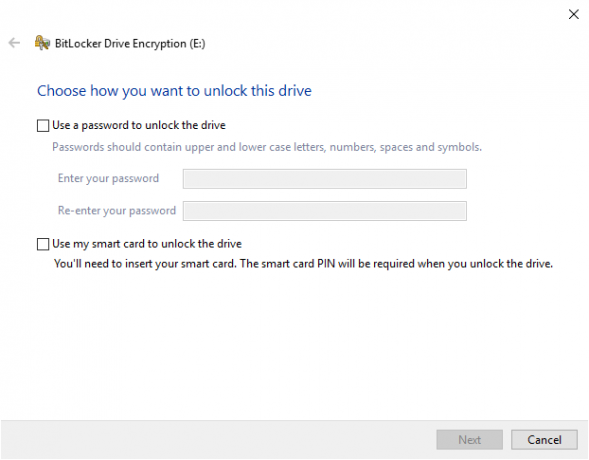
Ko ustvarite primerno geslo, ga vnesite, nato ga znova vnesite za potrditev.
Naslednja stran vsebuje možnosti za ustvarjanje obnovitvenega ključa BitLocker. Obnovitveni ključ BitLocker je edinstven za vaš pogon in je edini način, da lahko varno in varno ustvarite varnostno kopijo. Izbirate lahko med štirimi možnostmi. Za zdaj izberite Shrani v datoteko, nato izberite nepozabno lokacijo shranjevanja. Ko ste shranjeni, pritisnite Next.
Koliko pogona za šifriranje z BitLockerjem in kateri način šifriranja uporabiti
Na tej točki izberete, koliko vašega pogona želite šifrirati.
Čarovnik BitLocker močno priporoča šifriranje celotnega pogona, če ga že uporabljate, da se prepričate, da šifrirate vse razpoložljive podatke, vključno z izbrisanimi, vendar ne odstranjenimi iz pogona. Ker če šifrirate nov pogon ali nov računalnik, "morate šifrirati le del pogona, ki se trenutno uporablja", ker bo BitLocker nove podatke samodejno šifriral, ko jih dodate.
Na koncu izberite način šifriranja. Windows 10 različice 1511 je uvedel nov način šifriranja diskov, znan kot XTS-AES. XTS-AES nudi dodatno podporo za integriteto. Vendar pa ni združljiv s starejšimi različicami sistema Windows. Če bo pogon, ki ga šifrirate z BitLockerjem, ostal v vašem sistemu, lahko varno izberete nov način šifriranja XTS-AES.
Če ne (če boste pogon priključili na ločen stroj), izberite Združljiv način.
Šifrirajte svoj pogon z BitLockerjem
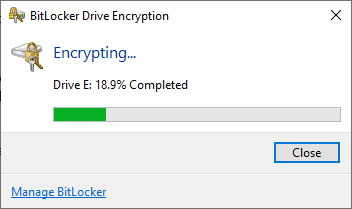
Prišli ste do končne strani: čas je, da pogon šifrirate s pomočjo BitLockerja. Izberite Začnite šifrirati in počakajte, da se postopek zaključi. Postopek šifriranja lahko traja nekaj časa, odvisno od količine podatkov.
Ko znova zaženete sistem ali poskusite dostopati do šifriranega pogona, vas bo BitLocker pozval za geslo pogona.
Uporaba AES-256 z BitLockerjem
BitLocker lahko namesto 128-bitnega AES-a uporablja mnogo močnejše 256-bitno šifriranje AES. Kljub temu, da bo 128-bitna AES enkripcija za vedno potrebovala popolno silo, ji lahko vedno pomagate za vedno in en dan z dodatno močjo.
Glavni razlog za uporabo AES-256 namesto AES-128 je zaščita pred porastom kvantnega računalništva v prihodnosti. Kvantno računalništvo bo lažje prelomilo naše trenutne standarde šifriranja kot naša trenutna strojna oprema.
Odprite urejevalnik pravilnikov za skupino in nato Pojdi na Konfiguracija računalnika> Skrbniške predloge> Komponente Windows> Šifriranje pogona BitLocker.
Izberite Izberite način šifriranja pogona in moč šifriranja. Izberite Omogočeno, nato s spustnimi polji izberite 256-bitni XTS-AES. Hit Prijavite se, in ti gre dobro.
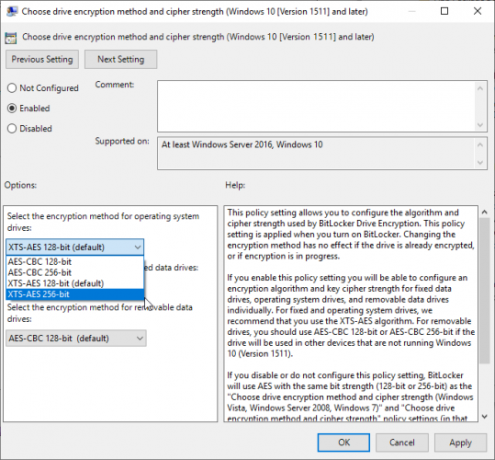
Varnostno kopirajte geslo za Windows BitLocker
Zdaj veste, kako šifrirati pogon Windows 10 s pomočjo BitLockerja. BitLocker je fantastično orodje za šifriranje, integrirano v sistem Windows 10. Ni vam treba motiti z orodjem za šifriranje drugih proizvajalcev.
Vendar to ni dobro za uporabnike Windows 10 Home. Oglejte si te alternative šifriranja diska za uporabnike Windows 10 Home 4 Možnosti šifriranja Syskey za Windows 10Orodje za šifriranje sistema Windows Syskey bo s prihodnjo posodobitvijo sistema Windows 10 izginilo. Tu so štiri alternativna orodja za zaščito podatkov. Preberi več .
Gavin je višji pisatelj na MUO. Je tudi urednik in vodja SEO-ja za kripto usmerjeno sestrsko spletno mesto MakeUseOf, Blocks Decoded. Ima BA (Hons) Sodobno pisanje z digitalnimi umetniškimi praksami, razbitimi s hribov Devona, in več kot desetletje profesionalnih izkušenj s pisanjem. Uživa obilne količine čaja.


