Oglas
Photoshop je najboljši program, ki ga lahko dobite obdelavo fotografij, vendar je lahko prvič, ko ga prvič uporabite: zasnovan za profesionalce.
Dobra novica je, da je Photoshop veliko bolj dostopen začetnikom kot si lahko predstavljate. Osnove lahko zelo hitro razvrstite. Svoje posnetke boste lahko pospravili, popravili barve, jih naredili bolj luknjaste in jih v samo eni uri pripravili za tiskanje ali skupno rabo.
Zaženite uro in gremo naprej.
(Če ga še nimate, lahko kupite kopijo Photoshopa tukaj ali začeti brezplačno preskusno različico.)
Poiščite svojo pot okoli Photoshopa
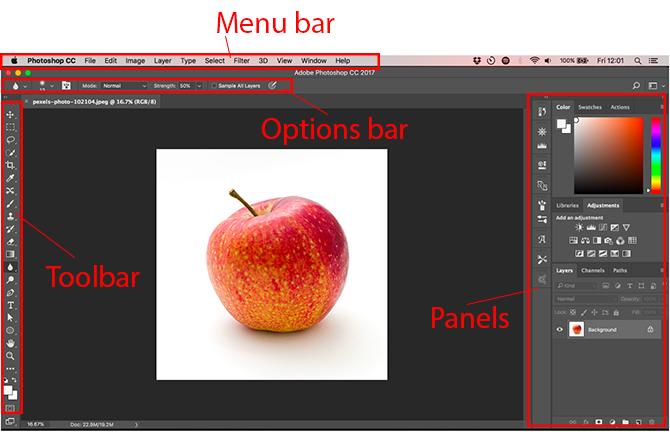
Vmesnik Photoshopa, kot ga bomo srečali, je razdeljen na štiri glavne dele:
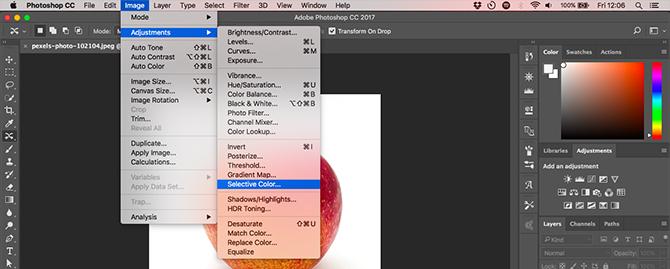
Vrstica z meniji. Kot vsak drugi del programske opreme boste tudi tukaj našli različne možnosti, od shranjevanja do urejanja do prilagajanja postavitve.
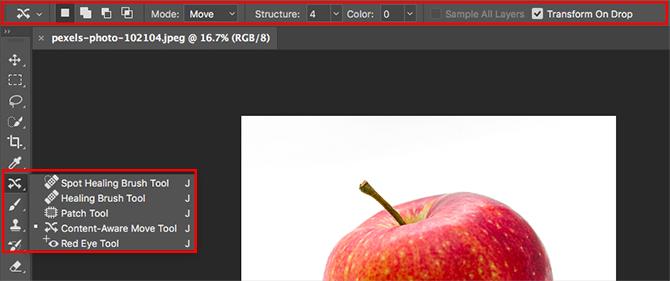
Orodna vrstica. Nahaja se na levem robu zaslona in vsebuje vsa ključna orodja Photoshopa. Če ima ikona majhen trikotnik v spodnjem desnem kotu, lahko dostopate do dodatnih povezanih orodij, tako da držite miško na tej ikoni. Veliko orodij je povezanih z grafičnim oblikovanjem, zato jih morda dejansko nikoli ne uporabite. Pojasnili bomo ustrezne foto orientirane, ko bomo naleteli na njih.
Vrstica z možnostmi. Ko izberete orodje, se bo vrstica z možnostmi spremenila in prikazala možnosti, povezane s tem orodjem. Tu lahko izberete velikost čopiča in druge bolj specifične stvari.
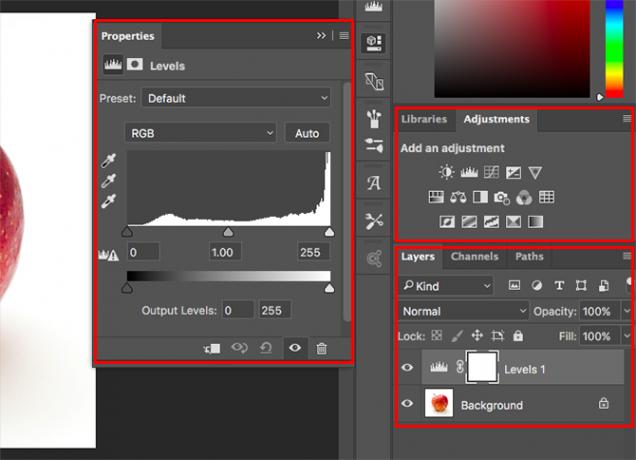
Plošče. Desno od zaslona boste našli stolpec plošč, ki jih včasih imenujemo tudi palete. To vključuje plošče Prilagoditve in Sloji, ki jih boste pri uporabi obdelave slik močno uporabljali.
Ko na plošči Prilagoditve izberete možnost, se odpre nova nova plošča. To je dejansko pogovorno okno, ki vsebuje različne možnosti in drsnike za prilagajanje vaše slike. Kliknite ikono z dvojno puščico v zgornjem desnem kotu, da jo zaprete.
Nerazorno urejanje
Photoshop ima več načinov za podporo nedestruktivnega urejanja fotografij, zato jih bomo uporabljali tukaj. Najpreprosteje povedano, nedestruktivno urejanje pomeni, da prvotne slike nikoli ne uredite neposredno, zato nobena od vaših sprememb ni trajna.
Urejali bomo nerazorno z uporabo plasti. Sem spadajo nastavitvene plasti, pri čemer se barvni in tonski odtenki postavijo na lastno posamezno plast, ki sedi nad prvotno sliko. S klikom na možnost na plošči Prilagoditve se samodejno ustvari nov prilagoditveni sloj.
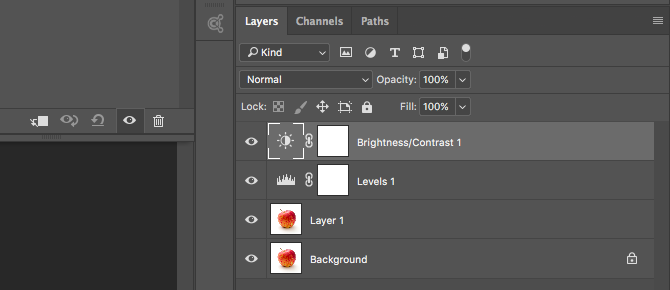
Kadar koli lahko uredite prilagoditveni sloj tako, da ga dvokliknete ali pa ga skrijete (kliknite na Oko ikono) ali pa jo izbrišite.
Včasih bomo morali neposredno urediti sliko, zato bomo ustvarili podvojeno kopijo, da bomo sedeli na njenem lastnem sloju. Plast ozadja bo vedno vsebovala nedotaknjeno kopijo prvotne slike.
Če slojev in kako delujejo, še ne poznate, priporočamo branje tega priročnika Nasveti za Adobe Photoshop: Tutorial Photoshop Layers Preberi več da stopi na hitrost.
Nerazorno urejanje je nekoliko bolj zapleteno kot neposredno urejanje slike, vendar se ga je vredno navaditi že na začetku. Neposredno urejanje izvirne slike je slaba praksa.
Odprite svojo sliko
Sliko v Photoshopu lahko odprete na enak način, kot odprete katero koli drugo datoteko v katerem koli drugem programu. Dvokliknite na namizju, z desno miškino tipko kliknite in izberite Odpri z, izbira Datoteka> Odpri od znotraj Photoshopa itd.
Naenkrat lahko odprete več fotografij. Vsaka se bo prikazala na svojem zavihku znotraj Photoshopovega vmesnika.
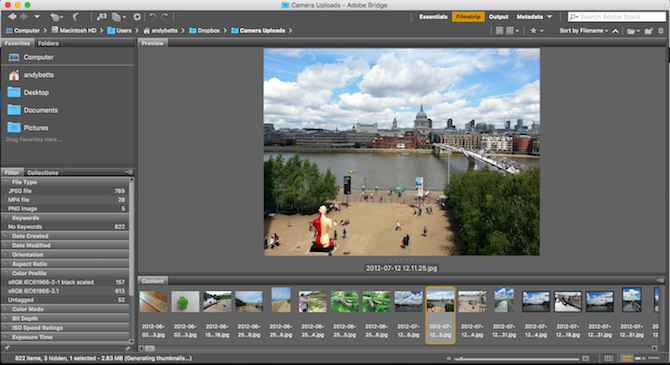
Če delate z veliko slikami, vam bo bolje, če uporabite namensko aplikacijo, s katero boste upravljali in organizirali. Adobe Bridge je tako dobra možnost kot kateri koli. Na voljo je z osnovnim, neplačanim računom Adobe, deluje pa tudi s Photoshopom in Photoshop Expressom.
Obrežite in poravnajte
Prva stvar, ki jo želite narediti na skoraj kateri koli sliki, je, da jo obrežete in poravnate. Tako boste lahko zaostrili sestavo in zagotovili, da je vaše obzorje ravno.

Izberite Obrezovanje v orodni vrstici ali pritisnite C na tipkovnici. V vrstici z možnostmi se prepričajte Izbrišite obrezane slikovne pike je NE preverjeno. To vam omogoča obrezovanje brez uničevanja.
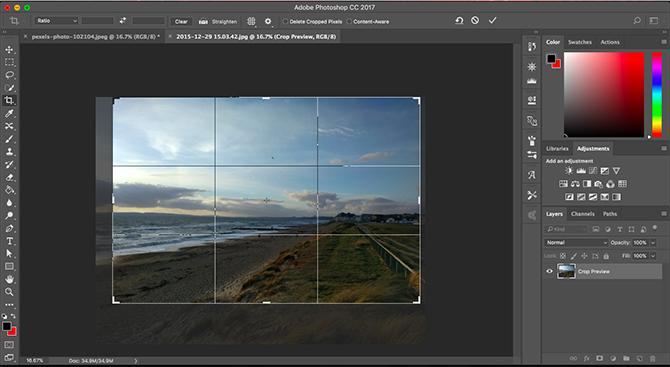
Ročaje povlecite na vrhu, dnu, vogalih in straneh slike navznoter, dokler ne najdete obreza, ki ga iščete. Če želite obrezati na določeno velikost ali razmerje, to vnesite v vrstico z možnostmi. Hit Vnesite potrditi.
Če želite pozneje prilagoditi obrezovanje o, n zadeti C, kliknite znotraj slike in ponovno obrežite.
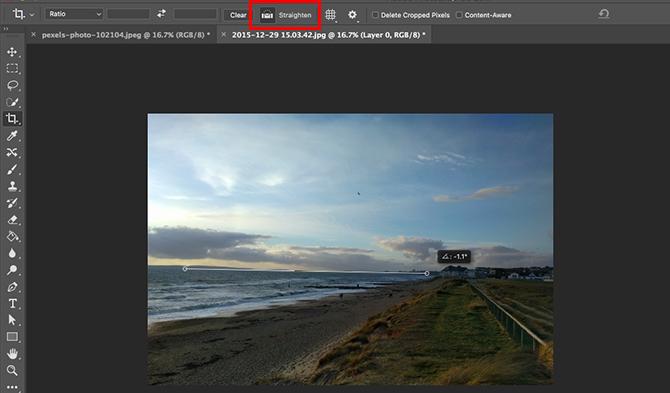
Za poravnavo fotografije kliknite na Poravnajte gumb. Zdaj narišite vodoravno črto vzdolž obzorja. Ko spustite gumb miške, se bo slika zasukala, vogali pa bodo obrezani. Hit Vnesite za potrditev (ali Pobeg odpovedati).
Zavrtite sliko
Večina kamer bo samodejno zaznala, ali ste fotografijo posneli v pokončnem ali ležečem načinu. Toda včasih ne uspe in sliko morate ročno zasukati. Če želite to narediti, pojdite na Slika> Vrtenje slike in nato izberite katero koli 90 ° v smeri urinega kazalca ali 90 ° v nasprotni smeri urinega kazalca.
Popravite osvetlitev
Ko je fotografija preveč svetla ali pretemna, jo boste morali popraviti. Uporabljate lahko dve orodji, ki se hitro lotevata, vsako pa se spopada z drugačno težavo.
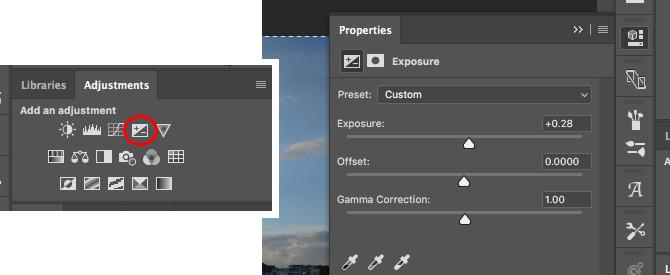
The Izpostavljenost orodje enakovredno prilagodi vse tonske vrednosti in je najbolje, če je fotografija premalo ali prekomerno izpostavljena. Na plošči Prilagoditve na desni kliknite Izpostavljenost. Povlecite Izpostavljenost drsnik na desno, da posvetlite sliko ali levo zatemnitev.
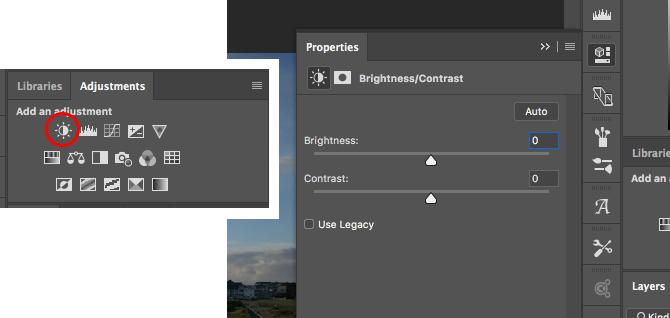
Možnost Brightness se bolj osredotoča na poltone in lahko posvetli sliko, ne da bi vplivala na poudarke ali sence. To je najbolje za večino fotografij, kjer so pravilno izpostavljene, vendar jih je treba nekoliko prevetriti, da bodo svetlejše ali temnejše.
Izberite Svetlost / kontrast na plošči Prilagoditve in povlecite Svetlost drsnik levo ali desno po okusu.
Tudi tukaj lahko prilagodite kontrast, čeprav obstajajo boljši načini, kot bomo videli.
Povečanje barv
Preprost način, da naredite skoraj vsako sliko bolj privlačno, je, da barve poživite.
Pojdite na ploščo Prilagoditve in izberite Vibrance. Videli boste dva drsnika. Nasičenost enako spreminja vse barve. Lahko ga nastavite na -100, da naredite črno-belo sliko, sicer pa se mu morate izogibati.
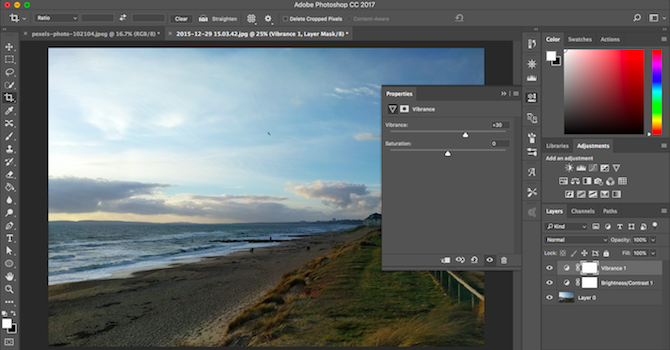
Vibrance je bolj subtilna, saj se osredotoča na manj nasičene barve, ne da bi vplivala na tiste, ki so že dovolj svetle. Drsnik povlecite v desno, da povečate barve. Ne pretiravajte: +15 do +30 bo veliko.
Dodajte kontrast z nivoji
Tako kot barve lahko tudi številne fotografije koristijo kontrast. Zaradi tega so videti bolj bujne in manj ravne. Photoshop ima več načinov za prilagoditev kontrasta. Najboljše za začetnike je orodje Levels, ki je zmogljivo in hkrati enostavno razumeti.
Kliknite Ravni na plošči Prilagoditve za začetek. Ravni so zgrajen okoli histograma Razumevanje in delo s histogrami v Adobe LightroomČe za urejanje fotografij uporabljate Adobe Lightroom, je histogram orodje, s katerim se morate seznaniti. Preberi več . To je grafikon, ki prikazuje tonski obseg fotografije, od črne na levi do bele na desni.
Preprost trik za dodajanje kontrasta je povlecite levi zavihek navznoter, dokler ni v skladu s prvim kopico podatkov v histogramu. Nato naredite isto z desni zavihek.
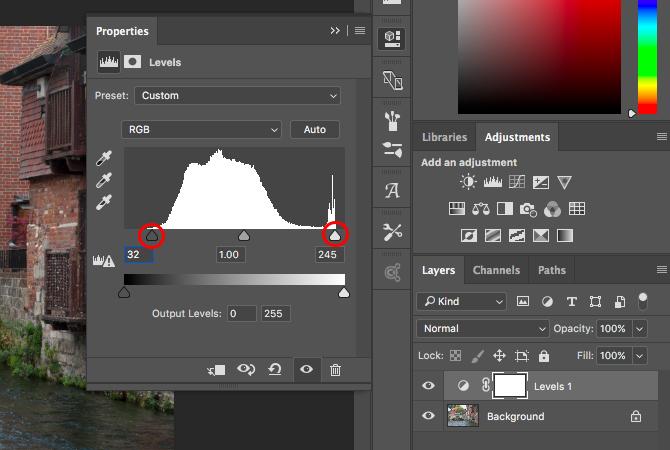
Tako se poveča tonski obseg fotografije. Najtemnejša točka na fotografiji bo 100% črna, najsvetlejša 100% bela. Ko povlečete zavihke, morate opaziti takojšnje izboljšanje.
Če je rezultat temnejši ali svetlejši, kot bi si želeli, povlecite sredinski jeziček - ki prilagodi srednje tone - levo ali desno, da ga popravi.
Popravite ravnovesje beline z nivoji
Kamere so precej dobre pri nastavitvi pravega ravnovesja beline. Toda včasih jih lahko zavržemo, na sliki pa pustijo barvno barvo.
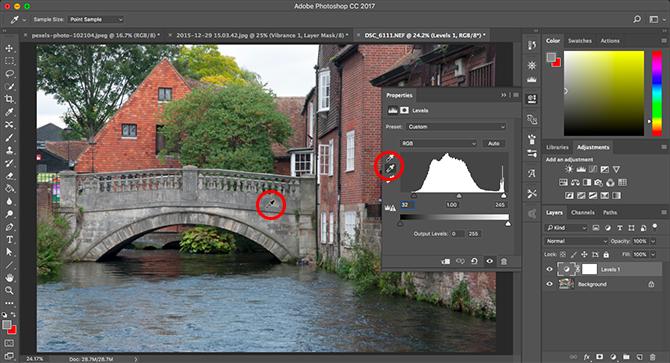
To lahko popravite s klikom na Ravni na plošči Prilagoditve. Na levi strani plošče so trije očesci. Srednja se uporablja za izbiro sive točke na fotografiji, ki popravlja ravnovesje beline.
Izberite kapljico za oči, nato na svoji fotografiji poiščite območje sive in kliknite nanjo. Videti bi morali takojšen popravek. Če vam rezultat ni všeč, kliknite še naprej.
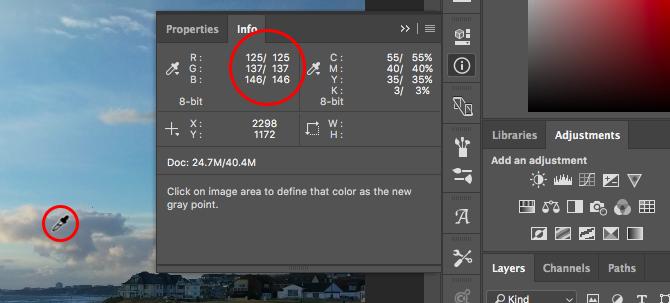
Če na sliki ne najdete ničesar, ki je siv, namesto tega izberite nevtralno barvo. Kliknite na Informacije na plošči Sloji in v zgornjem desnem kotu poiščite vrednosti R, G in B. Sedaj povlecite kazalko nazaj nad sliko, dokler ne najdete območja, kjer so vrednosti RGB približno enake. Kliknite, če želite popraviti.
Odstranite neželene predmete
Ne glede na to, kako dobro je sestavljen vaš posnetek, ni redko, da so stvari v kadru, ki jih raje niste bili tam. Lahko je prah na senzorju ali grdi koš za smeti v ozadju vaše pokrajine.
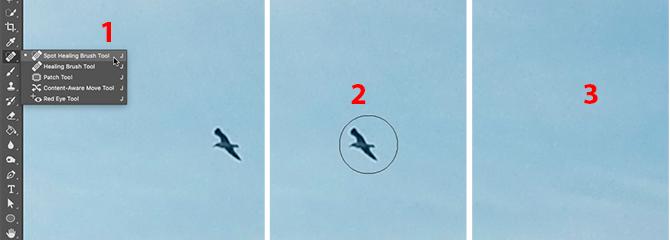
Za začetek podvojite svoj sloj ozadja, tako da lahko nestruktivno urejate. To naredite tako, da poudarite plast in udarite Ctrl + J v sistemu Windows ali Cmd + J na Macu.
Če že imate podvojene plasti, ki ste jih uporabili za druge urejanje, izberite zgornjo eno od teh plasti in namesto tega naredite kopijo.
Odstranite prah in madeže
Za prah ali druge pike izberite Orodje s ščetkami za čiščenje točk iz orodne vrstice ali zadetka J. Izberite velikost ščetke v vrstici z možnostmi ali pa s kvadratnimi tipkami v oklepaju, da jo povečate ali zmanjšate. Izberite tisto, ki je malo večja od lise, ki jo želite odstraniti. Nato kliknite na piko. Izginiti naj bi.
Odstranite rdeče oko
Fotografije, posnete z bliskavico, lahko včasih pustijo rdeče lise v očeh osebe. Če jih želite odstraniti, izberite Orodje rdečih oči (skrito je pod orodjem za čiščenje ščetk), nato kliknite rdečo liso na očesu. Obdelava traja nekaj sekund, vendar je ponavadi uspešna.
Odstranite večje predmete
Če želite odstraniti večji predmet, ga izberite bodisi s tipko Orodje Marquee (M) in narisal kvadrat okoli njega ali s Orodje Lasso (L) in narišite ga prosto.
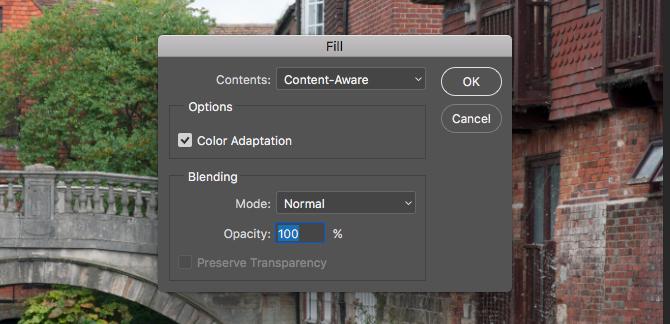
Nato pojdite na Uredi> Izpolni in nastavite Vsebina do Vsebina. Hit Vnesite in po nekaj sekundah naj bi predmet izginil. Postopek lahko ponovite, da odstranite preostale grobe robove.
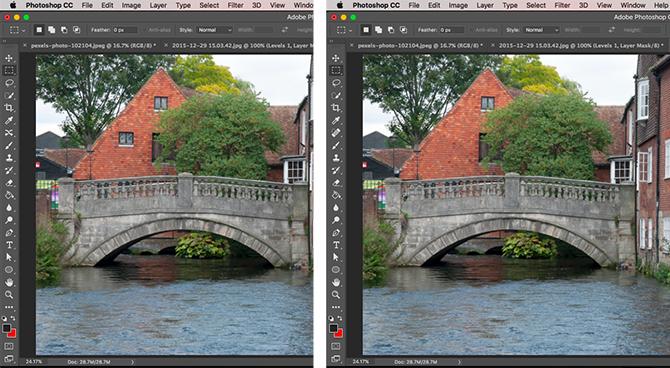
Vaš uspeh s tem orodjem je odvisen od velikosti predmeta, ki ga odstranite, in od tega, kako zapleteno je ozadje. Odstranjevanje stvari iz podrobnih slik je napredna spretnost.
Za pomoč odstranjevanje senc s fotografij Kako odstraniti sence s fotografijTukaj je vse, kar morate vedeti, kako odstraniti sence s fotografij s programom Adobe Photoshop. Preprosteje je, kot si mislite. Preberi več , poglejte naš koristni vodnik.
Premakni predmete
Ko odstranite stvari, ki jih na sliki ne želite, jih lahko premaknete v nove položaje ali jih podvojite.
Hitro orodje je najbolje uporabiti na manjših elementih, nameščenih ob navadnih ozadjih ali ozadjih z neenakomernimi teksturami (kot listje). Delo s čim večjim ali težjim zahteva obsežnejše znanje Photoshopa.
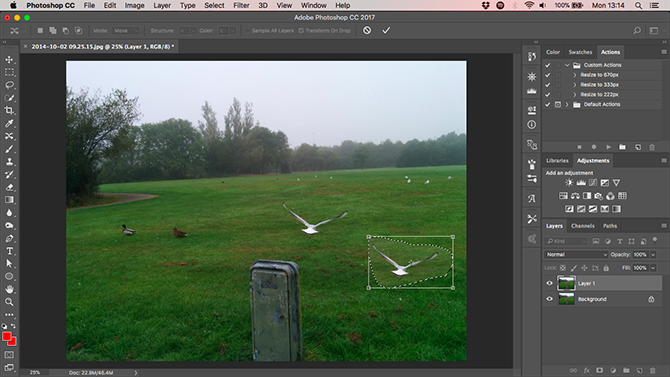
Če želite premikati predmete, podvojite plast slike in izberite Orodje za premikanje vsebine. To lahko najdete pod orodjem za čiščenje očesnih očes ali s pritiskom Shift + J za kroženje po orodjih v tem podmeniju.
Zdaj preprosto narišite predmet, ki ga želite premakniti. Ko sprostite gumb miške, boste izbrali izbiro, označeno s pikčasto črto. Kliknite znotraj tega izbora in povlecite predmet na nov položaj. Ko ga boste našli na pravem mestu, pritisnite Vnesite.
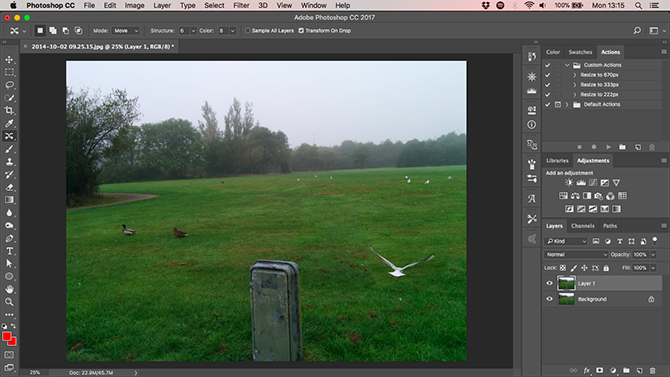
Orodje naj objekt zlije z novo okolico in zapolni prostor, ki ga zasedete, z novim ozadjem. Če želite podvojiti predmete, namesto da bi jih premikali, pojdite na vrstico z možnostmi in nastavite Način do Podaljšajte.
Izboljšajte podrobnosti z Dodge in Burn
Dodge in Burn sta koncepta, ki sta jih prenesla s filmskih dni. V programu Photoshop so odličen način za dodajanje lokalnega kontrasta in izboljšanje podrobnosti.
Orodja Dodge in Burn so čopiči, ki jih narišete na izbrana območja slike. Vse kar morate vedeti je, da Dodge osvetli sliko, Burn pa jo potemni. Bolj ko barvate površino, svetlejši ali temnejši postane.

Pojdi do Sloj> Novo> Sloj. Set Način do Prekrivanje, nato potrdite polje, ki je označeno Napolnite s prekrivno nevtralno barvo (50% siva). Hit Vnesite. To doda nevidno sivo plast na vrhu vaše slike, na to plast pa lahko brez uničevanja nanesete prilagoditve dodge in zapisovanja.
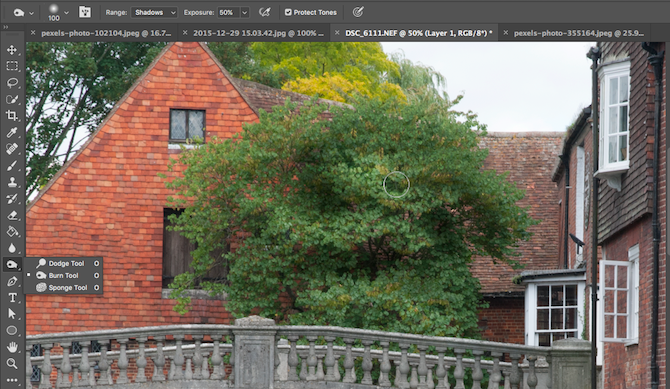
Izberite Dodge Tool (ali pritisnite O na tipkovnici). V vrstici z možnostmi izberite velikost in trdoto krtače (manjša, mehka je običajno boljša) Odločite se, ali želite ciljati na poudarke, sence ali poltone slike - slednje izbere sam privzeto.
Zdaj začnite barvati področja slike, ki jih želite posvetliti, in uporabite Izgoreli orodje na območjih, ki jih želite zatemniti. Uporabljajte majhne udarce in ne pretiravajte z učinkom. Poskusite na laseh, da naj bo na teksturih Kako ustvariti teksture v Photoshopu CCTukaj je opisano, kako ustvariti teksturo v programu Photoshop CC in kako to teksturo uporabiti na drugi sliki. Preberi več da razkrijete podrobnosti ali sence, da dodate dramo vaši podobi.
Izbelite zobe
Medtem ko bi morali biti previdni pri predelavi svojih portretov, je posvetlitev zob subjekta hiter in subtilen način, kako narediti fotografijo bolj privlačno. In ne skrbite, to ni komentar njihove higiene zob - deluje tudi na popolne zobe, zlasti tam, kjer niso osvetljeni tako dobro, kot bi lahko bili.
Izberite Orodje za hitri izbor (W). Izberite velikost čopiča, sorazmerno z velikostjo vaše slike, in nastavite Trdota do približno 80%. Zdaj povečavo
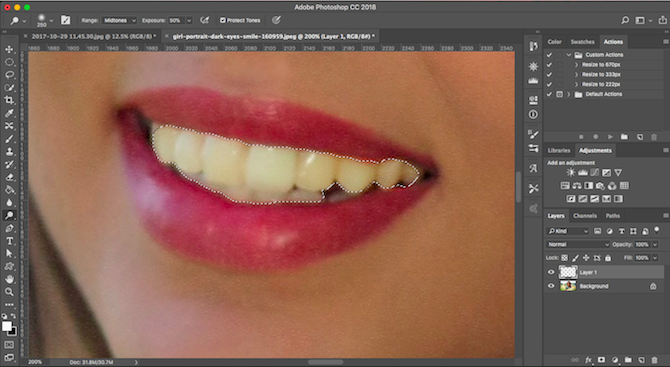
Z izbrano plastjo Ozadje kliknite in povlecite čez zobe. Ko se povlečete, se mora izbira samodejno razširiti in vključiti vse zobe, ne da bi zgrabila ustnice in dlesni. Če se k izbiri doda kateri koli neželeni element, pridržite Alt tipko in jo povlecite, da jo odstranite.
Ko boste zadovoljni z izbiro, pritisnite Ctrl + J v sistemu Windows ali Cmd + J na Macu. Tako boste ustvarili novo plast, ki vsebuje samo zobe.

Zdaj poudarite to novo plast. Izberite Orodje za izklope (O), nastavite Domet do Srednje tone, nato pobarvajte zobe. Videti bi morali, da se v realnem času svetijo. Nadaljujte s slikanjem, dokler niso tako svetle, kot želite. Če želite učinek natančno prilagoditi, izberite Neprozornost drsnik na plošči Sloji in zmanjšajte toliko časa, da se lepo (in resnično) zlije.
Osvetlite oči
Upoštevajte, da lahko storite isto, da bodo tudi oči subjekta iskrile. Tokrat izberite Eliptično orodje Marquee (M). Nastavite Perje nastavite v vrstici z možnostmi 20px, nato pa narišite okoli oči. Hit Ctrl + J ali Cmd + J da jih podvoji na svojem sloju.
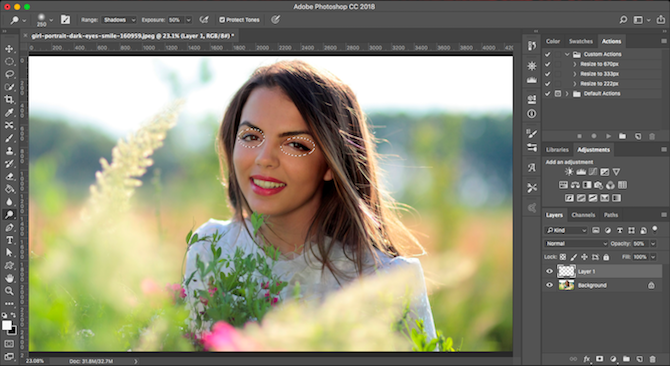
Zdaj uporabite umakniti orodje za posvetlitev oči. Naj bo subtilno in uporabite Neprozornost drsnik za natančno nastavitev učinka.
Dodajte dramo v nebo s postopnim ND filtrom
Ne morete vedno nadzorovati pogojev, v katerih snemate. To še posebej velja za nebo. V prizorih z visokim kontrastom se nebo pogosto konča preveč izpostavljeno, v oblačnih dneh pa vam ostane dolgočasna siva masa, ki polni vrh kadra.
Najboljši način, da to popravite, je tako, da namestite a filter z nevtralno gostoto Kaj so fotografski filtri in zakaj so pomembni?Čim globlje se spustite v fotografijo, tem več opreme se zavedate, da jo morda potrebujete. Filtri so eden najpomembnejših fotografskih dodatkov, zlasti za krajinske fotografe. Preberi več na objektiv fotoaparata. Če nimate enega od teh, lahko efekt v programu Photoshop ponaredite zelo enostavno.
Začnite z podvajanjem sloja slike. Nato zadeti Ctrl + L v sistemu Windows ali Cmd + L v Macu za odpiranje Ravni orodje. (To posebno prilagoditev morate uporabiti neposredno na plasti, zato na plošči Prilagoditve ne izberite nivojev kot prej.)
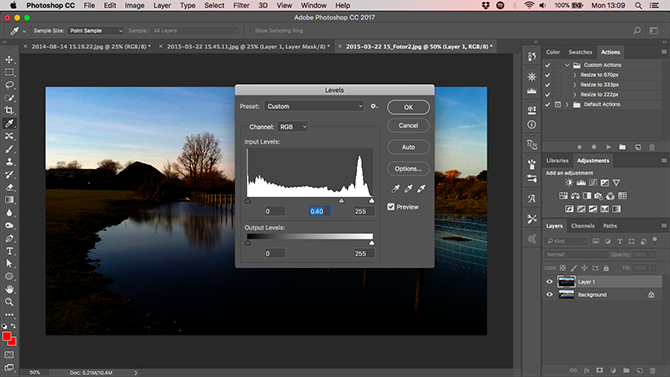
Zgrabite sredinski jeziček pod histogramom in ga povlecite v desno, dokler nebo ni bolj izpostavljeno - temnejše je, bolj dramatično bo videti. Zanemarite dejstvo, da bo preostala slika zdaj pretemna. Kliknite v redu nadaljevati.
Naslednji korak je nanašanje maske na plast.
Predstavljamo maske
Maske so temeljni del Photoshopa 17 Bistveni pogoji, ki jih mora poznati vsak začetnik PhotoshopaPhotoshop prihaja s strmo krivuljo učenja, zlasti s terminologijo. Brez skrbi, tu smo zato, da vam pomagamo razvrstiti "načine mešanja" iz vaših "mask slojev". Preberi več , in so izjemno močni. Omogočajo vam neopazno mešanje dveh ali več plasti.
Preprosto povedano, maska nadzoruje motnost plasti, na katero je nameščena. To naredimo tako, da na masko narišemo bela in črna območja: bela območja so popolnoma neprozorna, črna področja pa so popolnoma prozorna. Kjer je črna, lahko vsebino plasti vidite spodaj.
Ko uporabite gradient od bele do črne barve, dobite gladek prehod med zgornjo plastjo in tistim, kar je vidno spodaj.
Dodajte masko plasti
Z izbranim podvojenim in na novo urejenim slojem pritisnite na Dodajte slojno masko gumb na dnu plošče Sloji.
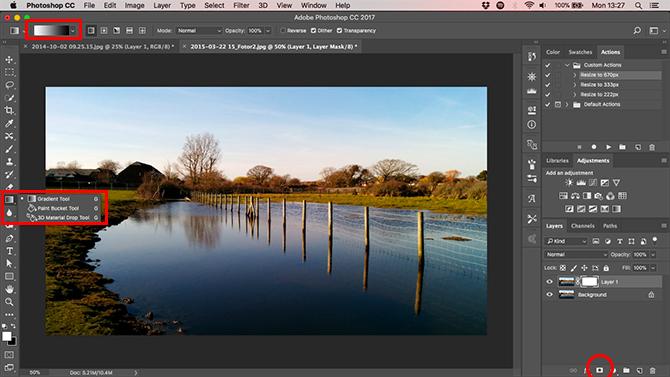
V orodni vrstici izberite Gradientno orodje (G). V Vrstica z možnostmi izberite Gradient Editor, in izberite Bela do črna naklon.
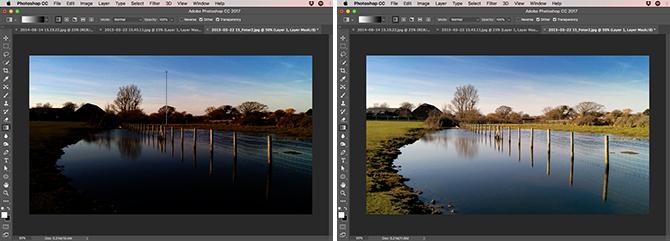
Zdaj narišite gradient na sliki. Od vrha kliknite približno tretjino poti, nato pa po ravnini povlecite navzdol do obzorja. Dva sloja se bosta zdaj zlila; spodaj bo vaše pravilno izpostavljeno ospredje, na vrhu pa vaše novo dramatično nebo.
S ponovnim risanjem gradienta prepisujete prejšnji napor, tako da lahko poskusite večkrat, dokler ne najdete učinka, s katerim ste zadovoljni.
Eksperimentirajte s črno-belo
Photoshop olajša eksperimentiranje s črno-belo fotografijo. Ne uničuje, zato lahko spremembe kadar koli razveljavite.
Izberite plast, ki vsebuje vašo sliko, in nato v Prilagoditve kliknite ploščo Črnobela. Barva bo zdaj odstranjena s fotografije, vendar vse spremembe potekajo v ločenem sloju za prilagajanje. Samo izbrišite ta sloj, da se vrnete nazaj v barvno različico posnetka.
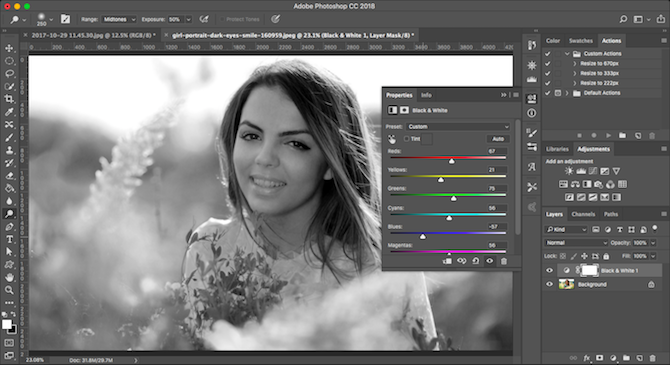
Na črno-beli plošči boste videli niz drsnikov. Vsak se nanaša na barvo, ki posledično vpliva na ton ustrezne barve na prvotni sliki. jaz
Če povlečete drsnik Zeleno v desno, bodo vsi deli slike, ki so bili prvotno zeleni, svetlejši. Povlecite modri drsnik na levo in vsa modra območja slike - kot nebo - bodo temnejša.
Eksperimentirajte z drsniki, dokler ne najdete učinka, ki vam je všeč. Videli boste, da bodo nekateri izboljšali podrobnosti na določenih področjih, drugi pa bolj dramatične sence. Lahko pritisnete tudi na Samodejno za ustvarjanje uravnoteženega rezultata.
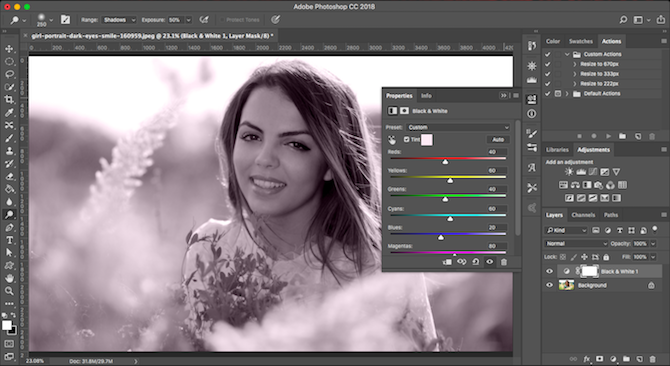
Za še bolj ustvarjalni učinek kliknite na Odtenek gumb in izberite barvo.
Zmanjšanje hrupa
Vaša fotografija naj bi bila do zdaj videti precej dobra. Čas je, da to zaključimo z reševanjem nekaj tehničnih vidikov. Najprej hrup.
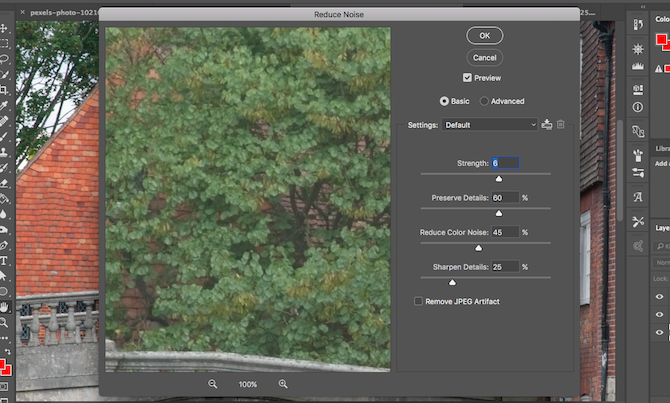
Podvojite plast slike in pojdite na Filter> Hrup> Zmanjšajte hrup. Prilagodite Moč drsnik nastavite, koliko zmanjšate hrup, ki ga želite uporabiti. Večja količina odstrani več hrupa, hkrati pa tudi zmehča sliko in odstrani podrobnosti. Podrobnosti lahko poskusite obnoviti s premikanjem gumba Ohrani podrobnosti drsnik.
Zmanjšanje hrupa je namenjeno iskanju ravnotežja med hrupom in podrobnostmi. Uporabljajte ga preveč in fotografiji boste dali mehko, umetno podobo.
Ostrenje
Večina slik lahko uporabi nekoliko ostrenje, da se prikažejo. Najprej podvojite plast ozadja (ali če ste že ustvarili dvojnike, izberite zgornji sloj, ki vsebuje sliko).
Označite podvojeni sloj in pojdite na Filter> Ostrite kjer boste videli različne možnosti za ostrenje slik. Tisti, ki ga morate uporabiti, se imenuje Neostra maska. Kljub temu, kar pove že ime, vaša fotografija ne bo naredila manj ostre. Izberite, če ga želite odpreti Neostra maska pogovorno okno.
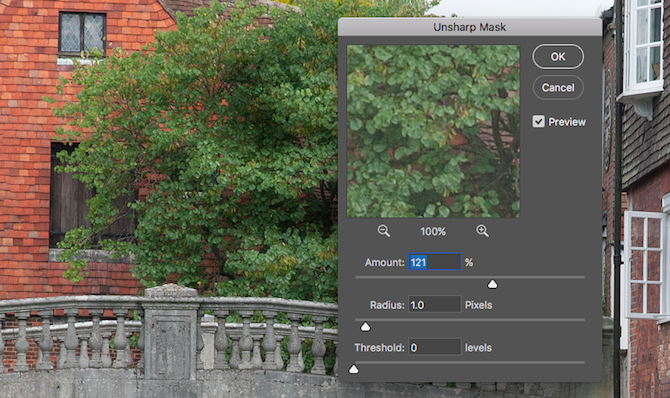
Ostrenje je sama po sebi veščina, zato se lahko za zdaj preprosto omejite na uporabo Znesek drsnik, da najdete raven ostrine, ki jo potrebujete. Kliknite v oknu za predogled, če se želite premikati med ogledom pred in po njem.
Kot vedno, ne pretiravajte. Dokler niste prepričani v svoje početje, se izogibajte preseganju 120%.
Dodajte okvir
Če dodate okvir ali obrobo v sliko, lahko pogosto postane lepše, če jo delite v spletu. Potrebno je le nekaj sekund.
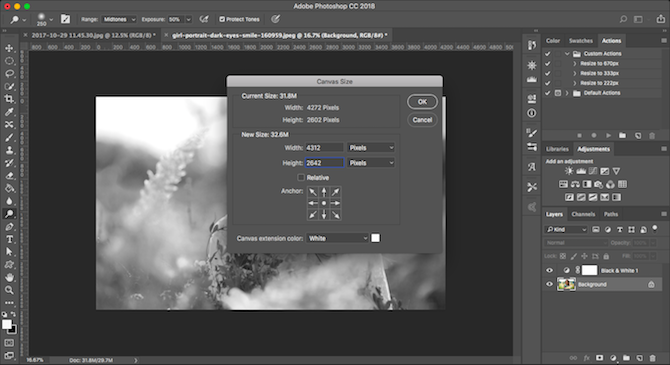
Izberite plast ozadja in pojdite na Slika> Velikost platna. Naredili bomo povečati velikost platna, na katerem je slika. Slika sama bo ostala enake velikosti, večje platno za njo pa bo dalo učinek obroba.
Na dnu pogovornega okna Velikost platna nastavite Barva podaljška platna do Bela. To bo barva okvirja, zato lahko namesto tega izberete črno ali karkoli drugega.
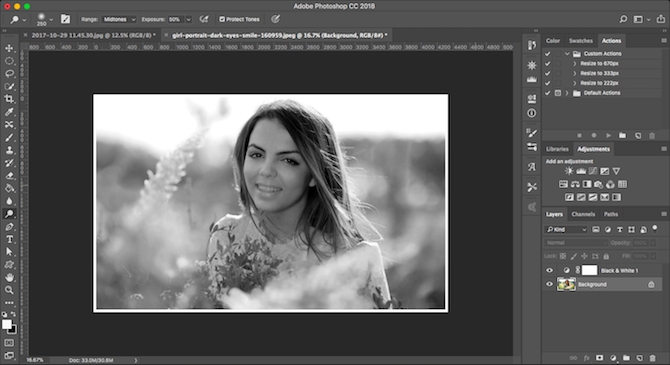
Zdaj pa pod Nova velikost postavi novo Premer v Piksli. Dobro izhodišče je, da povečate velikost za 1–1,5%, tako da, če ima vaša slika širino 4000px, vnesite 4060px kot novo širino. Zdaj povečajte Višina za isto število slikovnih pik in zadetek Vnesite. Vaša slika ima zdaj okvir.
Shranjevanje vašega dela
Ko shranite svoje delo, je pomembno, da izberete pravo obliko datoteke.
JPEG ali drugo pogosti formati slik CompressNow: Enostavno stisnite velikost slik JPG, GIF, JPEG in PNG Preberi več , ne podpirate slojev Photoshopa. Če želite obdržati podatke o plasti in jih v prihodnosti urejati, morate datoteko shraniti v obliki PSD.
Shranjevanje v obliki JPEG (ali katerega koli drugega običajnega formata slike) bo sliko izravnalo, izgubilo podatke o plasti in trajno zapisalo spremembe v prvotno datoteko. Vendar boste morali shraniti v teh formatih, če želite svoje fotografije deliti v spletu.
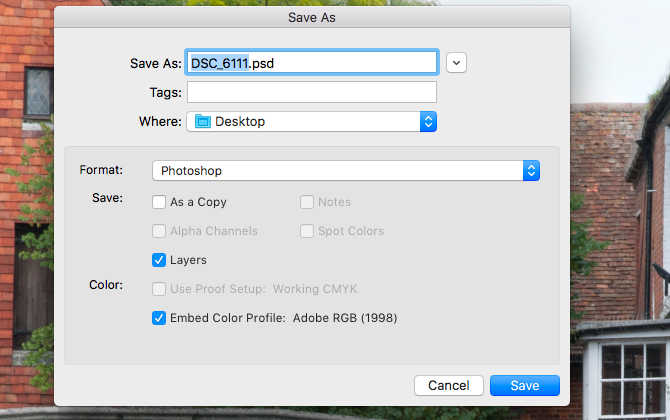
Kot rezultat boste morda želeli obdržati dve kopiji slike - PSD je vaša "glavna" kopija, JPEG pa vaša izmenljiva različica.
Velikost slike za tiskanje in skupno rabo
Ko shranite svojo sliko, ste jo pripravljeni natisniti ali dati v skupno rabo. Pred tem boste morda želeli spremeniti velikost slike, bodisi da ustvarite manjšo in bolj obvladljivo velikost datoteke ali pa zato, ker datoteke v polni ločljivosti ne želite objaviti v spletu.
Če želite spremeniti velikost, pojdite na Slika> Velikost slike in vnesite želene dimenzije. Lahko pa izberete Fit To spustni meni za dostop do prednastavitev za različne običajne velikosti tiskanja.
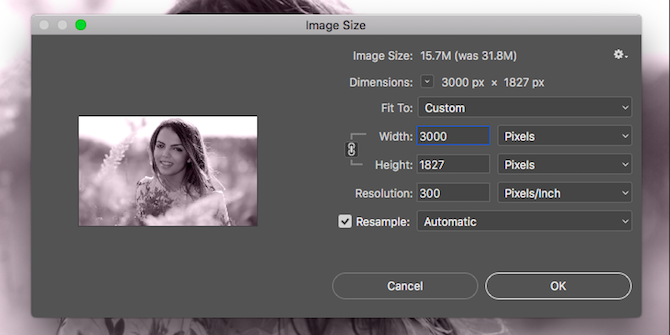
Dobro pravilo je: tiskanje slik 10 najbolj dostopnih spletnih mest za tiskanje digitalnih fotografij na spletuNatisnjene fotografije so veliko boljše od gledanja na digitalni zaslon. Toda zakaj tiskati v enourni foto trgovini, ko jih lahko natisnete na spletu in dostavite? Preberi več z ločljivostjo 300 slikovnih pik na palec ali vsaj nič nižjo od 200 slikovnih pik (kar bo povzročilo odtise v sliki). Če želite to rešiti, samo pomnožite dolžino načrtovanega tiska v palcih za 300. Torej 10 ″ x 8 would bi bilo 3000 x 2400 slikovnih pik.
Za skupno rabo v spletu lahko izberete poljubno velikost. Upoštevajte, da ima večina ljudi namizne ali prenosne zaslone široke najmanj 1920 slikovnih pik. Ne spodaj pod to, če si boste lahko ogledali sliko čez celoten zaslon ali če želite sliko uporabiti kot svojo ozadje namizja.
Ko ne spremenite velikosti, spet ne pozabite shraniti. Dobro je shraniti novo kopijo za tiskanje ali skupno rabo.
Delo z datotekami RAW
Če snemate v RAW Fotograf? Tukaj je razlog, zakaj bi morali streljati suroveVsak dSLR, prosumer in celo nekateri kompaktni fotoaparati višjega cenovnega razreda lahko shranijo surove slikovne datoteke. To ni samo višja kakovost slike, ampak je dar fotografij bogov. Preberi več , se bodo vaše fotografije privzeto odprle v Camera Raw. To vam omogoča obdelavo slik, preden jih prinesete v Photoshop. Omogoča vam dostop do številnih funkcij, ki smo si jih ogledali tukaj, vključno s obrezovanjem in ravnanjem, ravnotežjem beline, izpostavljenostjo in kontrastom, odstranjevanjem pik, zmanjševanjem hrupa in ostrenje.
Sprememb v datoteko RAW ne morete shraniti. Če uredite spremembe v Camera Raw in kliknite Končano, boste shranili ločeno .XMP datoteko, ki vsebuje podatke o teh spremembah. To morate shraniti skupaj z datoteko RAW, da v prihodnosti ne boste izgubili sprememb.
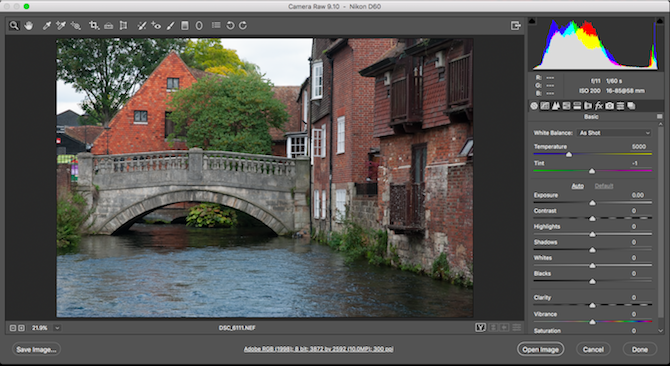
Lahko pa kliknete Odpri sliko za začetek dela na datoteki neposredno v Photoshopu.
Naslednji koraki
Zdaj poznate osnove obdelave fotografij v Photoshopu. Svoje slike lahko poravnate, popravite osvetlitev in barve, odstranite neželene predmete, zmanjšate hrup in dodate udarce z ostrino. S temi veščinami so vaše slike pripravljene za tiskanje ali skupno rabo v spletu.
Ko boste pripravljeni nadalje raziskati program Photoshop, si oglejte ta orodja in tehnike:
- Krivulje: podobno kot orodje Levels, vendar veliko bolj zmogljivo.
- Orodje za pero: najboljši način za zelo natančne izbire in bistven za dodajanje elementov oz spreminjanje ozadja Kako spremeniti ozadje fotografije v programu PhotoshopŽelite spremeniti ozadje fotografije v Photoshopu? Adobe je precej olajšal urejanje ozadja fotografije. Preberi več .
- Orodje za klon žig: učinkovito za odstranjevanje večjih predmetov ali popravilo (ali ponarejanje) slik.
- Maske: o maskah se lahko naučimo še veliko in jih boste veliko uporabljali, ko bodo slike bolj zapletene.
Photoshop je neskončno koristno orodje. Začeti je enostavno, in več ko vanj vložiš, več se naučiš. Toda tudi če se želite le držati osnov, bodo vaše fotografije zdaj boljše kot kdajkoli prej.
Kaj je torej naprej? Priporočamo učenje kako uporabljati način mešanja v Photoshopu skupaj z kako ustvariti barvno paleto po meri. Če želite pospešiti svoj potek dela, dajte fotografijo v delovnih prostorih Photoshop po meri Zakaj bi morali začeti uporabljati delovne prostore Photoshop po meriDelovni prostori po meri Photoshop vam lahko življenje olajšajo. Tukaj je opisano, kako lahko začnete uporabljati delovni prostor po meri za Photoshop. Preberi več .
Andy je nekdanji tiskarski novinar in urednik revij, ki o tehnologiji piše že 15 let. V tistem času je prispeval nešteto publikacij in produciral avtorska dela za velika tehnološka podjetja. Dajal je tudi strokovne komentarje za medije in gostil panoje na industrijskih prireditvah.