Oglas
Kar zadeva zahteve po diskovnem prostoru, je Windows 10 naravnost brezhiben njegova minimalna zahteva od 16 GB (za 32-bitno različico) in 20 GB (za 64-bitno različico). Primerjajte to z macOS Sierra, ki potrebuje nekaj manj kot 9 GBin Ubuntu, ki komaj potrebuje 5 GB.
To morda ni težava, če imate trdi disk z zmogljivostjo 1 TB, lahko pa bo moteče, če bi na 32 ali 64 GB SSD zapravili toliko prostora. (In ti naj bi uporabljate SSD!) Na srečo Windows 10 ponuja več funkcij in načinov za zmanjšanje odtisa operacijskega sistema in povrnitev nekaj tega prostora.
1. Skladiščen smisel
V programu Windows Creators Update je sistem Windows 10 prejel novo funkcijo samodejnega čiščenja Skladiščen smisel. To ne naredi nič novega, ampak obstaja kot nadgradnja kakovosti življenja, ki vas osvobodi odgovornosti, da sami organizirate in izbrišete datoteke. Če želite omogočiti funkcijo:
- Zaženite Nastavitve app.
- Pomaknite se na Sistem> Skladiščenje> Skladiščenje Sense.
- Preklopite Na.
Za bolj poglobljen pogled si oglejte naše
pregled pomnilnika skladiščenja Samodejno sprostite prostor na disku s pomnilnikom Windows 10 Storage SenseKo vam zmanjka prostora na disku, kaj storite? Windows 10 ima funkcijo, imenovano Storage Sense, s pomočjo katere lahko očistite te vesoljske prašiče. Pokažemo vam, kako ga nastaviti. Preberi več .2. Kompaktni OS
Kompaktni OS je funkcija Windows 10, ki s stiskanjem zmanjša celoten prostor, ki ga zavzamejo sistemske datoteke in aplikacije Windows Store. Ko ga vklopite, boste potrebovali nekaj minut, da vse stisnete. Ko pa to storite, lahko takoj opazite od 1 do 7 GB.
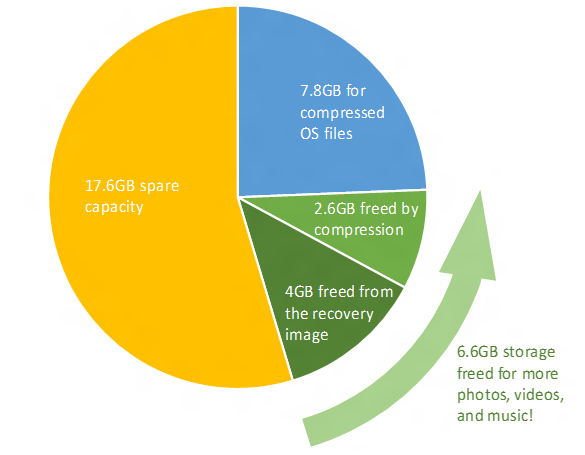
Compact OS zahteva nekoliko več RAM-a pri dostopu do sistemskih datotek zaradi dekompresije, vendar gre pri tem za izgubo zmogljivosti. Za podrobnosti o referenčnih vrednostih, potencialnih tveganjih in navodila, kako jih nastaviti, glejte naše pregled Compact OS-a Kako prihranite več prostora na disku s kompaktnim sistemom OS v sistemu Windows 10Kaj če bi lahko enostavno in trajno prihranili do 6,6 GB prostora na disku v kateri koli napravi Windows 10? Lahko s Compact OS in mi vam pokažemo, kako. Preberi več .
3. Stiskanje NTFS
Ali ste vedeli, da lahko Windows selektivno stisne posamezne datoteke in mape, medtem ko jih uporabljate kot običajno? Funkcija se imenuje Stiskanje NTFS in je morda boljša možnost od uporabe aplikacije, kot je 7-Zip, za stiskanje in razklapljanje datotek na zahtevo.
- Kosilo File Explorer (Tipka Windows + E) in se pomaknite do katere koli datoteke ali mape.
- Z desno miškino tipko kliknite datoteko ali mapo in izberite Lastnosti.
- Na zavihku Splošno kliknite Napredno ...
- Omogočite potrditveno polje za Stisnite vsebino, da prihranite prostor na disku.
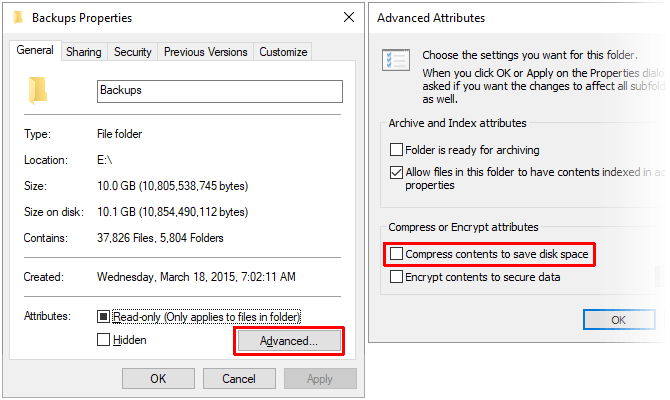
Upoštevajte, da pride do kompresije NTFS stiskanja! V zameno za zmanjšanje porabe prostora na disku bodo datoteke in mape pri dostopu uporabljale več CPU-ja, ker jih je treba dekomprimirati. Koliko več? Težko je reči, ker je odvisno od vrste datoteke Če pa imate sodoben sistem z razmeroma hitrim procesorjem, verjetno ne boste opazili veliko uspešnosti.
Stiskanje NTFS priporočamo samo za redko uporabljene datoteke, kot so varnostne kopije, referenčni materiali itd. Izogibajte se uporabi za avdio in video datoteke, ker so verjetno stisnjene že v skladu s svojimi kodeki. NE uporabljajte stiskanja NTFS za sistemske datoteke ali mape!
4. Aplikacije in mediji na zunanji shrambi
Prva velika posodobitev sistema Windows 10 je predstavila možnost namestitve aplikacij Windows Store na zunanje pomnilniške naprave, vključno s pogoni USB, SD karticami in zunanjimi podatkovnimi pogoni. Medtem ko večina privzete aplikacije za Windows 10 niso odlične, jih je veliko super aplikacije Windows Store, ki jih je vredno poskusiti Najboljše aplikacije Microsoft Store za Windows 10Aplikacije Microsoft Store za Windows 10 so že daleč. Tukaj je naš izbor najboljših brezplačnih in plačljivih programov za Windows 10. Preberi več .
Deluje tudi z medijskimi datotekami, kot so slike, zvok, video itd. Tako lahko osvobodite veliko prostora na vašem glavnem pogonu. Toda preden storite karkoli, preverite, da ste vklopili zunanjo pomnilniško napravo in nastavili preusmeritev medija:
- Zaženite Nastavitve app.
- Pomaknite se na Sistem> Shranjevanje> Več nastavitev pomnilnika.
- Kliknite Spremenite, kam se shrani nova vsebina.
- Za vrste datotek, ki jih želite preusmeriti, spremenite pomnilniško napravo Ta računalnik k imenu priključene zunanje pomnilniške naprave.
- Kliknite Prijavite se da shranite spremembe.
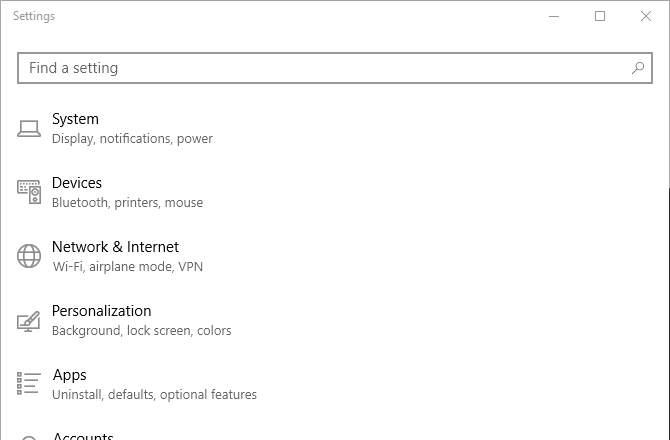
5. Shranjevanje v oblaku
Verjetno ne uporabljate OneDrive - tega ne počne veliko ljudi -, vendar boste morda želeli ponovno razmisliti o tem. Microsoft ponuja brezplačen načrt, ki ima skupno prostornino 5 GB, in če onemogočite vse možnosti sinhronizacije, ga lahko uporabite kot ločeno shrambo.
- Zaženite OneDrive app.
- V sistemski vrstici z desno miškino tipko kliknite ikono OneDrive in izberite Nastavitve.
- Na kartici Račun kliknite Izberite mape.
- Počistite vse mape, ki jih ne želite sinhronizirati.
- Kliknite v redu.
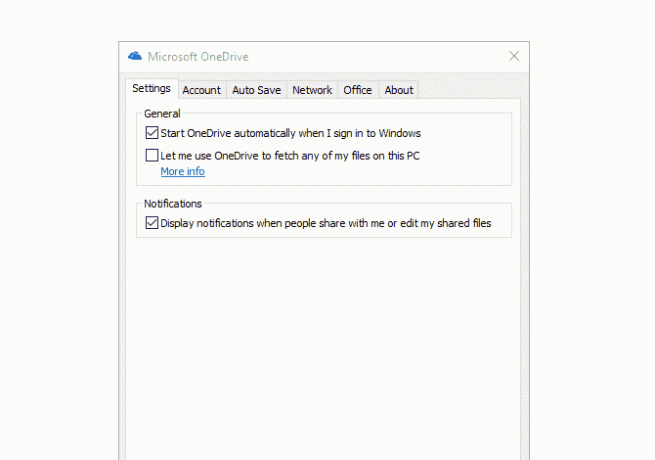
Edina slaba stran je, da jo boste morali uporabiti OneDrive na spletu da naložite in naložite datoteke, kot jih potrebujete. Kot tak priporočamo, da OneDrive rezervirate za pomembne, a redko uporabljene datoteke. Morda bo Microsoft v prihodnosti dopustil neposreden vmesnik za to v File Explorerju, ne da bi se mu bilo treba sinhronizirati.
6. Rezervirane dodelitve
V operacijskem sistemu Windows 10 so tri glavne funkcije, ki si za shranjevanje podatkov rezervirajo velike kose vašega podatkovnega pogona: mirovanje, obnovitev sistema in datoteko strani. Ne priporočamo posega v datoteko strani, vendar lahko prva dva prilagodite tako, da si povrnete prostor na disku.
Hibernacija
Shrani posnetek trenutnega stanja sistema in ga shrani v datoteko z imenom hiberfil.sys, nato izklopi zaslon, vrata, podatkovni pogon in RAM. To je koristno za primere, ko želite nekaj ur stopiti stran, ne da bi vse ugašali, saj je prebujanje iz mirovanja veliko hitrejše kot zagon hladnega.
Toda hiberfil.sys datoteka je velika - privzeto je približno 75 odstotkov celotne RAM-a. Če imate 4 GB RAM-a, je datoteka 3 GB! In ta datoteka obstaja ves čas, rezervirana je v primeru, da želite prezimiti. Če se ga želite znebiti, morate hibernacijo v celoti onemogočiti.
- Pritisnite Tipka Windows + X in izberite Ukazni poziv (Administrator).
- Če želite onemogočiti mirovanje, vnesite: powercfg.exe / prezimovanje izklopljeno
- Če želite omogočiti prezimovanje, vnesite: powercfg.exe / prezimuje naprej
Upoštevajte, da mora biti hibernacija vklopljena, če želite izkoristiti prednosti Funkcija hitrega zagona v sistemu Windows 10 Ta majhen potek bo Windows 10 škorenj še hitrejšiTukaj je preprosta nastavitev, ki jo lahko omogočite v računalniku in pospeši čas zagona Windows 10. Preberi več .
Obnovitev sistema
V sistemu Windows 10 manjka sistemska obnovitvena particija. Namesto tega se opira na Obnovitev sistema, funkcijo, ki ustvari in shrani posnetke celotnega sistema, ki jih lahko uporabite za obnovo sistema, če se kdaj zgodi kaj narobe. Več o tem v naši pregled obnovitve sistema v sistemu Windows 10 Kako tovarniško ponastaviti sistem Windows 10 ali uporabiti obnovitev sistemaPreberite, kako vam lahko obnovitev sistema in ponastavitev na tovarne pomaga preživeti vse nesreče sistema Windows 10 in obnoviti sistem. Preberi več .
Težava je v tem, da ti posnetki zasedejo veliko prostora, rezervirana količina pa temelji na odstotku zmogljivosti vašega podatkovnega pogona. Windows 10 privzeto rezervira 15 odstotkov. Za 500 GB trdi disk, to je neverjetnih 75 GB. Lahko pa zmanjšate odstotek ali v celoti izklopite obnovitev sistema.
- Zaženite Nadzorna plošča app.
- V zgornjem desnem kotu iščite obnovitev sistema.
- V rezultatih pod sistemom kliknite Ustvari točko obnovitve.
- Na zavihku Zaščita sistema kliknite Konfiguriraj ...
- Če želite onemogočiti obnovitev sistema, izberite Onemogoči zaščito sistema. V nasprotnem primeru pod možnostjo prostora na disku premaknite Največja uporaba drsnik na toliko prostora, ki ga želite rezervirati za obnovitev sistema.
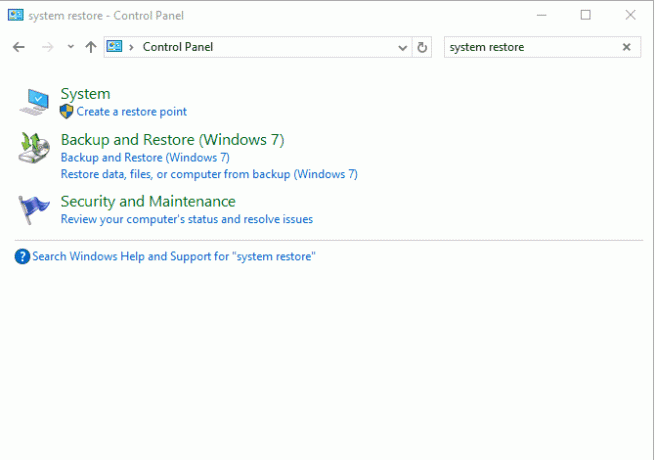
Upoštevajte, da povprečna točka obnovitve znaša približno 600 MB. Priporočamo, da si rezervirate dovolj prostora za vsaj pet, kar je približno 3 GB.
7. Čiščenje diska
Če mesečno čiščenje diska izvajate enkrat mesečno, lahko sistem očistite tako, da se znebite nepotrebnih datotek. Priporočamo pa tudi, da po vsaki uspešni posodobitvi Windows zaženete sistemsko različico čiščenja diska.
Ko se Windows posodobi, hrani posnetek varnostnega kopija vašega sistema pred posodobitvijo, če gre kaj narobe in ga želite vrniti. Teh posnetkov je lahko ogromno. Ko sem prehajal od obletnice do posodobitve za ustvarjalce, je bil posnetek mojega sistema več kot 5 GB. Pred tem pa posnetki posodobitve za jesen dosegli kar 24 GB!
- Zaženite Čiščenje diska app.
- Kliknite Očistite sistemske datoteke.
- Izberite vse vrste datotek, ki jih želite izbrisati. Priporočamo vsaj čiščenje posodobitev za Windows, začasne internetne datoteke, začasne datoteke in koš. Prepričajte se, da najnovejša posodobitev sistema Windows ni povzročila težav in da v košari ne potrebujete ničesar!
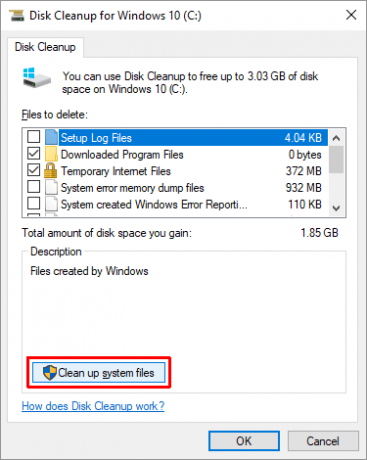
Kako prihranite prostor v sistemu Windows 10?
Nekoč so podatkovne pogone merili v megabajtih. Gigabajti so bili luksuz, ki si ga večina ni mogla privoščiti. Ali ni smešno, kako imamo zdaj terabajtne pogone še vedno premalo prostora? Z uporabo zgornjih funkcij in nasvetov upajmo, da se lahko zdaj nekoliko bolj prilegate svojemu utesnjenemu sistemu.
Katere druge trike in nasvete uporabljate za upravljanje prostora na disku? Če smo kaj pogrešali ali imate še kakšno misel, bi vas radi slišali. Prosimo, delite v komentar spodaj!
Joel Lee ima B.S. na področju računalništva in več kot šest let izkušenj s pisanjem. Je glavni urednik za MakeUseOf.