Oglas
Posnetek zaslona je tako uporaben v vseh vrstah situacij, da bi ga morali vsi vedeti, kako to storiti. Posnetki zaslona so ključnega pomena, od shranjevanja informacij do delitve sporočil o napaki za odpravljanje napak.
Pokazali vam bomo vse, kar morate vedeti, kako narediti posnetek zaslona v sistemu Windows. Nikoli več vam ne bo treba fotografirati zaslona s telefonom!
Kako narediti posnetek zaslona v sistemu Windows z uporabo zaslona za tiskanje
Najbolj osnovni način za snemanje zaslona v sistemu Windows je hit Tiskanje zaslona tipko na tipkovnici. To je lahko odvisno od računalnika PrtSc ali kaj podobnega. Na prenosnem računalniku boste morda morali držati Fn tipko v kombinaciji z drugo tipko, da aktivirate Print Screen.
Ko pritisnete to tipko, se celotna vsebina zaslona kopira v odložišče, začasno mesto shranjevanja za kopiranje in lepljenje. Odložišča Windows ne vidite, vendar lahko njegovo vsebino prilepite v katero koli aplikacijo.
Tako preprosto odprite program Microsoft Paint (ali drugo aplikacijo za urejanje slik) in pritisnite
Ctrl + V da prilepite zaslon v urejevalnik. Od tam lahko obrežite in uredite zaslon v Paint Kako urediti in izboljšati posnetke zaslona z uporabo MS PaintTakole lahko uredite posnetek zaslona s programom Microsoft Paint, tako da lahko urejate posnetke zaslona v sistemu Windows 10 brez dodatne programske opreme. Preberi več po potrebi.Uporaba tiskalniških modifikatorjev
Če imate več monitorjev, PrtSc bo zajel vse, kar ni zelo koristno. Pritisnite Alt + PrtSc zajeti samo aktivno okno, ki deluje v vseh sodobnih različicah sistema Windows.
Lahko tudi pritisnete Win + PrtSc da takoj posnamete posnetek zaslona in ga shranite kot datoteko. S tem se shrani v mapo, imenovano Posnetki zaslona v svojem Slike mapo. Vendar je ta možnost na voljo samo v sistemih Windows 8 in Windows 10.
Obstajajo veliko načinov za posnetek zaslona brez gumba Print Screen Kako posneti zaslon v računalniku z operacijskim sistemom Windows brez tiskalnega zaslona: 4 metodeNimate tipke Print Screen ali želite uporabiti hitrejši način? Spodaj je opisano, kako snemati posnetke zaslona Windows brez Print Screen. Preberi več , ki jih bomo obravnavali spodaj.
Kako hitro posneti posnetek zaslona v sistemu Windows 10
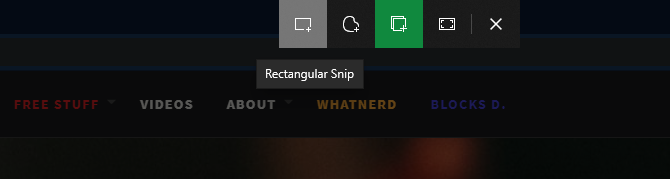
Zgornja metoda deluje v vseh različicah sistema Windows, vendar je nerodna. Sodobne različice sistema Windows 10 vključujejo veliko boljšo univerzalno bližnjico za snemanje zaslona. Pritisnite Win + Shift + S za dostop do bolj robustnega orodja za posnetke zaslona.
Na vrhu se prikaže orodna vrstica z nekaj različnimi načini posnetka zaslona. Privzeto je to nastavljeno na regijski posnetek zaslona, kjer kliknete in povlečete, da izberete območje, ki ga želite zajeti. Druge možnosti vključujejo brezplačno obliko (prosto izberite območje), posnetek okna (zajem celotnega okna aplikacije) in celozaslonski prikaz (zajame vse).
Ko posnamete posnetek zaslona s katero koli metodo, se prikaže obvestilo, da se je shranilo v odložišče. Če ste zadovoljni s posnetkom zaslona, ga lahko prilepite v poljubno aplikacijo.
Urejanje s Snip & Sketch
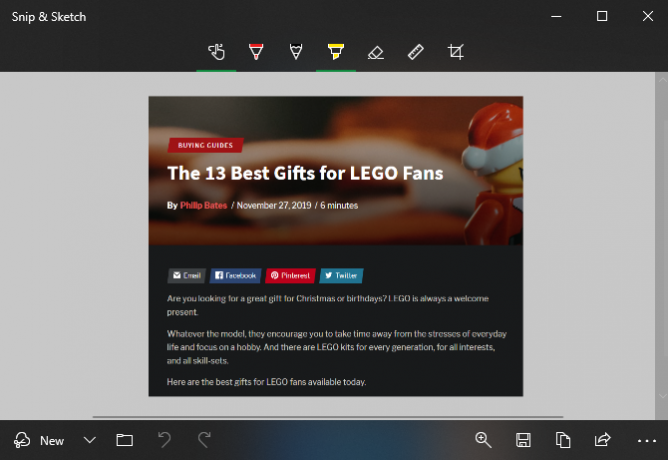
Lahko pa kliknite obvestilo in odprete posnetek zaslona v novi aplikaciji Windows 10 Snip & Sketch. Tu lahko opravite osnovno oznako na posnetku zaslona, na primer risanje na njej in obrezovanje. Ko končate, lahko z gumbi v spodnji orodni vrstici kopirano spremenjeno različico kopirate v odložišče ali jo shranite kot datoteko.
Zlasti, če odprete meni zraven Novo v aplikaciji Snip & Sketch lahko naredite posnetek zaslona z zamudo. To vam omogoča enostavno zajem orodnih menijev, ki izginejo, ko poskušate posneti običajen posnetek.
Če vam je ta metoda všeč in jo želite narediti bolj dostopno, lahko zamenjate privzeto PrtSc obnašanje s funkcijo Snip & Sketch. Namenjen Nastavitve> Enostavnost dostopa> Tipkovnica in omogočite Uporabite gumb PrtScn, da odprete rezanje zaslona. Morda boste morali zagnati računalnik, preden začne veljati.
Kako narediti posnetke zaslona Windows z orodjem za rezanje
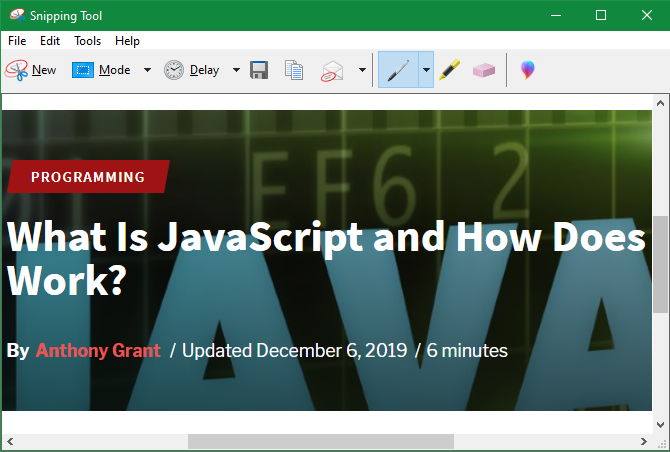
Orodje za rezanje je na voljo v operacijskem sistemu Windows 7 in novejših. V operacijskem sistemu Windows 10 je precej podoben Snip & Sketch, ker pa ima slednji še nekaj dodatnih funkcij, priporočamo, da ga uporabite. Vendar pa je v sistemih Windows 7 in Windows 8 orodje Snipping najboljši vgrajeni način snemanja posnetkov zaslona.
Za dostop do njega preprosto poiščite Orodje za izrezovanje z uporabo menija Start ali začetnega zaslona. Ko je odprt, izberite Novo spustni meni, da izberete način (so identični štirim zgoraj omenjenim) in naredite posnetek zaslona.
Ko posnamete posnetek zaslona, se bo odprl v urejevalniku orodij za rezanje. To zagotavlja nekaj osnovnih orodij za označevanje in omogoča shranjevanje ali kopiranje spremenjene slike. Windows 8 in starejši ne vključujejo funkcije z zakasnitvijo zaslona v orodju Snipping.
Kako tiskati v PDF v sistemu Windows
Medtem ko tiskanje datoteke ali spletne strani v PDF ni povsem enako kot posnetek zaslona, je v nekaterih okoliščinah lahko koristno. Na primer, če želite posneti veliko stran, ne da bi skupaj sneli posnetke zaslona ali morate nekomu poslati dokument PDF in to želite storiti v enem koraku, je ta način primeren.
V sistemu Windows 10 obstaja vgrajena možnost za tiskanje v PDF. Preprosto pojdite Datoteka> Natisni (ali uporabite bližnjico na tipkovnici Ctrl + P), da odprete pogovorno okno za tiskanje v aplikaciji, ki jo uporabljate. Ko vidite seznam tiskalnikov, ki so na voljo, izberite Microsoftov tisk v PDF.
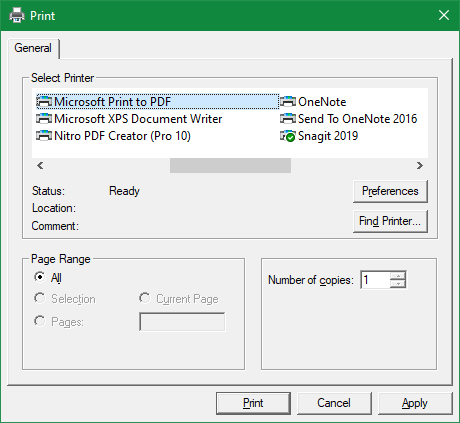
Zdaj, ko udariš Natisni, namesto da fizično natisnete stran, boste dobili poziv za shranjevanje datoteke PDF.
Če ste v sistemu Windows 8 ali starejši, ne boste videli vgrajenega Microsoftov tisk v PDF možnost. Namesto tega lahko namestite brezplačno orodje drugega proizvajalca, kot je SrčkanPDF. Med nameščanjem bodite pozorni na neželeno programsko opremo drugih proizvajalcev.
Ko je nameščen, deluje na enak način kot metoda Windows 10 - le izberite ga s seznama tiskalnikov in ustvarite nov PDF.
Čeprav je to odlična možnost, tiskanje v PDF ni vedno idealno. Ko spletno stran zajamete kot PDF, se pogosto pojavijo težave, kot je besedilo, ki ni naravnano. Tako so posnetki zaslona najboljši način zajemanja informacij natančno tako, kot so prikazani na zaslonu.
Uporaba orodij za posnetke zaslona
Ogledali smo si vse načine, kako vam Windows omogoča zajem zaslonskih posnetkov, ne da bi nameščali nič drugega. Vsakdo, ki redno snema posnetke zaslona, pa si mora omisliti uporabo namenskega orodja.
Te zagotavljajo veliko več uporabnosti, vključno s funkcijami, kot so:
- Zmogljivi urejevalniki za dodajanje pogostih elementov, kot so puščice, besedilo, polja in prikritje
- Hitro skupno rabo z različnimi aplikacijami in lokacijami, kot je shramba v oblaku
- Številne bližnjice na tipkovnici za različne funkcije
Profesionalna orodja, kot so Snagit imajo še bolj napredne funkcije, vključno s pomikanjem posnetkov zaslona, ki lahko zajamejo celotno dolžino strani. Vendar Snagit ni poceni in večina domačih uporabnikov ga ne potrebuje.
Smo si ogledali najboljša orodja za posnetek zaslona za Windows Najboljša orodja za zajem posnetkov zaslona v sistemu WindowsAli pogosto snemate posnetke zaslona? Nadgradite svoje orodje do tistega, ki ustreza vašim potrebam. Na preizkus smo postavili več brezplačnih orodij in predstavili najboljša za preprosto uporabo, urejanje in skupno rabo posnetkov zaslona. Preberi več , preglejte ta seznam in poiščite pravega za vas.
Zgrabi zaslonske posnetke sistema Windows z lahkoto
Zdaj veste veliko načinov zajemanja posnetkov zaslona v sistemu Windows. Najboljše možnosti so na voljo v operacijskem sistemu Windows 10, toda tiste, ki so še vedno v sistemu Windows 7 ali Windows 8, imajo naloge za to.
Če vzamete veliko posnetkov zaslona za referenco, morate vedeti kako narediti posnetke zaslona, ki jih je enostavno iskati 6 načinov za posnetek zaslona, ki jih lahko hitro iščeteTa orodja prikazujejo ne le, kako lahko posnamete posnetke zaslona, ampak jih tudi vedno organizirate in kadar koli iščete z OCR. Preberi več .
Ben je namestnik urednika in sponzorski vodja sporočil v MakeUseOf. Ima B.S. diplomiral iz računalniških informacijskih sistemov na Grove City College, kjer je diplomiral pri Cum Laude in s častno izobrazbo. Uživa v tem, da pomaga drugim in je strast do video iger kot medija.

