Oglas
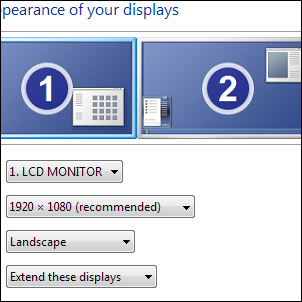 Kot morda vedo nekateri moji bolj zvesti bralci, uporabljam nastavitev z dvojnim monitorjem leta Kako zasnovati svojo čudovito delovno postajoDelam v majhnem stanovanju in uporabljam dva 24-palčna monitorja. Potrebovala sem delovno postajo, ki se prilega v drobno nišo, vendar me lahko še vedno vsak dan sprejme več ur in me pusti, da delam ... Preberi več . Sčasoma sem preizkusil na desetine različnih orodij, tako brezplačnih kot komercialnih, da kar najbolje uporabim svoje zaslonske nepremičnine. Želel sem orodja, ki bi mi omogočila lažje premikanje in spreminjanje velikosti oken, pa tudi stikalo za ozadje, ki bi dobro delovalo z dvojno nastavitvijo monitorja.
Kot morda vedo nekateri moji bolj zvesti bralci, uporabljam nastavitev z dvojnim monitorjem leta Kako zasnovati svojo čudovito delovno postajoDelam v majhnem stanovanju in uporabljam dva 24-palčna monitorja. Potrebovala sem delovno postajo, ki se prilega v drobno nišo, vendar me lahko še vedno vsak dan sprejme več ur in me pusti, da delam ... Preberi več . Sčasoma sem preizkusil na desetine različnih orodij, tako brezplačnih kot komercialnih, da kar najbolje uporabim svoje zaslonske nepremičnine. Želel sem orodja, ki bi mi omogočila lažje premikanje in spreminjanje velikosti oken, pa tudi stikalo za ozadje, ki bi dobro delovalo z dvojno nastavitvijo monitorja.
V tej objavi bom delil svoje preizkušene ugotovitve. Te aplikacije so testirane na terenu in so izjemne pri svojem početju. Pravzaprav jih lahko veliko pridobite, tudi če uporabite samo en monitor. Oh, in vsi trije so popolnoma brezplačni.
Nadzorujte svoj Windows z WinSplit Revolution
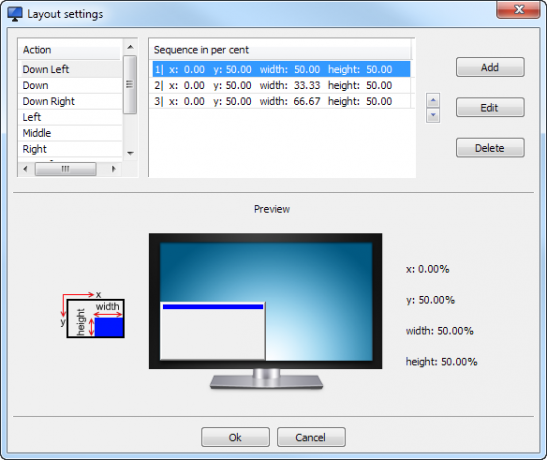
To je res moja aplikacija # 1 za upravljanje Windows za vse čase. Uporabljam
WinSplit Revolution že leta in je daleč najbolj intuitiven način upravljanja Windows. Deluje tako, da monitorje razdelite na več vnaprej določenih področij, kot so "zgoraj", "zgoraj desno" itd. Nato lahko takoj pritisnete poljubno okno na katero koli območje na zaslonu s pomočjo tipkovnice na tipkovnici. Na primer, da zaskočim okno v zgornjem desnem kotu zaslona, moram preprosto pritisniti na Alt + Ctrl + 9 (zgornja desna tipka na moji numeri).Toda WinSplit Revolution prevzame ta koncept in se z njim ukvarja. Vsak položaj ima lahko različice, kar omogoča lep nadzor nad postavitvijo. Na primer, zgornji posnetek zaslona prikazuje položaj spodaj levo. Upoštevajte tri različice: ena je široka 50%, naslednja je 33,33%, zadnja pa 66,67%. Tako boste s pritiskom na Ctrl + Alt + 1 (spodnja leva tipka na numerični tipki) postavili okno v spodnji levi kot zaslona in zavzeli polovico širine zaslona. Če znova pritisnete na Ctrl + Alt + 1, se bo okno ožje, če se tretji pritisk na isto kombinacijo razširi.
To pomeni, da lahko vzamem številna okna in jih takoj postavim na oba monitorja, tako da se ne zapravi noben piksel. WinSplit Revolution zelo dobro deluje z dvojno nastavitvijo monitorja. Če želite na drugem monitorju potisniti okno v isti položaj, moram le pritisniti na Alt, Ctrl in ustrezno puščico (desno za potiskanje okna na desni monitor, levo za levi monitor). Okno ohrani svoj relativni položaj znotraj monitorja. To je nekaj, česar preprosto ne morete storiti z Windows 7 in je navaden zasvojenost, ko se navadiš.
Če ste več uporabnik miške, WinSplit Revolution vključuje tudi funkcijo z imenom Drag'N’Go, s katero lahko povlečete katero koli okno po enem od področij in ga preprosto spustite tja, da ga ustrezno spremenite. Od vseh treh aplikacij v tem okrožju je najpogosteje uporabljana WinSplit Revolution. Je brezplačen, ima nič nagajev in je zelo hiter. Dobro deluje tudi, če uporabljate samo en velik monitor.
Sizerom spremenite velikost Windows navzdol do piksla
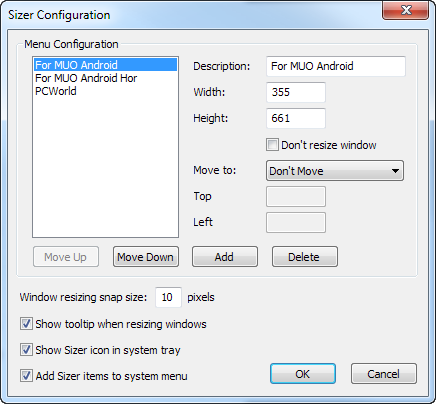
Ko uporabljate dvojne monitorje, imate na voljo a veliko slikovnih pik, ki so vam na voljo Dobro zate! Toda vsi uporabniki niso tako posrečeni. Če ste spletni razvijalec (ali res kakšen razvijalec, res), boste morda morali občutiti, kako izgleda vaše delo na manjšem monitorju. To pomeni, da spremenite velikost okna do zelo natančne velikosti, ki morda sploh ni združljiva z razmerjem stranic zaslona. Ko moram narediti kaj takega, se obrnem Sizer, brezplačna in super aplikacija, ki naredi natanko eno stvar - spremeni velikost oken v velikosti slikovnih pik.
Sizer konfigurirate tako, da za različna darila določite dimenzije oken in imena. Potem, ko želite spremeniti velikost okna, z desno miškino tipko kliknite njegovo obrobo in izberite prednastavitev, ki jo želite. Bam - podvojili ste uporabniško izkušnjo osebe, ki ne uporablja dvojnih monitorjev. Kot lahko vidite na zgornjem zaslonu, je Sizer zelo priročen tudi za ohranjanje konstantne velikosti oken za posnetke zaslona - tako ga najpogosteje uporabljam.
Tako kot WinSplit Revolution tudi Sizer zelo dobro deluje z več monitorji, vendar lahko resnično iz njega izvlečete veliko tudi, če uporabljate samo en monitor.
Nadzorite svoja ozadja z John's Switcherjem ozadja
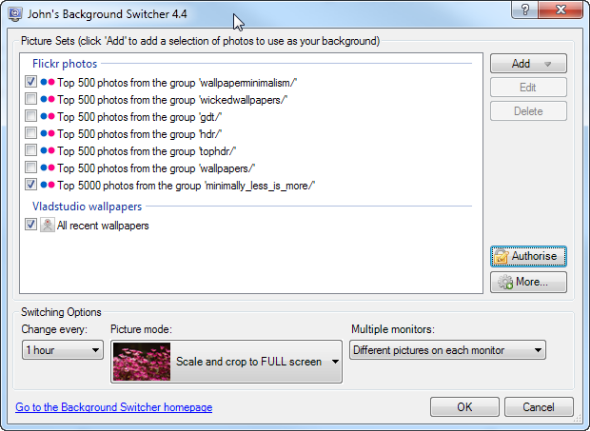
Ko smo si ogledali nekaj odličnih orodij za upravljanje oken, je čas, da razmislimo, kaj je pod temi okni. Ne potrebujemo vedno vseh teh slikovnih pik: če uporabljate dva 24-palčna monitorja, bo vaše ozadje pogosto pokukalo skozi ali celo celoten monitor. John's Switcher je osupljiv upravitelj ozadij, ki lahko v ozadja vleče iz različnih virov, kar je najpomembneje, da na vsak zaslon nanesemo drugačno ozadje (nekaj, česar Windows 7 ne zmore).
John's Background Switcher ima poleg številnih funkcij poleg tega, da lahko na vsak monitor postavi drugačno ozadje. Na poti lahko ustvari kolaže, vleče slike iz Flickr, Picasa, Facebook in katerega koli medijskega vira RSS ter filtrira slike v skladu z katera koli merila ali ključne besede, ki jih določite, tako da imate vedno sveža in čudovita ozadja, ne da bi jih morali iskati po vseh čas. Lepa aplikacija.
Kaj uporabljate?
Ali uporabljate dvojno nastavitev monitorja? Če je odgovor pritrdilen, katera orodja uporabljate, da nadomestite pomanjkanje naprednih funkcij upravljanja oken v sistemu Windows? Želim slišati o orodjih, ki jih že nekaj časa uporabljate - aplikacijah, ki so bistvene za vaše upravljanje oken. Delite!