Oglas
Vas zanima kakšen operacijski sistem Windows 8, Microsoftov prihajajoči operacijski sistem? Preizkusite Windows 8 v virtualnem stroju, zdaj brezplačno. Vse kar morate storiti je, da naložite brezplačno datoteko ISO in pravilno nastavite VirtualBox.
Kaj lahko pričakujete v sistemu Windows 8? Kaj lahko pričakujete v sistemu Windows 8Prah se je slekel zaradi nenadnega prehoda z Windows Vista na Windows 7, kot Microsoft je začel vzbujati zanimanje za svoj novi operacijski sistem, ki nosi kodno ime Windows 8, ki naj bi ga bodi ... Preberi več Ko je stvar jasna - bo zelo drugačna kot katera koli različica sistema Windows pred njo. Tradicionalno namizje je še vedno tam, vendar bo večina funkcionalnosti nadomeščena s programi v aplikaciji. Glavni vmesnik je zasnovan z zasloni na dotik in nadomešča začetni meni s ploščicnim zaslonom vseh programov. Veliko ljudi bo to sovražilo in prepričan sem, da boste v prihodnjih mesecih prebrali veliko kritik Microsofta. Namesto da bi to vzel k srcu, zakaj tega ne bi preizkusili sami in prišli do lastnega zaključka? Zahvaljujoč brezplačnemu prenosu iz Microsofta lahko.
Preizkusite Windows 8 v VirtualBoxu in vam ne bo treba prepisati obstoječega sistema z nečim nestabilnim. Za to boste potrebovali precej močan računalnik, če pa mislite, da ga računalnik lahko reže, nadaljujte z branjem. Če se želite globoko vkopati v sistem Windows 8, preden začnete, preverite naš Vodnik za Windows 8 Vodnik za Windows 8Ta vodnik za Windows 8 opisuje vse novo o sistemu Windows 8, od začetnega zaslona podobnega tabličnemu računalniku do novega koncepta "aplikacije" do znanega namiznega načina. Preberi več .
Prenesite sistem Windows 8
Prva stvar, ki jo boste morali narediti, je prenos Windows 8. Brez skrbi, to je enostavno. Samo na glavo Microsoftova brezplačna stran za prenos Windows 8 začeti. Ni se treba prijavljati, povezave za prenos pa so neposredne. Izbrati boste morali 32-in 64-bitno različico sistema Windows 8. Če niste prepričani, katero bi izbrali, izberite 32-bitni; bo deloval na večini računalnikov.
Prenos mi je trajal približno pol ure, a očitno bo vaša izkušnja odvisna od vaše internetne povezave. Upoštevajte, da za to ISO ni pravnega hudournika. Samo potrpežljivo jih boste morali naložiti neposredno iz Microsoftovih strežnikov.
Nastavite VirtualBox
Nato boste morali namestiti VirtualBox, ki jo lahko prenesete tukaj. Deluje na računalnikih Windows, OS X in Linux. Če ne veste veliko o tem VirtualBox, to je tisto, kar morate vedeti Omogoča vam zagon celotnega operacijskega sistema znotraj tistega, ki ga že imate. Preveri priročnik MakeUseOf VirtualBox za dodatne informacije Kako uporabljati VirtualBox: Uporabniški priročnikZ VirtualBoxom lahko enostavno namestite in preizkusite več operacijskih sistemov. Pokazali vam bomo, kako lahko nastavite Windows 10 in Ubuntu Linux kot virtualni stroj. Preberi več .
Ko boste nastavili VirtualBox, boste morali ustvariti nov virtualni stroj, v katerega boste namestili Windows 8. Na vprašanje, kateri operacijski sistem nastavljate, izberite »Windows 7"(Pri 64-bitni različici sistema Windows 8 obvezno izberite 64-bitno).
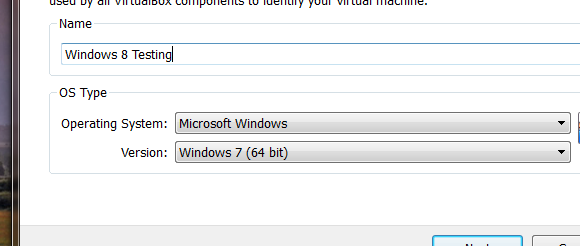
Odložite vsaj 2 GB pomnilnika za vaš virtualni stroj (če nimate 2 GB rezervnega računalnika, morda ne poskusite zagnati sistema Windows 8 v navideznem stroju).
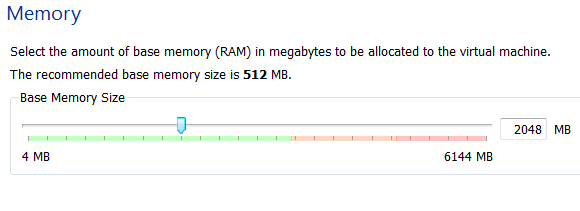
Ustvarite nov navidezni trdi disk za Windows 8, razen če imate prazen virtualni disk, ki brca okoli:
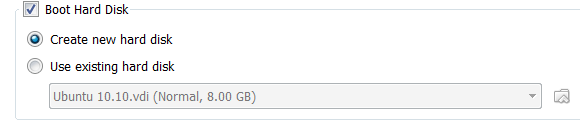
Privzeto 2 GB je verjetno dobra ideja; ne spuščajte se nižje od tega. Lahko se povišate višje, vendar vam ni treba, če ne nameravate namestiti veliko aplikacij.
Zdaj ste ustvarili svoj virtualni stroj, vendar je treba narediti še nekaj popravkov. Izberite nov virtualni stroj in odprite nastavitve. Namenjen "Sistem"In videli boste te možnosti:
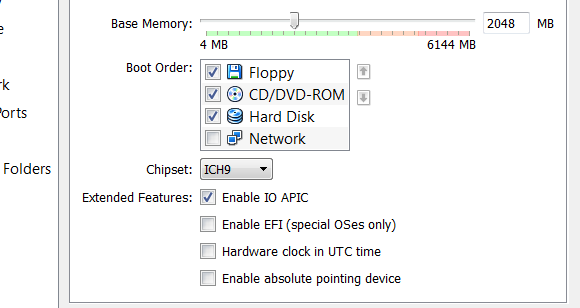
Bodi prepričan Omogoči IO APIC; zaradi tega bodo stvari boljše. Nato se odpravite do Procesor zavihek in omogočite PAE / NX. Pojdite tudi na zavihek Pospešek in omogočite VT-X / AMD-V in Gnezdeno stransko iskanje. Te prilagoditve zmogljivosti priporoča Kako-Geek in zame naredila veliko razliko.
Namestite Windows 8
Odprite »SkladiščenjeV razdelku s nastavitvami in usmerite svoj virtualni CD pogon proti naloženi datoteki ISO. Spremembe shranite in zaženite svoj virtualni stroj. Če bo šlo vse po načrtu, boste videli namestitveno orodje za Windows:
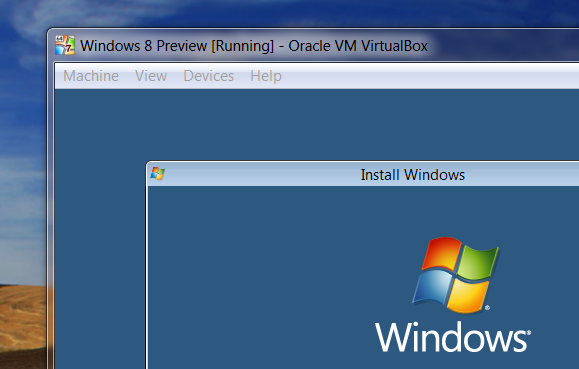
Sledite njegovim navodilom in morali bi biti v sistemu Windows 8.
Med tem boste miško "obtičali" v virtualnem stroju. Če se želite vrniti na svoj glavni operacijski sistem, pritisnite desni nadzorni gumb na tipkovnici (ob predpostavki, da te tipke niste spremenili od privzetega).
Zakaj nič ne deluje?
Ko pridete tja, vas čaka neznan prizor - glavni meni Windows 8:
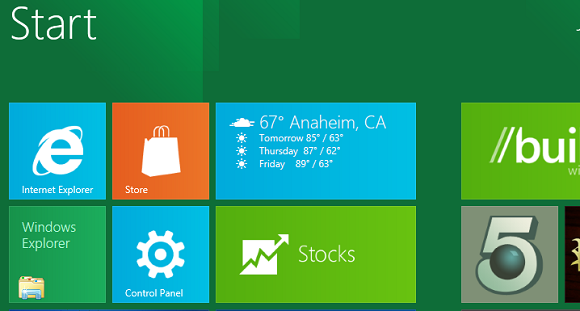
Morda boste razočarani spoznali, da se nobena od teh aplikacij ne zažene, razen običajnega namizja Windows. To je zato, ker za zagon novih aplikacij v slogu Metro je potrebna ločljivost 1024 X 768 ali več. Pojdite v aplikacijo Windows Desktop in nato konfigurirajte ločljivost tako, kot bi jo običajno - z desno miškino tipko kliknite namizje in nato kliknite »Ločljivost zaslona“. Povečajte ločljivost in zdaj bi lahko imeli zagon aplikacij Metro.
Imate težave s tem? Namestitev dodatkov za VirtualBox Guest lahko pomaga. Kliknite »Naprave"V VirtualBox-u in kliknite"Namestite dodatke za goste“. Windows 8 vas bo pozval, da samodejno namestite te dodatke, vendar ne. Pojdite v aplikacijo Windows Desktop in odprite Windows Explorer. Pojdite do pogona CD in našli boste dodatke. Z desno miškino tipko kliknite namestitveno datoteko in nato nastavite, da se bo zagnala v načinu Windows 7:
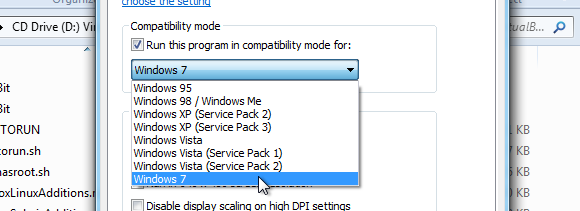
Pojdite skozi namestitev, znova zaženite in zdaj boste morali nastaviti ločljivost dovolj visoko, da boste lahko uporabljali aplikacije Metro. Integracije miške mi ni uspelo delovati, vendar sem vseeno povečal ločljivost. Upajmo, da bo kmalu prišlo do gostujočih dodatkov za Windows 8.
Zaključek
Če imate nameščen Windows 8, nam zdaj lahko sporočite, kaj mislite o Microsoftovem prihajajočem operacijskem sistemu. Ti je všeč? Prosimo, pustite nam svoje misli v spodnjih komentarjih.
Če vas zataknete, da nastavite stvari, vas prosimo, da si zastavite vprašanja, ker smo tu, da vam pomagamo.
Justin Pot je tehnološki novinar s sedežem v Portlandu v Oregonu. Obožuje tehnologijo, ljudi in naravo - in poskuša uživati v vseh treh, kadar je le mogoče. Z Justinom lahko trenutno klepetate na Twitterju.
