Oglas
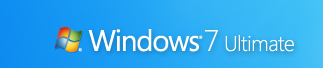 V prejšnji članek 15 najboljših nasvetov in kramp za Windows 7 Preberi več , pregledali smo nekaj osnovnih nasvetov in trikov za sprostitev moči novega uporabniškega vmesnika Windows 7. V drugem delu bomo objavili dodatne nasvete za izboljšanje uporabnosti, izboljšanje zmogljivosti in pomoč pri zaščiti sistema Windows 7.
V prejšnji članek 15 najboljših nasvetov in kramp za Windows 7 Preberi več , pregledali smo nekaj osnovnih nasvetov in trikov za sprostitev moči novega uporabniškega vmesnika Windows 7. V drugem delu bomo objavili dodatne nasvete za izboljšanje uporabnosti, izboljšanje zmogljivosti in pomoč pri zaščiti sistema Windows 7.
Nekateri popravki, ki so na voljo v spletu (na primer odpiranje programa Explorer v računalniku ali uporaba PC-ja Safeguard), so zdaj že zastareli zaradi posodobitev Beta na RC. Vsi nasveti tukaj delujejo z operacijskim sistemom Windows 7 RC (Build 7100) in večina, če ne vsi, bo delovala s končno izdajo.
1. Dodajte ponudnike iskanja v sistem Windows 7
Windows 7 vam omogoča iskanje po oddaljenih bazah podatkov na spletnem mestu z namizja z uporabo odprtih standardov, kot sta Odprto iskanje in RSS. Tukaj je nekaj priljubljenih in uporabnih ponudnikov iskanja, ki jih lahko dodate v sistem Windows 7:
- Bing (prek Chakkaradeep)
- Twitter (prek Chakkaradeep)
- YouTube
- eBay
- Google News
- Digg
- Deviantna umetnost
Te in dodatne priključke lahko namestite iz Forumi za Windows 7ali pridobite paket z več ponudniki iskanja tukaj.
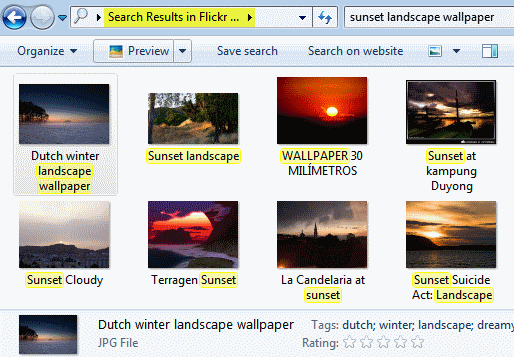
Ti iskalni priključki delujejo tudi v običajnih pogovornih oknih Windows, kot je Vstavi sliko pogovorno okno PowerPointa ali katere koli druge aplikacije. Slike Flickr lahko celo povlečete in spustite iz rezultatov iskanja Explorerja, da jih kopirate na namizje, brez odpiranja nobenega spletnega brskalnika.
2. Zaklepanje zaslona z enim klikom
Računalnik lahko zaklenete s pomočjo Win + L bližnjica na tipkovnici. Tu je še en način, kako to storiti z enim klikom miške. Z desno miškino tipko kliknite na namizje, izberite Novo, bližnjica. V Vnesite lokacijo predmeta, vnesite rundll32.exe user32.dll, LockWorkStation. Kliknite Next (Naprej), poimenujte bližnjico »Quick Lock« in Dokončaj.
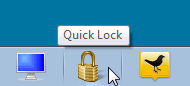
Če želite, lahko izgledate lepo, tako da mu dodate ikono ključavnice ali tipke: Z desno miškino tipko kliknite in izberite Lastnosti, kliknite Spremeni ikono, vnesite shell32.dllin izberite katero koli ikono, ki jo želite. Povlecite to bližnjico in jo pripnite na opravilno vrstico, po kateri lahko izbrišete bližnjico na namizju.
3. Prilagodite lepljive opombe
Sticky Notes lahko formatirate tako, da izberete besedilo in uporabite različne bližnjice na tipkovnici, kot je prikazano na tem zajemanju zaslona:
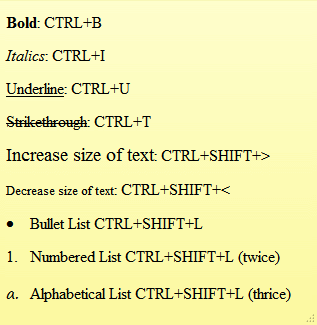
4. Uporabite novo opremo
Ne pozabite uporabiti prenovljene dodatne opreme v sistemu Windows 7. S programom WordPad lahko odprete in shranite Office 2007 .docx in Odpri dokument .odt dokumenti.
Izboljšani kalkulator lahko pretvori enote in izračuna datume, porabo goriva, hipoteke in najemna plačila.
Paint ima nove poteze krtače, oblike in podporo mreže. Paint in WordPad imata predogled tiskanja in uporabniški vmesnik s trakom, kar prinaša prilagodljivosti in predogled oblikovanja v živo.
5. Uporabite potrditvena polja v programu Windows Explorer
Nepriključne datoteke lahko v Raziskovalcu izberete s klikom na Ctrl, vendar je enostavnejši način s potrditvenimi polji. V Raziskovalcu kliknite Organizirajte, nato izberite Možnosti map in iskanja.
Na Pogled pod zavihkom Napredne nastavitve, se pomaknite navzdol in izberite S potrditvenimi polji izberite postavke. Zdaj lahko preprosto izberete več predmetov z miško.
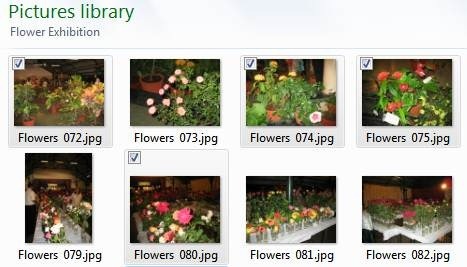
6. Bližnjica za zagon programa kot skrbnik
Ti lahko Ctrl + Shift + Kliknite na ikoni opravilne vrstice za zagon aplikacije kot skrbnik s polnimi pravicami (pod pogojem, da ima vaš račun dovoljenja). Preprosto Shift + desni klik v kateri koli bližnjici programa, da ga zaženete kot drug uporabnik, če na primer potrebujete večje privilegije, ko ste prijavljeni z otrokovim računom.
7. Povečajte zmogljivost s ReadyBoost
ReadyBoost izboljšuje vaš sistem z uporabo hitrejših pogonov USB Flash namesto počasnejših trdih diskov za sistemske operacije. Najbolje deluje na bliskovnih pogonih z vsaj 1 GB prostora za shranjevanje. Preprosto vstavite bliskovni pogon in če izpolnjuje določena merila uspešnosti, vas bo Windows 7 vprašal, če ga želite uporabiti za ReadyBoost, in priporočil velikost za rezervacijo.
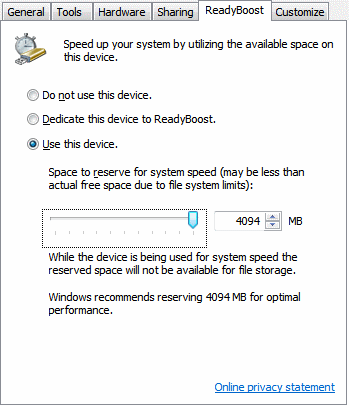
8. Ugodite Windows Search / Defender Services
Windows privzeto indeksira vse datoteke, ki se pojavljajo v vseh vaših knjižnicah, e-pošti in datotek brez povezave. Čas in vire, porabljene za indeksiranje, lahko zmanjšate tako, da to prilagodite svojim dejanskim potrebam.
Pojdi do Nadzorna plošča, torej Možnosti indeksiranja. Windows 7 prikazuje seznam lokacij, ki se trenutno indeksirajo. Kliknite na Spremeni da izberete samo tiste lokacije, na katerih pogosto iščete.
Prav tako lahko onemogočite storitve Windows Search in Windows Defender, ki lahko zavzamejo sistemske vire. Če ne iščete datotek, slik, dokumentov itd. z Windows Explorerjem ali uporabite drug program iskanja / indeksiranja Najboljša 4 orodja za iskanje po namizju, da bi našli tisto nedosegljivo datoteko Preberi več , morate onemogočiti storitev iskanja v sistemu Windows. Če in samo, če uporabljate protivirusni program drugega proizvajalca, ki je tudi proti zlonamerna programska oprema (najboljše so), lahko tudi onemogočite storitev Windows Defender.
Pojdi do Začetek, vstopiti in zagnati msconfig. Iz Storitve na kartici počistite polje za storitev, ki jo želite onemogočiti, in znova zaženite, da spremembe začnejo veljati.
9. Varne pogone USB z BitLockerjem
Zaščitite USB bliskovne pogone s šifriranjem BitLocker. Z desno miškino tipko kliknite vaš USB pogon v Moj računalnik, izberite Vklopite BitLocker in sledite navodilom, da zaščitite občutljive podatke na pogonih palec.
Ko boste naslednjič uporabili pogon USB v drugem računalniku, vas bo pozval k geslu, preden boste omogočili dostop do svojega bliskovnega pogona samo za branje. Pogon lahko celo uporabite v starejših računalnikih z operacijskim sistemom Windows XP / Vista.
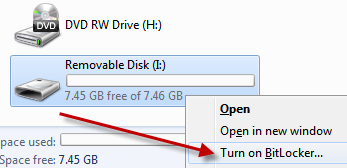
10. Ustvari disk za obnovitev sistema
Sistem za obnovitev sistema vam pomaga v primerih, ko se Windows ne more uspešno zagnati. Vaš namestitveni disk za sistem Windows 7 služi tudi kot obnovitveni disk. Ko je sistem Windows 7 prednameščen v računalnikih, boste morali ustvariti obnovitveni disk sistema.
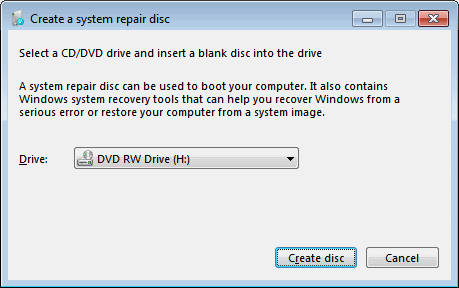
Kliknite Začetek, vstopiti in zagnati recdisc.exe. V gorilnik vstavite prazen CD / DVD in kliknite Ustvari disk.
** Pozor **
Upoštevajte naslednja dva nasveta samo če ste dovolj dobro seznanjeni z urejanjem registra sistema Windows. Preden naredite kakršne koli spremembe, se prepričajte, da ste ustvarili varnostno kopijo registra opisano prej 5 Popravljanje registra sistema Windows 10 za izboljšanje & odklepanje funkcijEditor urejevalnika registra lahko omogoči nekatere skrite funkcije sistema Windows 10. Tukaj bomo prikazali preproste nastavitve, kot je omogočanje temne teme ali skrivanje map. Preberi več na MakeUseOf.
11. Hitrejši predogledi sličic
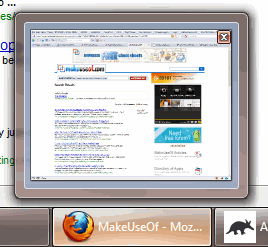 V opravilni vrstici so prikazani predogledi sličic odprtih oken, ko z miško miško pritisnete nad ikono programa. Privzeto traja nekaj časa, da se prikaže predogled. Z nastavitvijo tega registra lahko hitrejše prikazovanje predogledov:
V opravilni vrstici so prikazani predogledi sličic odprtih oken, ko z miško miško pritisnete nad ikono programa. Privzeto traja nekaj časa, da se prikaže predogled. Z nastavitvijo tega registra lahko hitrejše prikazovanje predogledov:
Pojdite na Start, vnesite in zaženite regedit. Pomaknite se na HKEY_CURRENT_USER \ Nadzorna plošča \ Miška. Na desni strani odprite MouseHoverTime tipko in zmanjšajte njeno vrednost s privzetih 400 na približno 150.
Bodite previdni, saj lahko nadaljnje zmanjšanje povzroči težave.
12. Hitrejše izklop
Začni regedit in se pomaknite do HKEY_LOCAL_MACHINE \ SYSTEM \ CurrentControlSet \ Control. Poišči WaitToKillServiceTimeout tipko na desni, dvokliknite, da jo uredite in spremenite iz privzetih 12000 (12 sekund) do 2000 (2 sekundi) ali več.
Ta nastavitev pove Windows, kako dolgo naj čaka, preden vas storitev pozove, da se storitev ne odzove na zahtevo po zaustavitvi. To lahko pomaga pospešiti izklop, če imate kakršne koli takšne storitve.
To je nekaj najboljših nasvetov za Windows 7, ki smo jih našli. Ali smo pogrešali katerega od vaših najljubših? Delite z nami v komentarjih!
V IT (programski opremi) sem delal že več kot 17 let, v zunanji industriji, izdelkih in spletnih zagonih. Sem zgodnji posvojitelj, tehnološki trend in očka. Čas porabim za pisanje za MakeUseOf, kot urejevalnik s krajšim delovnim časom pri Techmemeu in bloganje pri Skeptic Geek.


