Oglas
Če bi bil Microsoft Office država, bi bila tretja najbolj naseljena država na svetu. 1,2 milijarde ljudi uporaba enega samega nabora aplikacij je moteča. In govorijo 107 jezikov!
Trenutno pa ti in jaz govorimo v angleščini in govorili bomo o najbolj priljubljenem orodju v arsenalu Microsoft Office - Microsoft Word Da, Microsoft Word dobite brezplačno: Tukaj je kakoNe želite plačati za celotno izkušnjo programa Microsoft Word? Brez skrbi, tukaj je nekaj načinov, kako lahko brezplačno uporabljate Microsoft Word. Preberi več 2016.
Ta urejevalnik dokumentov se uporablja za pisanje različnih dokumentov. Od preproste prijave do potrebnega življenjepisa. Od navadnega seznama vedra do pisarniškega opomba. Mislimo, da lahko sodelujemo z Wordom. Toda ko se usedemo in napišemo resno strokovno poročilo, odkrijemo pomembno dejstvo.
Za profesionalno pisanje poročil je potreben drugačen nabor spretnosti.
Torej, vprašajte se to - ali lahko naredite preskok iz enega dokumenta v dolgotrajno poročilo? Ali ti poznajte vse funkcije programa Microsoft Word 9 nasvetov, če želite izvedeti vse o Office 2016Microsoft Office 2016 je med nami. Kako obvladate zadnjo različico zaradi svoje produktivnosti? Predlagamo vam najboljše povezave za Officeovo učenje. Ukradite pohod s temi ... Preberi več to bo pomagalo pri upravljanju tega obsežnega projektnega dokumenta? Ali lahko pri delu sodelujete z drugimi člani ekipe?
Morda ste študent, lastnik majhnega podjetja ali pisarniški delavec... morali boste ustvariti poročilo ali nekakšen profesionalno oblikovan dokument. Ta vodič MakeUseOf vam bo pomagal posodobiti svoje tehnike in izostriti vaš pristop k oblikovanju.
V tem priročniku:
Pisanje poročila — Uvod | Seznam poročil
Uporabna Microsoftova besedilna orodja — Posebno lepljenje | Raziskovalec | Zamrznite dele dokumenta
Delajte na postavitvi in oblikovanju — Uvod | Naslovna stran | Kazalo | Glava in noga | Številke strani | Styling pisave | Odstavek Styling | Prelomi strani | Slogi in teme | Napisi | Hitri deli | Meje strani
Reference in sodelovanje — Kazalo | Bibliografije | Navzkrižno sklicevanje | Pripombe
Dokončajte svoje poročilo — Podpisi | Vodni žigi | Le za branje | Natisni v PDF
Naslednji korak — Zaključek
Pisanje poročila
Pisanje poročil vključuje raziskavo in nato objavo rezultatov te analize. V profesionalnem svetu je "videz" ali videz tega, kar objavite, najpomembnejše. Prijetni končni rezultat bi lahko poškodoval vaš ugled in povečal vašo osebno blagovno znamko.
Spodnji koraki vas bodo seznanili s strokovnimi funkcijami programa Microsoft Word 2016. Precej časa preživite na načrtu. Začnite s temi smernicami ...
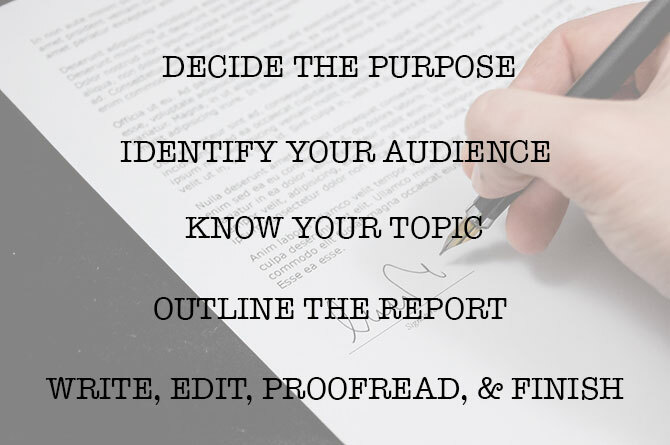
1. korak: Odločite se za namen
Preden začnete poročilo, morate najprej vedeti, zakaj ga sploh pišete. Poročila so različnih vrst, vendar so namenjena obveščanju ali prepričevanju. Lahko je namenjen opisu tehničnega postopka, izmenjavi osnovnih informacij ali prikazovanju napredka pri projektu.
Vprašaj se - Kaj in Zakaj. Tako boste namen preusmerili do ene glavne točke in se ga držali, namesto da bi se spopadali z nepotrebnimi podrobnostmi.
2. korak: prepoznajte svojo občinstvo
Drugi pomemben dejavnik je ocenjevanje občinstva. Ali bodo lahko razumeli, o čem govorite? Ali obstajajo različne stopnje bralcev, ki bodo prebrali poročilo? Znanje bralca o temi bo močno vplivalo na informacije, ki jih morate vključiti.
Odločite se za primarno občinstvo in nato poročilo pripravite na ustrezni tehnični ravni. Sekundarno občinstvo je mogoče podpreti z dodatnimi informacijami na koncu poročila.
3. korak: Spoznajte svojo temo
Vedeti morate, o čem govorite. Torej, raziščite temo in vključite vse ustrezne informacije, da dokažete svoje stališče. Poskrbite, da boste prišli do zaključka na podlagi dejstev in ne osebnega mnenja. Informacije morajo biti točne, aktualne in dobro sklicevane.
Uporabite različne vire, kot so časopisi, časopisni članki, knjige, spletna mesta, brošure, neobdelani podatki, letna poročila in govori, da podprete svoje mnenje. Samo ne drži se Wikipedije.
4. korak: oris poročila
Naredili ste raziskavo. Obstaja vrsta informacij, ki čakajo, da se vnesejo in natisnejo. Ampak počakaj! Ne utopite se, preden vstopite v vodo. Pripravite končni oris poročila, ki bo grafikon poti, ki vam bo pomagal pri krmarjenju od začetka do konca. Oris je osnutek. Omogočil vam bo ptičji pogled na zemljo in vam pokazal, kje morate vnesti podrobnosti.
Struktura poročila o idejah lahko vključuje naslednje elemente:
- Naslovna stran
- Povzetek
- Kazalo
- Uvod
- Organ poročila
- Zaključek
- Priporočila
- Dodatek
- Bibliografija in reference
Microsoft Word Oris dokumenta je močna funkcija, ki vam lahko pomaga organizirati dokument, še preden ga začnete polniti z raziskavami. Izkoristite predloge za razmišljanje o možganih in miselno preslikavo Predloge MS Word 8, ki vam pomagajo, da hitro in pametno preslikate svoje idejeBrezplačne Wordove predloge niso samo lepi dokumenti, popolni življenjepisi in naslovnice. Lahko so bistvenega pomena tudi za razmišljanje o možganih in miselne karte. Tukaj je osem besedilnih predlog za vaše potrebe po ideji. Preberi več tudi.
5. korak: Pisanje, urejanje, lektoriranje in dokončanje
Ko sestavite svoje poročilo, je čas, da glave napolnite z vsebino. Osebno se mi zdi najbolje, da se vsakega odseka malo lotim in nato naberem z informacijami. To lahko storite, če želite, ali pa končate vsak razdelek, ko se spustite po strukturi poročil. Poskrbite, da se boste osredotočili na predstavitev svojih idej in najprej uporabili podporne dokaze, ne pa na črkovanju in slovnici. Opišite svoj argument in napišite nekaj stavkov, ki prikazujejo vaše glavne ideje. Če se vam zdi nekaj vredno, ga navedite.
Ko je večina besedila napisana, je zdaj čas, da jo preberete in se prepričate, da dobro teče. Prepričajte se, da bralca razumete s prehodnimi besedami, kot so "Te informacije kažejo ...", "Z drugimi besedami ...", "Podobno ..." in poudarite ustrezne in ključne točke.
Končno namenite čas lektoriranju, preverite slovnico in črkovanje Kako preveriti črkovanje in slovnico v programu Microsoft WordVgrajena orodja za preverjanje črkovanja in slovnice programa Microsoft Word lahko prilagodite svojim potrebam. Za pospešitev tipkanja lahko celo uporabite AutoCorrect. Preberi več ter dvakrat preverite vse ustrezne informacije in njihov logični tok. Najbolje je, da za svoje delo preverite in lektorirate vsaj en dan. Ne poskušajte ga urediti takoj, ko mislite, da ste končali, saj boste navadno zamudili prebrati, kar ste napisali. Naspijte se in ga lektorirajte naslednji dan.
Seznam poročil
Preden pošljete ali predložite poročilo, da ste se tako zelo trudili, se prepričajte, da ste naredili naslednje:
- Naslovno stran dopolnite z naslovom, imenom, datumom, za koga je poročilo in možnim opisom poročila.
- Stran z vsebino ima ustrezne naslove, številke strani pa so pravilne.
- Prepričajte se, da uvod vsebuje ključne točke, obseg poročila in cilj, ki ga želi doseči.
- Nad tabelami in pod slikami / grafikoni ste dodali napise.
- Ali vsebina poročila predstavlja informacije na jasen način, logično, dejansko, ostaja tematska?
- Ali v sklepu navedejo rezultate, ponovno navedejo glavne ideje in ne vključujejo novih informacij?
- Ali so naslovi in podnaslovi jasno označeni?
- Ali so citati ustrezni, posodobljeni in se pravilno sklicujejo?
- Ste uporabili prelome strani, kjer je to primerno?
Zdaj zaženimo Microsoft Word in vas popeljemo skozi funkcije, ki bodo pomagale sestaviti osnutek poročila in ga predstaviti kot strokovni dokument.
Uporabne funkcije programa Microsoft Word za pisanje poročil
Vzemite jih kot nasvete velikosti ugriza in jih obvladajte drug za drugim.
Microsoft Word je velika haubica z veliko maticami in vijaki. Osredotočimo se na ključne sklope spretnosti in orodja, ki jih boste potrebovali za načrtovanje, pripravo in predstavitev strokovnega poročila. Funkcije programa Microsoft Word, ki jih bomo obravnavali spodaj, so tudi bližnjice do produktivnosti, ki bodo olajšale vaše delo.
Namig: Če želite izvedeti več o novih funkcijah v paketu Office, uporabite pomočnika programa Microsoft Word 2016.
Začnimo s tremi predhodnimi orodji ...
Uporabite posebno pasto
Pri večini od nas, ko moramo besedilo ali sliko kopirati v Word, se bližnjica CTRL + V opravi prav. Včasih bomo morda želeli kopirane podatke prilepiti v drugo obliko, na primer podatke Excela kot slike. Z Posebno lepljenje ukaz lahko zavržete ali določite obliko, ko v Word vstavite sliko, predstavitvene podatke, tabelo ali predmet iz katerega koli drugega programa.
Veliko boste delali s tabelami in grafikoni Excela v strokovnem dokumentu.
Če samo kopirate, kar želite, in kliknete prilepi, boste opazili, da bo podatke vstavil kot tabele. Če pa gre za veliko območje celic, ki ga želite prilepiti, in ga ne želite urejati, ga boste morda želeli prilepiti kot sliko z dodatno možnostjo urejanja.
V Microsoft Excel: Izberite in označite celice, ki jih želite kopirati> Pritisnite CTRL + C.
V Microsoft Word: Pojdi do Domov> Prilepi> Posebno prilepi. Izberite Posebno lepljenje in v pogovornem oknu izberite Predmet delovnega lista Microsoft Office Excel.
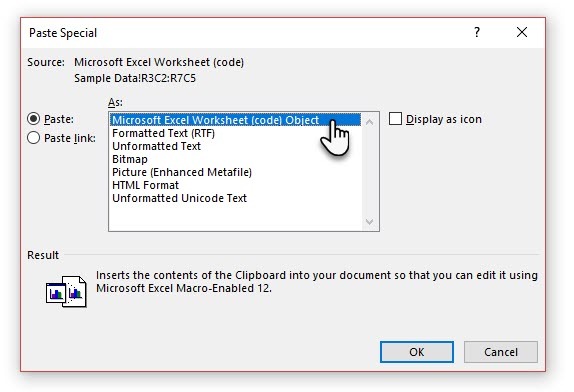
Podatke lahko spremenite v velikosti, kot je bila slika, in če dvokliknete, boste lahko urejali vrednosti. Lahko spremenite tabelo ali grafikon in ga preoblikujete. Če posodobite podatke v grafikonu ali tabeli v Excelu, lahko samodejno osvežite grafikon v Wordu.
Preizkusite tudi kontekstni meni z desno tipko miške. Pojavi se posebni meni Prilepi:
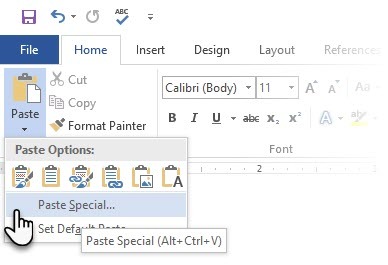
Več jih je možnosti za uvoz podatkov iz Excela v Word 8 Presenetljivi načini, kako lahko uvozite podatke v Microsoft WordZ znanjem, kako uvoziti podatke v Microsoft Word iz katerega koli vira, vključno z Excelom, datotekami PDF ali drugimi Wordovimi dokumenti, vam lahko prihranite veliko časa. Pokazali vam bomo vse trike. Preberi več . The Podpora za Microsoft Office stran jih tudi podrobno opiše.
Uporabite raziskovalca
Da, obstajata Google in Wikipedia. Toda nenehno prehajanje iz Worda v brskalnik lahko ovira vašo storilnost. Office 2016 v to gruntovsko delo prinaša močno raziskovalno integracijo. Raziskovalec vam ne more pomagati samo pri iskanju vsebine v programu Microsoft Word, ampak tudi pri hitro dodajanju citatov. Uporablja grafiko znanja Bing, da najde pravo vsebino za podporo vašega dokumenta.
Pojdi do Trak> Zavihek in c Izberite Raziskovalec. Na desni strani se bo odprlo podokno z možnostmi iskanja.
Vnesite ključno besedo za temo, ki jo želite iskati, in pritisnite Enter.
Podokno z rezultati prikazuje seznam virov, ki jih lahko uporabite v svojem dokumentu. Izberite temo, ki jo boste podrobno raziskali.
Dodajte temo v svoj Microsoft Word dokument s klikom na znak plus v zgornjem desnem kotu. Lahko kliknete tudi znak plus na katerem koli rezultatu, če želite navesti vir v svojem raziskovalnem dokumentu. Navedeni vir vam pomaga podpirati vaše raziskave s spletnimi viri in knjigami.
Kot bomo videli kasneje, je pojasnjena bibliografija eden najtežjih delov dokumenta. Raziskovalec je inteligenten pomočnik, ki stopi.
Zamrznite del svojega besedilnega dokumenta
Vzemimo za samoumevno, da bo vaše strokovno poročilo dolgo in kompleksno delo. Okno Word lahko razdelite na dva podokna, tako da si lahko hkrati ogledate dva različna dela dokumenta. Dragocen prihranek časa je, če želite kopirati in prilepiti dele z enega mesta na drugega ali se sklicevati na en del dokumenta, medtem ko delate v drugem.
Pojdi do Trak> zavihek Pogled> Razdeli.
Če želite odstraniti razcep, kliknite na Odstrani Split na istem zavihku.

Skupina Windows vam ponuja več možnosti za spremembo načina dela z dvema ali več dokumenti. Značilnosti so samoumevne.
Za pomikanje obeh dokumentov hkrati kliknite Sinhrono drsenje v skupini Window na zavihku Pogled. Lahko tudi kliknete Pogled drug ob drugem da dva dela dokumenta postavite drug ob drugega.
Namig: Za prikaz dveh različnih postavitev uporabite Split View (Na primer tiskanje in oris). Nastavite razcep. Nato kliknite podokno, ki ga želite spremeniti, nato pa na zavihku Pogled izberite drugo postavitev.
Delajte na postavitvi in oblikovanju
Predstavitev poročila je tisto, zaradi česar mora kdo prebrati poročilo, zato je ključno, da je vaše poročilo dobro predstavljeno. Če bi imeli na izbiro štiri poročila, kaj boste izbrali?
- Ročno napisano poročilo.
- Črno-beli dokument.
- Poročilo, natisnjeno na običajnem barvnem papirju A4.
- Poročilo barvno, z zanimivo naslovno stranjo, lepo omejeno in gladko?
Izbrali boste četrto poročilo, ker vas bo samo vizualni videz potegnil k sebi.
Sprednji pokrov ni edini razlog. Dobro zasnovano poročilo je lažje brati. Prav tako je lažje skenirati, ko nimate časa za branje. Zato morate porabiti nekaj časa za glave in noge, ter različne sloge in teme. Skratka - oblikovanje vsakega elementa poročila.
Oblikovanje se morda zdi težko opravilo, vendar je zabavna vaja, ki bo izvajala vse vaše ustvarjalne mišice. Ključni ukrepi bodo spretnosti, ki jih lahko uporabite za vse, kar se dogaja v programu Microsoft Office. In čas, ki ga boste prihranili z vsemi nasveti o produktivnosti, ki jih tukaj naučite.
Microsoft Word 2016 ima bogat nabor funkcij. To je le nekaj načinov, kako lahko vaše poročilo poročanja izstopa od ostalih in je profesionalno. Torej, razčlenimo razporeditev in oblikovalske spretnosti.
Ta razdelek opisuje te funkcije po korakih:
- Začnite s naslovno stranjo
- Naredite kazalo
- Ustvari glavo in nogo
- Dodaj številke strani
(Oblikujte vsebino)
- Izberite prave pisave
- Odstavite odstavke
- Prelomi nadzorne strani
- Uporabite sloge in teme
- Napisi
- Uporabite hitre dele
- Okrasite z obrobo strani
1. Začnite s naslovno stranjo
Prva stran je prva točka stika z vašim bralcem. To je tudi vaša priložnost, da naredite ugoden vtis. Ne dovolite, da vaše pomanjkanje umetniških veščin opraviči, ker Word prevzame delo s svojo vgrajeno galerijo naslovnih strani. Vse, kar morate storiti, je, da se poročite s temo poročila.
Microsoft Word 2016 vam ponuja 16 vnaprej oblikovanih predlog in še tri na Office.com.
Pojdi do Vstavi> Skupina strani> Naslovna stran.
Naslovna stran se privzeto prikaže na začetku dokumenta.
Ker je v ponudbi le 16 "uradnih" predlog, boste morda ugotovili, da imajo vsi vaši vrstniki isto naslovnico. Torej, zakaj ga ne bi prilagodili in ga naredili nekoliko bolj edinstvenega.
Ti lahko oblikujte naslovno stran (ali naslovno stran) v programu Microsoft Word Kako narediti naslovno stran po meri v programu Microsoft WordMočna zasnova naslovnice je odličen način za stilizacijo vašega dokumenta. Pokažemo vam, kako narediti lastno naslovno stran v programu Microsoft Word. Preberi več ki je lahko original v skladišču. Shranite ga kot predlogo ali preprosto spremenite dizajn na letenje.
2. Naredite kazalo
Casual bralci skeniranje. Dobri bralci najprej pregledajo in se nato poglobijo globoko. Vsebina vsebuje poti, ki obema pomagata. Če gre za dolg in zapleten dokument, ali ne bi raje preverili položaja zemljišča, preden bi se odpravili na odsek, ki vas zanima?
Razmislite o vsebini (TOC), če je vaš dokument dolg več kot 10 strani. Najprej se prepričajte, da vam ni treba preuredite vse strani v svojem dokumentu 3 načine za premikanje in preurejanje strani v programu Microsoft WordKo delate v Wordu, boste morali strani preurediti. Morda ni intuitivno, vendar s temi tremi nasveti ni težko. Preberi več pred ustvarjanjem TOC-ja.
V programu Microsoft Word ni treba, da celoten TOC pišete z roko. Tam je Vsebina avtomatskega orodja pod Reference zavihek, ki prevzame vaš oris in ga oblikuje za vas. Prav tako ga lahko enostavno posodabljate, ko želite nekaj spremeniti.
Obstajajo tudi predloge, ki jih lahko prenesete in jih prilagodite glede na naravo vsebine. Na primer, TOC za diplomsko nalogo bo videti drugače kot letno poročilo podjetja.
Imamo celotno vadnico kako ustvariti stran z vsebino v Wordu Kako ustvariti vsebino v predlogih Word in FreeTabela vsebine je odličen način za organizacijo dokumentov in izboljšanje navigacije. Pokažemo vam, kako lahko v štirih preprostih korakih ustvarite svojo vsebino. Vključene so brezplačne predloge. Preberi več .
Bistvo tega je:
Ustvarite oris in uporabite sloge naslovov za organizacijo hierarhije. Za sloge naslovov uporabite samodejno orodje TOC. Word 2016 poišče te naslove in nato vstavi tabelo vsebine v svoj dokument. Nato lahko samodejno posodobite svoj TOC, če v svoj dokument spremenite spremembe.
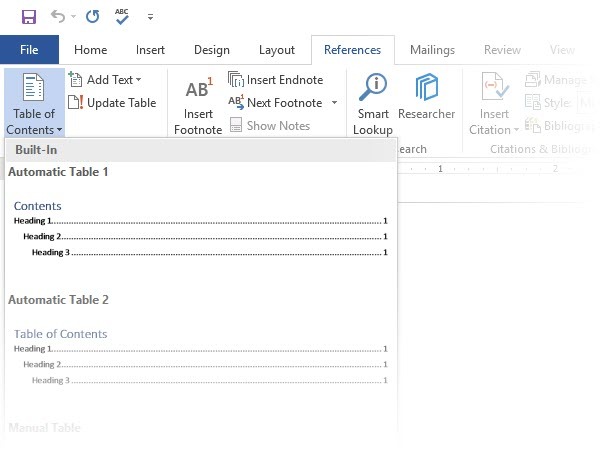
Za boljši nadzor lahko uporabite tudi Ročno kazalo slog. Word vstavi besedilo nadomestnega mesta in morate vstaviti in oblikovati vsako vsebino na seznamu.
3. Ustvari glavo in nogo
Glave in noge so v poročilih pomembne, saj je glavni namen zagotavljanje informacij o poročilu na vsaki strani. So skupna področja prikaza za številke strani. Glava dokumenta mora vsebovati naslov poročila in morda ime, kdo ga je ustvaril. Naslov trenutnega odseka je koristen.
Noga mora na drugi strani vsebovati številke strani, datum objave in druge potrebne upravne podatke. Upoštevajte, da nekateri slogni vodniki imajo posebne smernice za glave in noge Kako dodati opombe v stilu Chicaga v programu Microsoft WordOpombe vam lahko pomagajo, da besedilo dopolnite z dodatnimi podrobnostmi. Dodajanje opomb v Microsoftu in uporaba slogov, kot so Turabian, MLA, APA ali Chicago, je zelo enostavno. Pokažemo vam, kaj morate vedeti o opombah. Preberi več .
Začnimo z glavo v vašem dokumentu in mu dajte edinstven videz.
Izberite Vstavi, nato izberite katero koli Glava ali Spodnja noga iz skupine. Vgrajena galerija prikazuje več možnosti, med katerimi lahko izbirate.
Prostor glave in noge je vstavljen v vaš dokument z besedilom ali tabelo. The Orodja glave in noge | se odpre na Traku za druga dela oblikovanja, kot so datum, ura ali slika.
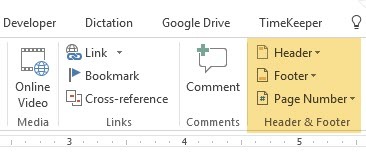
Vnesite besedilo in izberite Zaprite glavo in nogo.
Začnete lahko s prazno glavo in nogo. Če imate oblikovalske sposobnosti, uporabite ta Orodja glave in noge | da oblikujete svoje. Če želite ustvariti črkopise po meri za svojo organizacijo, obvladite prostor v glavi in nogi. Lahko uporabite elemente blagovne znamke, kot so logotipi podjetja ali organizacije na vrhu, in na dnu lepo oblikovane opombe
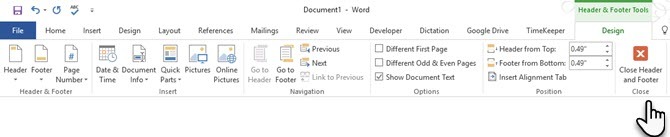
Poskusimo in spremenimo eno od vgrajenih glav. Izbrala sem Faseta iz galerije.
Končni pogled je trajal dve minuti, da sta sestavila preproste besedilne učinke in ikono, pridobljeno iz galerije ikon Microsoft Office.
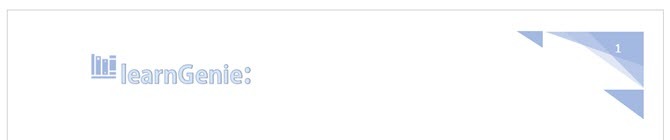
Glava in noga sta na mestu. Toda kako veste, kje ste v dokumentu? Kot naslednji pomemben kažipot vstavite številke strani.
4. Dodaj številke strani
Številke strani najbolje izgledajo v nogi (za razliko od glave, kot je na zgornji sliki). Osnovno številko strani lahko dodate s strani Vstavi> Številka strani gumb na traku. Dodate ga lahko tudi iz Oblikovanje zavihek, ki se prikaže, ko dodate glavo in nogo.
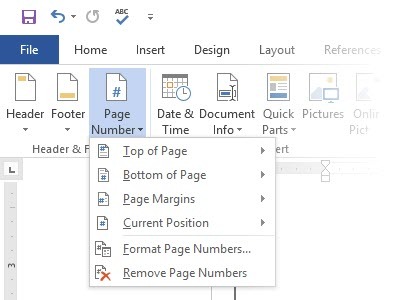
Imate veliko nadzora nad številkami strani. Izbirate lahko med široko paleto številčnih formatov in jih prilagodite svojim potrebam. V tem primeru številko dodamo v nogo, lahko pa jih postavite na vrh ali celo ob robu. V tem primeru sem številko strani postavil spodaj levo. Vendar bi rad spremenil privzeti videz in obliko.
Na primer: Uporaba »Stran X od XXX« omogoča boljši prikaz dolgega dokumenta.
Izberite številko strani. Pojdi do Vstavi> Hitri deli. V spustnem meniju izberite Polje. Do pogovornega okna Field lahko pridete tudi na zavihku Header and Footer Design.
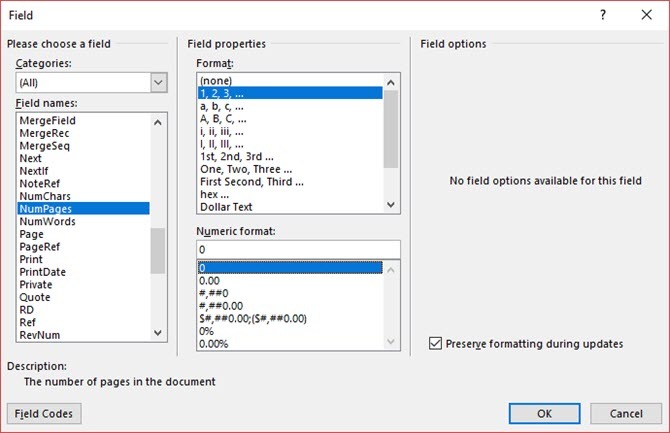
Izberite NumPages z dolgega seznama imen polj. V polju na desni lahko izberete določeno obliko. Izbrala sem običajne 1, 2, 3. Kliknite v reduin prikaže se število števila strani. Zdaj morate dodati samo svoje besedilo, na primer Stran X of XXX, in spremeniti videz številk z običajnimi orodji za oblikovanje besedila, ki so na voljo na zavihku Domov.
Zdaj je videti tako:

Oblikujte videz katere koli strani strani v dokumentu, Word pa samodejno posodobi vse preostale. Številke strani so najpogostejši elementi v nogi, vendar lahko vsebujejo tudi vse druge informacije, kot je glava. Iz možnosti v skupini Vstavi lahko v glavo ali nogo dodate datum in čas, podatke o dokumentu, slike in drugo.
Nato se usmerimo v oblikovanje vsebine.
Vizualno risanje vašega strokovnega poročila skupaj s "polepšanjem", ki ga nanašate na vsebino. Oblikovanje je tudi bistven korak za dokument, ki dobro teče. Torej, morate veliko energije usmeriti v izbiro prave pisave, presledka in barv.
Ne skrbi. Tudi umetniško izziven bo ta del preprost, saj Microsoft Word prihaja v paketu s privzetimi temami in vizualnimi slogi. Začnimo z najosnovnejšim elementom dokumenta.
5. Izberite in oblikujte pravo pisavo
Vaš izbira pisave v strokovnem poročilu za Word Kako oblikovati pisave v programu Microsoft Word, da bo vaše besedilo izstopaloDobro oblikovano besedilo lahko pritegne pozornost bralca in jim pomaga pretakati dokument. Pokažemo vam, kako dodati ta zadnji dotik v programu Microsoft Word. Preberi več ne določa le, kako besedilo izstopa, ampak tudi kako je tiskano. Želite oboje za čim večji učinek.
Natipkate lahko tipkovnico (tj. Vizualni videz pisave) bodisi na celoten dokument bodisi na določene dele dokumenta. Vse izbire pisav so na voljo na zavihku Domov. Pojdi do Domov> Pisava.

Privzeta pisava v programu Microsoft Word 2016 je Calibri. Poglej preko tega, saj lahko izbiraš veliko drugih. Če izberete Times New Roman, boste morda leni, če izberete Windings, no... mislim, da mi tega ni treba razlagati. Prepričajte se, da ste izbrali pisavo, ki jo je enostavno prebrati in ustreza poročilu. Če želite igrati varno, izberite eno od teh profesionalne Googlove pisave 10 najboljših brezplačnih Googlovih pisav za profesionalne predstavitveTipografija lahko predstavi ali prekine predstavitev. Tu so najboljše brezplačne Googlove pisave, ki so primerne za profesionalne predstavitve. Preberi več ; so na voljo brezplačno
Namig: Baskerville in Georgia sta dobri alternativi preveč vajeni Times New Roman
Poskusite z različnim združevanjem pisav za besedilo telesa in naslove (in podštevilke). Všeč je več spletnih mest FontJoy in TypeWolf vam bo pomagal eksperimentirati s pari pisav. Ti lahko prenesite in uporabite pisave po meri tudi. Ne pozabite pa na pravilo palca - v dokumentu nikoli ne uporabljajte več kot treh različnih pisav.
Za tisti dodaten košček pizazza poskusite a kapica za izboljšanje besedila Kako uporabiti kapljice za izboljšanje besedila v programu Microsoft WordKap za kapljice je stilski dodatek k vsakemu dokumentu. Zahteva pozornost. Kako ustvarite kapico kapljice v dokumentu Microsoft Word? Pojdimo skozi preprost ustvarjalni postopek. Preberi več .
6. Odstavite odstavke
Če želite, da so vaše vrstice dvojno razmaknjene ali enojne, jih morate spremeniti v obliki odstavkov. S spreminjanjem razmika lahko dokument olajšate za branje ali dajte vtis, da je daljši in da ste vanj vložili več dela.

Če želite spremeniti odstavek za celoten dokument, je najbolje, da izberete vsak blok besedila; v nasprotnem primeru, če v poročilu uporabljate glave, se bodo tudi te spremenile. Druga boljša možnost je, če prilagodite določen slog, ki ga uporabljate za oblikovanje odstavka.
Če želite to narediti, pojdite na Domov> Slogi. Z desno miškino tipko kliknite slog, ki ga želite spremeniti, in izberite Spremeni. Kliknite na Oblika> Odstavek ki je na dnu pogovornega okna. Zdaj spremenite razmik, vdolbino in poravnavo za odstavek. Kliknite v redu zaprete pogovorna okna.

Ko želite spremeniti manjši del dokumenta, izberite, kaj želite spremeniti. Z desno miškino tipko kliknite označeno besedilo in izberite Odstavek. Prikaže se isto pogovorno okno kot zgoraj.
7. Prelomi nadzorne strani
Prelom strani - že po samem imenu - deli neprekinjen blok besedila na dve strani. Prelomi strani so pomembni strukturni elementi za dolge dokumente. Word samodejno vstavi prelom strani na koncu strani. Toda v dolg dokument lahko postavite prelome strani, kamor jih želite.
Če želite vstaviti ročni prelom strani, kliknite Vstavi> Prelom strani. (Bližnjica na tipkovnici: CTRL + Enter)
Ko kliknete na., Prelom strani izgleda tako Prikaži / skrij ukaz v Skupina odstavkov.

Kaj pa, če želite obdržati kup vrstic na strani ali stolpcu in jih zaradi preloma strani ne želite ločiti? Postavitev je v vašem nadzoru. Kliknite drobno puščico, ki jo vidite v spodnjem desnem kotu skupine Odstavek.
V Odstavek polje kliknite Prelomi vrstic in strani. Izberite med temi štirimi možnostmi strani:
- Vdova / sirota nadzirajte vsaj dve vrstici odstavka na vrhu ali dnu strani.
- Nadaljuj z naslednjim preprečuje prelome med odstavki, s katerimi želite ostati skupaj.
- Naj bodo črte skupaj prepreči prelom strani v sredini odstavkov.
- Prelom strani doda prelom strani pred določenim odstavkom.
Prikazali smo tudi kako odstraniti prelome strani 2 načina za odstranjevanje preloma strani v programu Microsoft WordPrelomi strani so del dobro zasnovanih Wordovih dokumentov. Poglejmo, kako jih ustvarite, in jih tudi hitro odstranite z dvema metodama. Preberi več kadar je potrebno.
8. Uporabite sloge in teme
Slogi in teme so morda še dve izmed njih premalo uporabljene funkcije v programu Microsoft Word 7 Premalo uporabljene funkcije programa Microsoft Word in kako jih uporabljatiAli spregledate nekatere najbolj uporabne funkcije programa Microsoft Word? V tej aplikaciji je presenetljivo število premalo uporabljenih orodij in možnosti. Izkopali smo sedem in pokazali vam bomo, kako jih uporabljati. Preberi več . Mislim pa, da bi jih morali uporabiti ob vsaki priložnosti, da prihranite veliko časa.
Toda kakšna je razlika med temo in slogom? Microsoft pravi:
Teme omogočajo hiter način spreminjanja celotne barve in pisave. Če želite hitro spremeniti oblikovanje besedila, so Wordovi slogi najbolj učinkovito orodje.
Ko teme nadzorujejo splošni videz z barvo, učinki in pisavami, začnite najprej z dobro temo za svoj dokument. Potem, uporabite Sloge za kopanje v določene dele, za katere želite spremeniti videz.
Za Teme: Pojdi na Oblikovanje zavihek. Izberite temo iz galerije. Ogledate si lahko predogleda, kakšna je barvna kombinacija.
Za Slogi: Izberite del besedila, ki ga želite spremeniti. Pojdi na Slogi skupina na Domov zavihek. Ogledate si lahko predogleda, kako izgledajo. Izberite slog, ki je primeren za vašo vsebino. Na primer, izberite slog naslova za naslove v vašem dokumentu. Ali določen slog za kakršne koli citate. Prav tako lahko spremenite obstoječi slog in ustvarite nove sloge iz nič.
9. Napisi
Vsaka slika, grafikon ali ilustracija potrebuje napis, da jo jasno opiše. To je ena sama vrstica besedila, ki se običajno nahaja pod grafiko. Napisi so tudi pomembna referenca, ko jih morate omeniti na drugem mestu. Mnogi dokumenti izpuščajo to majhno podrobnost.
Dodajte napis. Z desno miškino tipko kliknite ilustracijo, ki ji želite dodati napis. Izberite Dodaj napis.

V pogovornem oknu dodajte besedilo napisa in konfigurirajte preostale možnosti. Napisi se lahko samodejno sklicujejo v Wordu.
10. Uporabite hitre dele
Poklicni dokumenti se lahko ponavljajo. Zato morate začeti uporabljati hitre dele za vsebino plošče, ki jo ves čas uporabljate. Recimo, da obstaja pogodbena klavzula, ki jo vključite v vsak dokument. Ali pa nekaj uvodnih informacij. Namesto večkratnih kopij prilepite, jih shranite kot hitre dele in jih znova in znova uporabljajte.
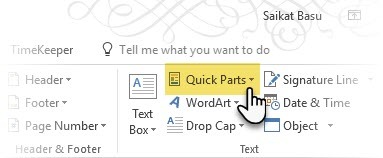
Hitro deli so tudi vrsta gradnik. V galeriji si lahko ogledate galerijo vseh blokov, ki jih je mogoče večkrat uporabiti Organizator gradbenih blokov.

Shranite in ponovno uporabite svoje hitre dele v dveh korakih:
- Izberite besedno zvezo, stavek ali drug del dokumenta, ki ga želite shraniti v galerijo.
- Pojdi do Vstavi> Skupina besedil> Hitri deli> Shrani izbiro v galerijo hitrih delov. Spremenite ime in po želji dodajte opis. Kliknite v redu.
Tako enostavno lahko ponovno uporabite shranjeni delček vsebine.
Kazalec postavite tja, kamor želite vstaviti izbor iz galerije hitrih delov. Pojdi do Vstavi> Skupina besedil> Hitri deli. Nato kliknite stavek, besedno zvezo ali drugo shranjeno izbiro, ki jo želite ponovno uporabiti.
V meniju Hitri deli boste opazili še tri kategorije.
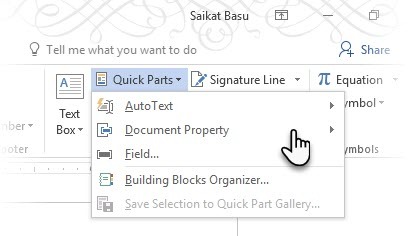
AutoText: Word 2016 je ohranil staro AutoText funkcija. Deluje kot Hitri deli za kateri koli blok besedila, ki ga veliko uporabljate. Primer: Opomba, ki jo želite uporabiti pri vsakem dokumentu.
Lastnost dokumenta: Nabor stalnih lastnosti, ki jih lahko vključite v vsak dokument. Primer: ime ali avtor podjetja.
Polja: To so vnaprej določeni elementi, ki se samodejno posodobijo. Primer: datum, ura, številke strani itd.
Ne pozabite, da vnosi v lastnost dokumentov včasih lahko vključujejo informacije, ki jih ne bi želeli deliti z vsemi. Zato pozorno spremljajte ta polja in odstranite skrite osebne podatke, kadar koli je to potrebno.
11. Okrasite z obrobo strani
Obrobe strani izgledajo dobro ne samo na letakih in vabilih. Če naredijo prav, lahko dokumentu dodajo pridih razreda. V meniju Oblikovanje na traku so na voljo različni stili linij in širine ter umetniške meje.
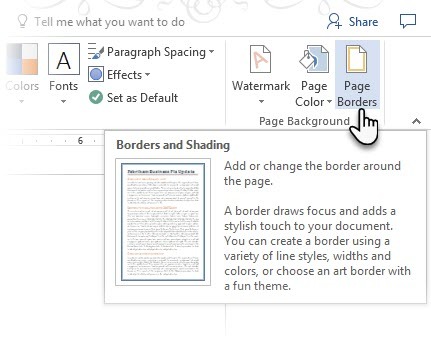
Pojdi do Oblikovanje> Meje strani.
V Meje in senčenje uporabite polje Meja strani zavihek za oblikovanje meje.

Nastavitve so samoumevne. Poskusite Shadow ali 3-D s pravimi barvami, da dodate subtilno, a elegantno obrobo. Umetniški slogi s svojimi mejami likovnih grafik so morda preveč privlačni za profesionalne dokumente.
Uporabite štiri vogalne gumbe v Predogled okno, da izberete strani strani za risanje obrob. Kliknite te gumbe, če želite odstraniti ali dodati meje, kot želite.
Kazalec postavite na prvo stran dokumenta, če želite obrobiti samo prvo stran. Prav tako lahko v nekem odseku postavite obrobe okoli določenih strani. Kazalec postavite v razdelek - bodisi na prvo stran tega odseka ali na naslednjo stran.
Reference in sodelovanje
Wordovo poročilo se lahko zdi kot neobvladljiva opravila. Kot da bi organizirali milijon kup sena v čiste majhne koščke. Ideja je natančno vedeti, kateri sveženj ima zatič, ki ga iščete. Te funkcije naj bi olajšale.
1. Ustvari kazalo
Pri pisanju velikih dokumentov, kot je poročilo, ki vsebuje veliko informacij, stran z vsebino morda ne bo dovolj. An Kazalo mora biti na koncu dokumenta s številkami strani, ključnimi besedami in informacijami v poročilu. Ustvarite indeks, da boste bralcu pomagali sklicevati na prave podatke s samo številko strani.
Če vaš dokument vsebuje več kot 20 strani, vnesite indeks. Microsoft Word 2016 ne dovoljuje, da vas postopek preplavi. V osnovi ima dva dela:
- Izberite besede ali podatke, ki jih želite vključiti v indeks.
- Indeks postavite na pravo mesto v svojem dokumentu.
Lahko se pomikate po končanem dokumentu in v indeks označite besede ali stavke, ki jih želite vključiti, ali jih označite, ko greste naprej. Kakor koli, izberite besedilo, ki ga želite uporabiti kot vnos v indeks, ali kliknite, kamor želite vnesti vnos.
1. Kliknite Reference > Označi vpis.

2. Uredite besedilo v Označi vnos v indeks pogovorno okno. Dodate lahko tudi vnos, ki nadalje določa glavno besedo, ki ste jo uporabili v indeksu. Dodate lahko več stopenj, pri čemer se vsaka v glavnem vnosu pojavi zamikano.
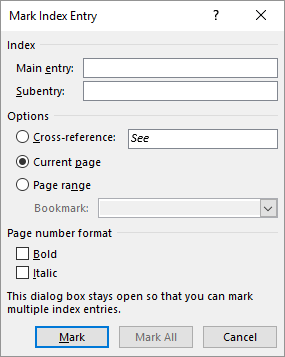
3. Spodaj Opcijelahko ustvarite tudi sklicevanje na drug glavni vnos. Bralec lahko to uporabi za navajanje povezanih informacij drugje v istem dokumentu.
4. Uporabite obliko številke strani za določitev videza številk strani v indeksu.
5. Kliknite Označi za označitev vnosa indeksa. Če želite to besedilo označiti povsod, kjer je prikazano v dokumentu, kliknite Označi vse.
6. Postopek ponovite za vse besede in besedne zveze, ki jih želite vključiti v indeks.
Zdaj ste zgradili svoj indeks. Vstavite ga na pravo mesto proti koncu dokumenta.
1. Kliknite na stran, kamor želite vstaviti kazalo.
2. Kliknite Reference> Vstavi kazalo.
3. The Kazalo prikaže se pogovorno okno. Tu lahko izberete oblikovanje besedilnih vnosov, številk strani, zavihkov in vodilnih znakov.

4. Na seznamu izberite videz različnih oblik in preverite okno Predogled na desni. Ne pozabite, da vam okno za predogled ne prikazuje dejanskega indeksa. To je samo "simulacija", kako bo videti.
5. Kliknite v redu. Vaš indeks je zdaj pripravljen.
Včasih boste morda morali v indeks dodati več vnosov, ko ste ga vstavili na stran. Označite vnos in pojdite na Reference> Indeks posodobitve da vključimo nove omembe.
Dodajte tudi naslov indeksa, ker Word tega ne počne samodejno.
2. Ustvarjanje bibliografij
Vaš dokument je skoraj končan. Zdaj morate zaslužiti vsa ostala raziskovalna dela in ideje, na katere ste se sklicevali v svojem dokumentu. Čas je za bibliografijo.
Poročilo podjetja morda ne bo potrebovalo bibliografije, vendar akademski prispevek ni končan brez enega. Bibliografija je eno najbolj prizadevnih del v akademskem poročilu. Preden se usedete, da sestavite bibliografijo, morate imeti vse navedbe. Odločite se tudi za slog citiranja (običajno MLA, APAali Chicago-style) v skladu s smernicami vaše teme.
Ne oklevajte in to izkoristite proizvajalci citiranja in bibliografije drugih proizvajalcev 5 aplikacij za samodejno citiranje, ki omogočajo lažje pisanje bibliografijBrezplačna spletna orodja za bibliografijo in citiranje podpirajo kakršno koli pisanje. Te aplikacije vam prihranijo čas tudi s samodejnimi citati. Preberi več za gradnjo tega odseka.
Vendar ima Microsoft Word 2016 popoln nabor orodij, da bi bil ta postopek čim bolj neboleč. Torej, pojdite na točko v dokumentu, kamor želite postaviti bibliografijo. Dobro je, če imate vsaj eno navedbo, ki jo je treba vključiti, toda tudi če je nimate, vam Word 2016 dovoljuje uporabo citata z nadomestnimi mesti in vire vnesete pozneje.
Kliknite Reference> Bibliografija.
Word ponuja nekaj slogov bibliografije, ki se razlikujejo le v imenih naslovov. Izberite ustrezen slog in nato v gumbu v oknu vstavite citate Citati in bibliografska skupina.
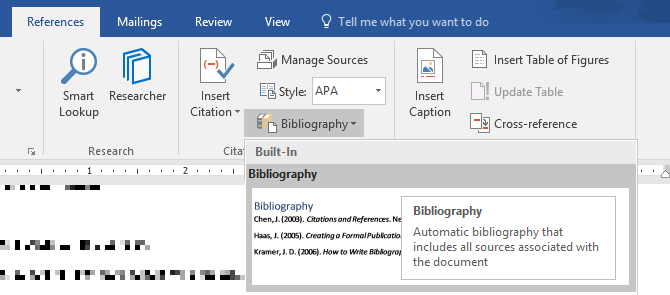
Orodje za bibliografijo ima do njega nekaj korakov. Zaradi kratkosti vas bom usmeril k odličnemu Stran s pomočjo za Microsoft Office ki je navodila po korakih.
Nekateri znanstveni prispevki vas bodo prosili ustvarite seznanjeno bibliografijo Kako ustvariti seznanjeno bibliografijo v programu Microsoft WordBibliografija z opombami je pomemben del vsakega raziskovalnega dokumenta. Poglejmo, kako ga lahko ustvarite s pomočjo programa Microsoft Word. Preberi več . Gre za bolj posodobljeno različico bibliografije s seznamom citatov revij, knjig, člankov in drugih dokumentov, ki ji sledi kratek odstavek. Odstavek je opis vira in tega, kako podpira vaš papir.
3. Navzkrižno sklicevanje
S pomočjo navzkrižne reference lahko bralcu pomagate po navigaciji po dolgem dokumentu. Na katerem koli mestu dokumenta lahko bralcu sporočite, naj se vrne na naslov, številko strani, sliko, grafikon, sprotno opombo, opombo in odstavek. Navzkrižna povezava je čist način za povezavo povezanih informacij. Bralec mora samo klikniti na povezavo, da se nahaja ta delček informacij.
Takole začnete:
1. Izberite mesto za sklice in vnesite besedilo, ki bralcu sporoča o njem. Na primer: "Za prihodnje trende glejte graf 3."
2. Pojdi do Vstavi> Navzkrižno.
3. V Referenčna vrsta kliknite spustni seznam, da izberete, na kaj želite povezati.

4. Možnosti v Vstavi sklic na spustni meni se bo spremenil glede na vašo izbiro zgoraj.
5. V Za katero polje, pojdite skozi izbire in povejte Wordu natančne podatke, s katerimi se lahko povežete.
6. Preverite Vstavi kot polje za hiperpovezavo za ustvarjanje hiperpovezave za omenjene informacije.
7. Kliknite na Vstavi da se v dokument vključi tudi sklicevanje.
Se spomnite, naše omembe napisov? Če uporabljate napise pod njimi, lahko naredite navzkrižne sklicevanja na enačbe, slike, grafe in tabele.
Word ne more ustvariti navzkrižne reference za nekaj, kar ne obstaja. Word vas bo obvestil o teh napakah in tudi samodejno posodobil navzkrižne reference, ko spremenite številko strani ali besedilo omenjene postavke.
Poklicno poročilo je lahko samotno delo ali pa lahko uporabite ekipo za pripravo prvega osnutka. Ponižni Komentar je eno izmed najbolj premalo uporabljenih orodij Wordovega dokumenta. Prikaže se kot pravokoten barvni balon na robu ali v podoknu za pregledovanje.
Komentarje lahko uporabite kot majhne „nalepke“ ali samobeležke. Med pisanjem, urejanjem in pregledovanjem poti skozi poročilo ali rokopis pustite majhne zapiske pri robu. Bodite ustvarjalni - dodajte dodatne povezave do drugih virov, uporabite jih za nasvete in kazalce, povezave do različnih delov dokumenta ali nastavite povratno povezavo za svoje bralce. In ko dokončate, lahko preprosto odstrani vse komentarje v Wordu Kako odstraniti komentarje in sprejeti vse spremembe v WorduČe delate s sodelavci, morate vedeti, kako odstraniti komentarje v Wordu. Poglejmo, kako upravljati komentarje v dokumentu. Preberi več .
Microsoft Word 2016 je tudi izboljšano orodje za pisanje pri sodelovanju. Komentarji igrajo veliko vlogo pri posredovanju povratnih informacij celotni skupini. Tu deluje postopek za komentar ...
1. Označite besedilo, ki mu želite dodati komentar, ali kliknite na koncu besedilnega bloka.
2. Pojdi do Vstavi> Komentiraj. V polje vnesite komentar. Komentarji se prikažejo v označevalnem območju na desni. Pogled postavitve tiskanja je ponavadi najboljši način za ogled komentarjev poleg besedila.

3. Pojdi na Pregled in si oglejte več možnosti za komentarje. Ta zavihek prikazuje tudi vse kontrole za sledenje spremembam in komentarjem v dokumentu o sodelovanju. Za prikaz ali skrivanje komentarjev uporabite možnosti označevanja. Na primer: Brez označevanja skrije komentarje in označevalno območje na desni.

Dokončajte svoje poročilo
Ko je večina vašega poročila končana in shranjena, je čas, da poročilo končate. Ko rečem dokončno, ne mislim lektorirati. Tudi to bi bilo treba storiti. Zdaj morate sprejeti varnostne ukrepe za zaščito poročila pred nepooblaščenimi spremembami in plagiatom.
Ti varnostni ukrepi bodo dali dodatno raven verodostojnosti vaše elektronske datoteke, preden jo daste v skupno rabo.
Ta razdelek bo zajemal:
- Podpisi
- Vstavite vodne žige
- Dokument naj bo „samo za branje“
- Dokument zaščitite z geslom
- Natisnite dokument v PDF
1. Podpisi
Poročilo lahko dodate besedilni podpis za osebno noto. Toda preprost podpis besedila ne potrebuje nobene overitve. Digitalni podpis je boljši način za zaščito vašega dokumenta pred nepooblaščenim dostopom. A digitalni podpis Ali je vaš elektronski podpis zakonit po vsem svetu?Ali so elektronski podpisi veljavni in zakoniti po vsem svetu? Ali so bolj všeč rokopisnemu črkopisnemu podpisu v brezpapirnem svetu? Gledamo, kaj zakon pravi po vsem svetu. Preberi več potrjuje, da je dokument prišel od podpisnika in ni bil kakorkoli posežen.
Ustvarimo vrstico s podpisi v programu Microsoft Word 2016.
V dokumentu postavite kazalec na mesto, kjer želite ustvariti vrstico s podpisi.
1. Pojdi do Vstavi > Besediloskupina > Podpisna vrstica in kliknite Podpisna linija Microsoft Office.

2. The Nastavitev podpisa prikaže se pogovorno okno. Izpolnite polja, kot je navedeno. Če dokument pošljete nekomu drugemu na podpis, dodajte navodila za podpisnika v polju, ki je zanj rezervirano (Navodila podpisniku). Podpisnik lahko doda tudi namen namena podpisu, če Dovoli podpisniku, da doda komentarje v pogovornem oknu Prijava se preveri.

3. Kliknite na v redu in dokument bo zdaj prikazal rezervirano mesto za podpis.

Vnesite podpis:
Ko morate dokument podpisati z digitalnim podpisom, pojdite na vrstico s podpisom in z desno miškino tipko kliknite nanjo.
Pozvani boste k podpisu z digitalnim ID-jem. Če ga nimate, vam bo Microsoft povedal, da ga dobite pri partnerju za podpisovanje storitev.
Če nimate digitalnega ID-ja, lahko preprosto vstavite besedilno predstavitev vrstice s podpisi. Uporabite lahko pisni podpis ali sliko, za katero ni potrebna overitev.
2. Vstavite vodne žige
Vodni žig Microsoft Word je "ponarejen", vendar še vedno uporaben vizualni kazalnik stanja dokumenta. Za razlikovanje od končne različice dokumenta lahko na primer uporabite vodni žig z napisom „Osnutki“. Ali pa z vodnim žigom predlagate, da je dokument "zaščiten z avtorskimi pravicami" ali "zaupno".
Oznaka „Osnutek“ je najpogostejša. Vendar vam Microsoft Word ponuja več drugih vodnih žigov, med katerimi lahko izbirate.
1. Pojdi do Oblikovanje > Ozadje strani in izberite Vodni žig. Gumb Vodni žig bo omogočen samo v pogledu Natisni.

2. Iz galerije lahko izberete sliko ali besedilni vodni žig. Na voljo sta tako horizontalna kot diagonalna različica. V pogovornem oknu so vse možnosti prilagajanja končnega videza vodnega žiga. Preizkusite različne pisave, postavitve, velikosti in barve.
3. V polje Text lahko vnesete svoje besedilo in ustvarite svoj vodni žig po meri.
4. Izberite v redu da na svoj dokument nanesete vodni žig. Word samodejno uporabi vodni žig na vsaki strani, razen na naslovni strani.
3. Dokumenti naj bodo samo za branje
Strokovnega poročila po svoji naravi bralci ne bi smeli urejati. Pretvarjanje dokumenta v PDF je en način. Toda v programu Microsoft Word lahko uporabite tudi nekaj več omejitev in preprečite kakršne koli nenamerne spremembe ali izpustitve.
Obstajajo trije načini za zaščito dokumenta.
Prvič - naredite dokument "samo za branje".
To zagotavlja, da bo vaš dokument mogoče brati ali kopirati. Nikomu ne bo preprečilo kopiranja datoteke in spremembe v kopiji.
1. Pojdi na mapa zavihek> Informacije > Zaščitite dokument > Označi kot končno.

2. Ko bralci odprejo dokument, bo vrstica na vrhu spodbudila bralce, da obravnavajo ta dokument kot samo branje. Lahko pa kliknejo »Uredi vseeno«, da dokument odprejo v načinu urejanja.
Drugo - zaščitite svoj dokument z geslom.
Zaščitite svoj dokument pred neželenimi popravki z zaporo gesla.
1. Spodaj Zaščitite dokument, izberi Šifrirajte z geslom. Vnesite geslo in kliknite v redu.
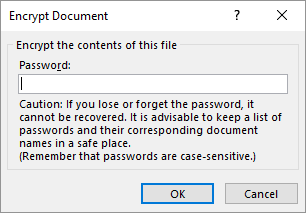
2. V potrdi geslo znova vnesite geslo in kliknite v redu. Dokument se bo odprl, ko bo bralnik pozval, da geslo.
Microsoft uporablja AES (Advanced Encryption Standard), 128-bitno dolžino ključa, SHA1 (algoritem kriptografskih razpršitev, ki ustvari skoraj edinstven 160-bitni ključ za nadomestni tek) in CBC (šifrantno veriženje verig), da bi hekerju zaslužil glavobol.
Tretjič - Omeji urejanje.
Ta nadzorna funkcija vam pomaga, da se avtor odločite, katere dele dokumenta lahko urejajo in kateri bodo zaklenjeni. Zamislite si to kot odbojnik, ki spusti VIP-jevce, a drugače zapre vrata običajnemu ljudstvu.
1. Pojdi do Pregled > Omeji urejanje.
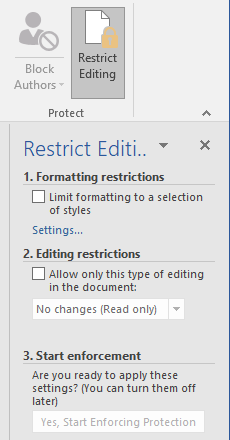
2. Spodaj Omejitve urejanja, preverite Dovoli samo to vrsto urejanja v dokumentuin se prepričajte, da je na seznamu zapisano Brez sprememb (samo branje).
Brez sprememb (samo branje) je privzeta vrsta omejitev. Za drugačno raven omejitve dokumenta kliknite meni in izberite med sledenimi spremembami, komentarji ali izpolnjevanjem obrazcev.
3. Če želite nekatere bloke osvoboditi iz urejanja blokade, izberite razdelke za urejanje brez omejitev. Če želite izbrati več kot eno področje, kliknite CTRL pri izbiri območja z miško.
4. Lahko preverite Vsi pod Izjeme (neobvezno) na plošči Omeji urejanje. Ali pa kliknite Več uporabnikov… In dovolijo spreminjanje razdelkov samo določenim uporabnikom. Dovoljena območja bodo označena s kvadratnimi oklepaji.
5. Kliknite Da, začnite z zagotavljanjem zaščite.
Zdaj v polje, ki se odpre, vnesite edinstveno geslo. Za potrditev ga morate znova vtipkati.
Geslo ni obvezno. Vendar zagotavlja, da nihče ne more samo klikniti Zaščita pred ustavljanjem in uredite dokument. Če ste še vedno paranoični, pojdite naprej in šifrirajte svoj Microsoft Word dokument Kako zaščititi geslo in šifrirati datoteke Microsoft OfficeBi se motili, če bi nekdo pokukal po vaših zvezkih OneNote ali imel dostop do vaših Wordovih dokumentov? Če je vaš odgovor pritrdilen, vam pokažemo, kako zaščititi datoteke Office. Preberi več kot smo storili v drugem postopku zgoraj.
4. Natisnite svoje poročilo v PDF
Format prenosnega dokumenta ima številne prednosti. Nenazadnje je njegova združljivost na več platformah v vseh računalnikih. Vaš dokument je pripravljen in zdaj ga morate dati v skupno rabo ali ga poslati čez tisk. Številna strokovna poročila - na primer pravni dokument - morajo ohraniti obliko, kot je bilo predvideno.
Shranite ali pretvorite kopijo v PDF. Microsoft Word 2016 ne potrebuje nobenih drugih dodatkov.
Pojdi do mapa > Izvoz > Ustvari PDF / XPS.

Ne pozabite, da vaš Wordov dokument lahko vsebuje občutljive podatke, ki jih ne želite vključiti v dokument PDF. Odstranite ga pred objavo v PDF. V Objavite kot PDF ali XPS okno, izberite Opcije. Nato izberite Dokument in jasno Lastnosti dokumenta. Nastavite druge želene možnosti in izberite v redu.
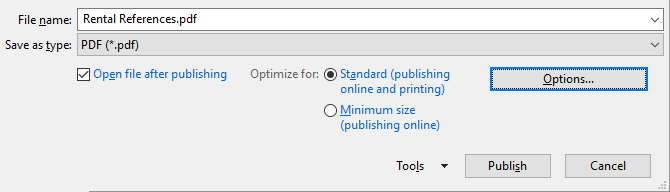
Poiščite, kam želite shraniti datoteko, in kliknite na Objavi.
Naslednji korak…
Ste blizu ciljne črte. Poročilo je pripravljeno za posredovanje bralcem. Toda ostalo je še zadnje delo.
Obrnite strani in se prepričajte (spet), da je vaše poročilo bralcu prijazno. K njemu pristopite z očesom bralca. Ste svoje misli in pisanje organizirali prepričljivo? Ali informacije dobro tečejo s grafikoni in ilustracijami? Lahko prelistajo in hitro najdejo informacije? Je besedilo berljivo? Kot zadnji korak uporabite oceno berljivosti, da ocenite stopnjo berljivosti svojih dokumentov.
Morda ste opazili tudi, da nekaterih vidikov programa Microsoft Word nismo zajeli. Na primer, Microsoft Word Tabele 8 Nasveti za oblikovanje popolnih tabel v programu Microsoft WordMicrosoft Word tabele so bistvena orodja za oblikovanje. Ugotovite, kako narediti tabelo in jo odlično oblikovati s temi preprostimi nasveti. Preberi več so pomembno orodje za prikaz podatkov. Ali moč seznamov Kako formatirati in upravljati sezname v programu Microsoft WordNe glede na to, koliko seznamov je bilo v vašem življenju do zdaj ustvarjenih z Microsoft Wordom, stavim, da se boste v tem priročniku naučili nekaj novega! Ali smo kaj pogrešali? Preberi več na področju upravljanja informacij.
Microsoft Word je star več kot četrt stoletja in je napolnjen z malo funkcijami. Na MakeUseOf smo pokrili vse krake te zveri. Torej, uporabite naše vire, da brezplačno izvedete več o tej programski opremi. Vsak nova funkcija programa Microsoft Word 10 skritih lastnosti programa Microsoft Word, ki vam bodo olajšale življenjeMicrosoft Word ne bi bil orodje, kakršno je, brez svojih produktivnih lastnosti. Tu je nekaj funkcij, ki vam lahko pomagajo vsak dan. Preberi več naučeno vam bo olajšalo življenje.
Naj vaše poročilo sveti
Kot je povedal avtor Nathaniel Hawthorne,
Preprosto branje je prekleto težko pisanje
Ali to ne velja tudi za pisanje strokovnih poročil? Konec koncev, če ima možnost izbire, je nihče ne bo hotel prebrati. Pisanje poslovnega poročila in njegovo komuniciranje sta dve različni stvari. Microsoft Word je samo orodje - vaša naloga je, da se ukvarjate.
Za nekaj drugih možnosti si oglejte najboljši spletni urejevalniki besedil 8 najboljših brezplačnih spletnih procesorjevSpletni urejevalniki besedil so na voljo v vseh oblikah in velikostih. S temi izbirnimi izbirami izberite orodje za pisanje, ki je primerno za vas. Preberi več . Za več pomoči pri profesionalnem pisanju pa si oglejte kako se opravičiti v e-poštnem sporočilu in to pomeniti Umetnost opravičila: Kako reči žal z e-pošto (in to pomeni)Pravilno opravičevanje ni enostavno. Tukaj je, kako se v e-poštnem sporočilu profesionalno opravičiti, da boste lahko odpravili svoje napake. Preberi več .
Katere so najboljše prakse za pisanje strokovnih poslovnih poročil? Povejte nam v komentarjih.
Saikat Basu je namestnik urednika za internet, Windows in produktivnost. Po odstranitvi mraza MBA in desetletne marketinške kariere je zdaj strastno pomagal drugim izboljšati svoje sposobnosti pripovedovanja zgodb. Pazi na manjkajočo vejico v Oxfordu in sovraži slabe posnetke zaslona. Toda ideje za fotografijo, Photoshop in produktivnost pomirjajo njegovo dušo.