Oglas
Če uporabljate Adobe Lightroom veliko, boste vedeli, kako aplikacija uporablja veliko virov vašega računalnika. Večji kot je vaš katalog in več sprememb ste naredili, počasnejša bo Lightroom.
Za tiste, ki nimajo zveri iz stroja, zaostajajoča Svetlobnica volja v nekem trenutku postanejo moteče ozko grlo v vašem delovnem toku.
Nekaj stvari pa lahko storite za odpravo te težave.
Povečajte predpomnilnik
Predpomnilnik je začasna shramba Lightroom-a. Vsakič, ko naložite predogled in prilagoditve 1: 1, Lightroom shrani te podatke v predpomnilnik, da vam teh slik ni treba upodabljati vsakič, ko jih naložite.
Predpomnilnik Lightroom je privzeto nastavljen na 1 GB. Kot si lahko predstavljate, se to hitro začne, ko brskate in urejate velike skupine fotografij.
Zato je vedno boljši predpomnilnik. Kot trdi Adobe, "povečanje predpomnilnika Camera Raw na 20 GB ali več lahko dramatično poveča vaše zmogljivosti". Če uporabljate Lightroom versko in imate na trdem disku, kjer je shranjen predpomnilnik, lahko 50 GB ali več res narediti razliko.
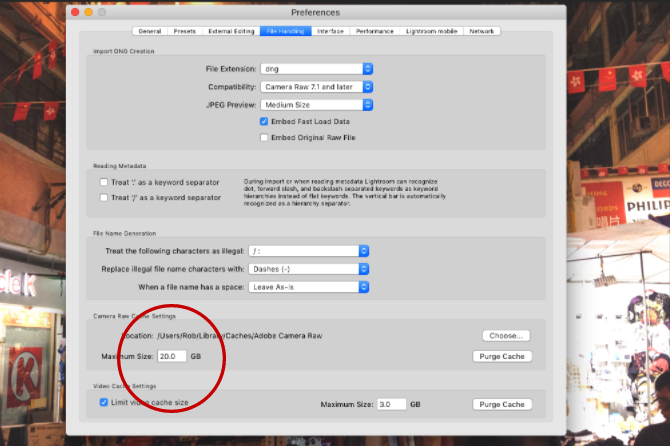
Če želite povečati velikost mape predpomnilnika, pojdite na Nastavitve> Ravnanje z datotekami. Nato v Nastavitve predpomnilnika Camera Raw Cache, izberite največjo velikost mape predpomnilnika.
Izberite svojo mapo Katalog in predpomnilnik
Učinkovitost Lightroom-a bo vedno omejena s hitrostjo trdega diska, na katerem so shranjene vaše mape Lightroom. Hitrejši kot je disk, hitrejša bo Lightroom te fotografije lahko upodobil.
Tudi če morate vse svoje dejanske fotografije shraniti na počasnejši pogon, svoj Lightroom katalog in mapa predpomnilnika lahko shranimo na nekaj veliko hitrejšega. To običajno pomeni visokozmogljiv SSD (SSD) namesto počasnejšega trdega diska.
Če vse shranjujete v notranjosti, se morate vedno odločiti za to uporabite SSD preko počasnejših diskovnih pogonov. Večina novejših računalnikov zdaj prihaja s SSD diski kot standard. Če pa mape Lightroom shranjujete zunaj, preverite, ali zunanji trdi disk uporablja povezavo USB 3.0, Thunderbolt ali eSATA.
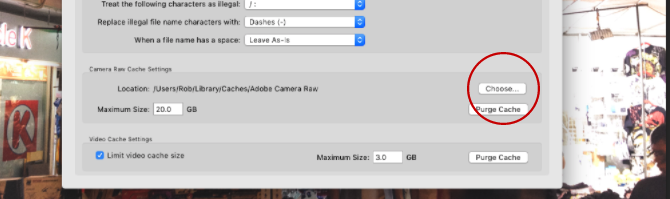
Če želite premakniti lokacijo mape predpomnilnika na hitrejši pogon, pojdite na Nastavitve> Ravnanje z datotekami. Nato v Nastavitve predpomnilnika Camera Raw Cache kliknite Izberite izberite mesto, kamor želite shraniti predpomnilniško mapo.
Če želite celoten katalog Lightroom premakniti na hitrejšo vožnjo, natančno sledite ta navodila na spletnem mestu Adobe, pri čemer najprej varnostno kopirajte katalog.
Pazite na trdi disk
Ko se kateri koli trdi disk približa zmogljivosti, se bo začel upočasnjevati. Zato je za uporabnike Lightroom vedno priporočljivo imeti vsaj 20% vašega trdega diska brezplačno. Več kot 50% je še boljše. To še posebej velja, če je katalog Lightroom shranjen na istem pogonu kot vaš operacijski sistem. Zadnja stvar, ki jo želite, se upočasni celoten OS.

Če se vaš trdi disk hitro napolni, nakup novega trdega diska Nakup novega trdega diska: 7 stvari, ki jih morate vedetiNakup trdega diska je preprost, če poznate nekaj osnovnih nasvetov. Tukaj je vodnik za razumevanje najpomembnejših lastnosti trdega diska. Preberi več bo dobra naložba, ki bo pripomogla k bolj gladkemu delovanju Lightroom-a. To je boljša možnost od odmrzovanja pogona v upanju, da deluje hitreje (kar je za SSD diske tako ali tako zelo nepomembno).
Optimizirajte katalog
Količina podatkov, shranjenih o vsaki od vaših fotografij v Lightroomu, je res impresivna. Vendar je za Lightroom tudi hudo delo, da ima vse te podatke organiziran za hiter dostop, zlasti če imate knjižnico z več kot 10.000 slikami.
Zato Lightroom ponuja orodje za optimizacijo vašega kataloga. Vaš katalog je v osnovi enotna baza podatkov, ki vsebuje vse metapodatke in navodila za prilagoditev vseh vaših fotografij. Ko spreminjate in razveljavljate spremembe, premikate fotografije itd. ta baza podatkov začne biti manj učinkovita in večja, kot mora biti.
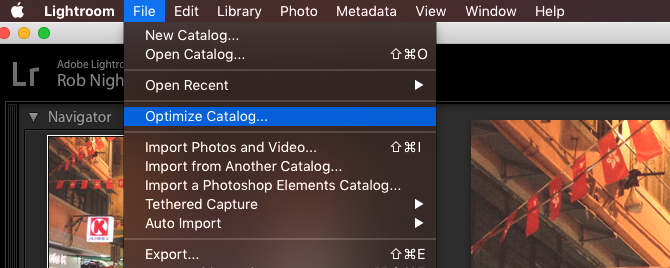
Z optimizacijo kataloga Lightroom odstrani vse nepotrebne informacije in preveri vsa razmerja med vsako tabelo v datoteki. Lightroom lahko nato učinkoviteje najde informacije, ki jih potrebuje.
Za optimizacijo kataloga kliknite Datoteka> Optimiziraj katalog> Optimiziraj.
Naj bo vaš katalog majhen
Mnogi profesionalni fotografi 14 najbolj donosnih krajev za prodajo fotografij na spletuTu so najboljša mesta za prodajo fotografij na spletu, ko fotografirate, za katere mislite, da bi bili ljudje pripravljeni plačati. Preberi več bo odprl nov katalog za vsak dogodek, ki ga posnamejo (Datoteka> Nov katalog), zato množično velik katalog redko predstavlja težavo. Toda za ljubiteljske fotografe lahko hranite vse svoje fotografije v enem katalogu počutite se bolj organizirano 27+ bistvene bližnjice za izboljšanje delovnega procesaČas je, da se naučite nekaj bližnjic na tipkovnici Lightroom. Skupaj lahko množično pospešijo vaše procese v Lightroomu in nalogo upravljanja fotografij poenostavijo. Preberi več . Vendar je treba doseči kompromis v uspešnosti.
Ko katalogi narastejo na več kot 15–20 tisoč slik (še posebej, če snemate v RAW), se v Lightroomu opazno upočasni. Aplikacija močneje deluje, da je vse organizirano.
Če vaš katalog spada v to kategorijo, ga je verjetno vredno razdeliti na dva ali več ločenih katalogov (morda vse fotografije, posnete pred letom 2013, prestaviti v nov katalog).
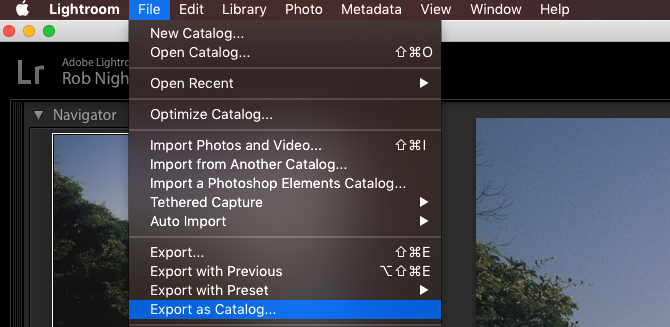
Pred tem vedno naredite varnostno kopijo obstoječega kataloga. Nato v Lightroomu izberite vse slike, ki jih želite premakniti v nov katalog, in kliknite Datoteka> Izvozi kot katalog.
Izberite lokacijo novega kataloga in v pogovornem oknu izberite želene možnosti (če želite izvirne datoteke premakniti na novo lokacijo, potrdite »Izvozi negativne datoteke«. Če želite izvirnike pustiti tam, kjer so, počistite polje »Izvozi negativne datoteke«. Ko ste pripravljeni, kliknite Izvozni katalog. Če potrebujete podrobnejši pohod, pazite ta video.
Vse shranjene prilagoditve in metapodatki za izbrane fotografije bodo premaknjeni v nov katalog. Potem lahko Odstrani tiste fotografije iz vašega izvirnega kataloga (ne s diska).
Render 1: 1 Predogled vnaprej
Med brskanjem po vsaki fotografiji med urejanjem v modulu Razvoj lahko opazite zamudo, ko se vsaka fotografija prikazuje v polni ločljivosti. Vse skupaj lahko povzroči veliko zapravljenega časa.
Eden od načinov za odpravo zamude je, da lahko Lightroom vnaprej predloži vse predogled 1: 1 za vsako fotografijo, ki jo želite urediti. Na začetku to traja nekaj časa (morda več kot eno uro, če delate na tisoče slik). Ampak to bi lahko storili zvečer prej, da bi naslednji dan prihranili čas.
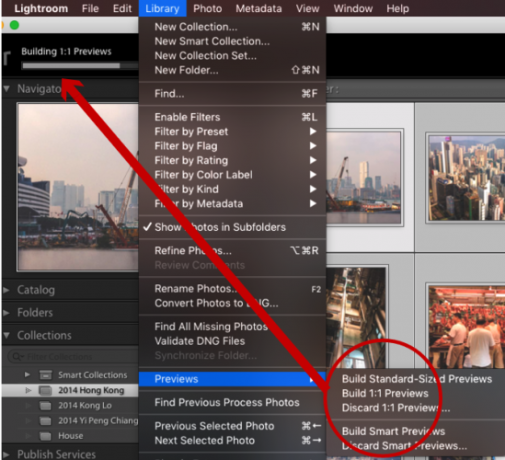
Če želite to narediti, pojdite na modul Knjižnica in izberite vse fotografije, s katerimi želite sodelovati. Prepričajte se, da so filtri izključeni (tako da preverite spodnji desni del zaslona) in kliknite Knjižnica> Predogledi> Zgradi vse. S tem se bo začel upodabljati predogled vsake od teh fotografij v razmerju 1: 1.
Po zaključku bodo vsi predogledi, ki jih potrebujete v knjižnicah in razvoju modulov, prikazani in pripravljeni za nalaganje. Nato lahko razvijete, povečate itd. brez zamude.
Uporabite pametni predogled
Če Lightroom še vedno deluje počasi, tudi če ima enostaven dostop do predogledov 1: 1, boste morda želeli poskusiti z uporabo pametnih predogledov nižje ločljivosti. Kadar Lightroom nima dostopa do vaših izvirnih fotografij, v bistvu uporablja Smart Previews. Omogoča vam urejanje fotografij, ne da bi vlekli okoli zunanjega trdega diska. Pametni predogledi so običajno približno 90% manjši (v povprečju približno 1 MB) od originalnih datotek RAW (ki so pogosto med 10–50 MB). Naložijo se veliko hitreje.
Če uporabljate manjši stroj, kot je MacBook Air, se zanašanje na pametne predogled namesto predogledov 1: 1, medtem ko urejate, lahko prihrani veliko časa. Da, ločljivost ni tako visoka (omejena na približno 2500 slikovnih pik vzdolž najdaljšega roba), toda z manjšim zaslonom res potrebujete veliko več kot to?
Poleg tega, ko znova povežete svoje originalne datoteke RAW v Lightroom, se vse spremembe, ki ste jih naredili v pametnih predogledih, samodejno uporabijo in te prilagoditve lahko izvozite kot običajno. Kaj ni ljubiti?
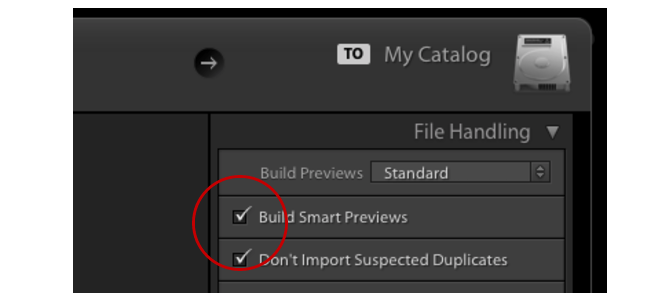
Če želite ustvariti pametne predogleda uvoz fotografij Celoten vodnik za uvoz fotografij v LightroomLightroom lahko shranjujete, urejate, upravljate in nestruktivno urejate svoje fotografije - vendar jih morate najprej uvoziti. Tukaj je kako. Preberi več , preverite Izdelajte pametne predogleda potrditveno polje. Če želite ustvariti pametne predogleda za fotografije, ki so že v knjižnici, pojdite na modul Knjižnica, izberite potrebne mape / fotografije, kliknite Knjižnica> Predogledi> Sestavite pametne predoglede. Gradnja teh predogledov bo morda trajala nekaj časa, vendar vam prihranite čas kasneje.
Ko so pametni predogledi izdelani, jih morate uporabiti, da jih Lightroom namesto 1: 1 uporablja. Ogledate si, kateri predogled Lightroom uporablja, če pogledate pod histogram v modulu Razvoj.
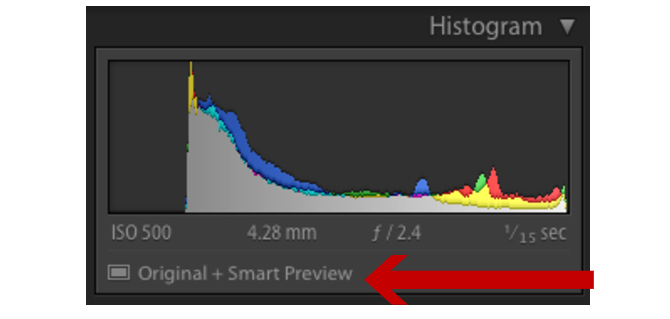
Če so vaše prvotne fotografije shranjene na drugem pogonu v vašem katalogu Lightroom, samo odklopite pogon, kjer so shranjene vaše fotografije. Dokler ima Lightroom še vedno dostop do vašega kataloga, bo samodejno začel delati s pametnimi predogledi. Če so vaše fotografije shranjene v notranjosti, boste morali Lightroom prevarati preimenovanje mape tam, kjer so shranjeni, zato jih Lightroom ne more več najti.
Ko končate vse spremembe, ponovno priključite zunanji pogon ali spremenite mapo s fotografijami nazaj v njeno izvirno ime. Lightroom bo nato lahko našel vse vaše fotografije in spremembe uveljavil kot običajno.
Izberite velikost predogleda
Lightroom prikazuje standardne predogled v veliko različnih modulih, kot so na primer filmski trak in mreža. Če so ti predogledi večji, kot morajo biti, se bo vse upočasnilo.
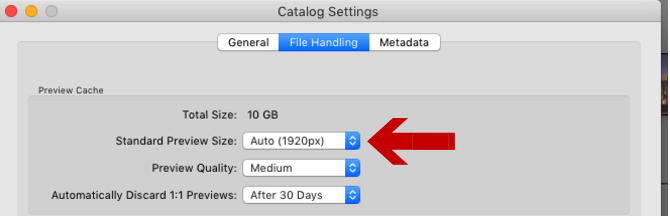
Če želite spremeniti privzeto velikost predogleda, pojdite na Nastavitve kataloga, nato izberite, katera velikost je za vas najboljša Standardna velikost predogleda padajoči.
Najboljša velikost, ki jo izberete, bo na splošno odvisna od velikosti vašega monitorja in od tega, koliko zaslona zavzamejo predogledi. Večji monitorji bodo verjetno potrebovali 2048 pri nastavitvah "visoke kakovosti". Manjši zasloni naj bodo v redu s 1440 ali 1024 pri nastavitvah "srednje kakovosti".
Kako izboljšate hitrost Lightroom?
Kljub temu, kako počasi postane Lightroom, ga mnogi fotografi zaznajo težko si predstavljam življenje brez aplikacije. Seveda kakršne koli korake, ki jih je mogoče storiti poenostavite svoj potek dela 27+ bistvene bližnjice za izboljšanje delovnega procesaČas je, da se naučite nekaj bližnjic na tipkovnici Lightroom. Skupaj lahko množično pospešijo vaše procese v Lightroomu in nalogo upravljanja fotografij poenostavijo. Preberi več in pomagati izboljšati delovanje Lightroom-a.
Ker pa je Lightroom tako bogat, je verjetno veliko drugih načinov, kako lahko katalog nemoteno deluje.
Če ste katero od teh uporabili sami, jih prosimo delite v komentarjih. In če uporabite katero od idej v tem članku, nam sporočite, koliko razlike so naredili!
Kreditna slika: milijarda fotografij prek Shutterstock.com
Rob Nightingale je diplomiral iz filozofije na University of York v Veliki Britaniji. Kot vodja socialnih medijev in svetovalec je delal več kot pet let, hkrati pa je izvajal delavnice v več državah. Zadnji dve leti je Rob tudi tehnološki pisatelj in je MakeUseOf's Social Media Manager in urejevalnik novic. Običajno ga boste našli na potovanju...


